如果将电脑比喻成一个人,那么我想鼠标右键就像人类的左手。
灵活的鼠标右键无疑为电脑操作起了无比强大的助力作用,但是“左手”不听使唤或者反应变慢怎么办?

今天我们就来一起直面一下这个常见的问题。

鼠标右键不能用
鼠标右键突然无法使用,可能是鼠标坏了,也可能是中毒、系统文件损坏等原因导致,需要换鼠标、杀毒、系统还原甚至恢复系统来排查原因。
可是排查需要时间,如何应急呢?
使用键盘“书页键”(部分笔记本“书页键”和【ctrl】在一起,则需按【fn+ctrl】),或者【shift+f10】来替代鼠标右键,笔记本电脑也可以使用触摸板右键先应急。

鼠标右键反应慢
鼠标右键反应变慢,可能是因为软件过多导致右键加载项太多,从而增加了响应时间。可以尝试通过修改注册表删减部分选项。
*注意:修改注册表有风险,请谨慎操作
【Win+R】打开运行框,输入【regedit】回车进入注册表编辑器,依次打开:
【HKEY_CLASSES_ROOT\Directory\background\shellex\ContextMenuHandlers\ContextMenuHandlers】
选择需要删除的项目,以右键菜单中的“新建”为例:点击【NEW】,双击右侧【默认】,将【数值数据】下的内容拷贝到记事本中并保存,然后清空数值后【确定】。这样,右键“新建”菜单就消失了。
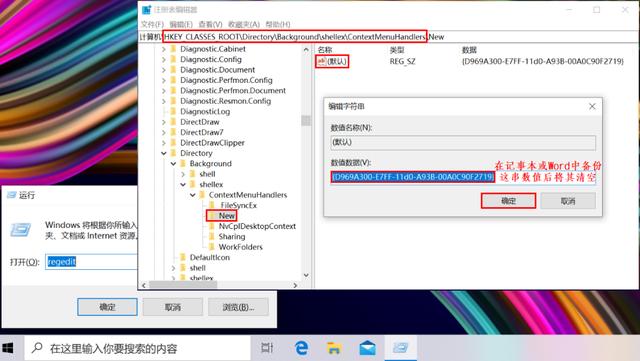
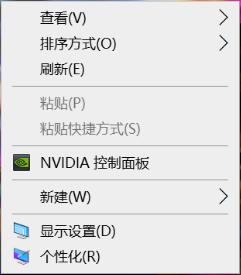
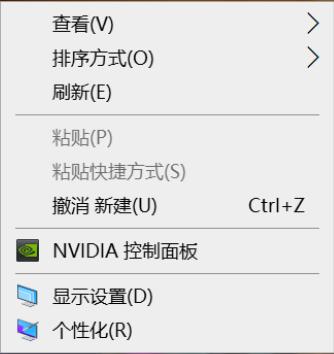
若想恢复,将备份在记事本中的数值重新黏贴进刚才的【数值数据】中【确定】即可。