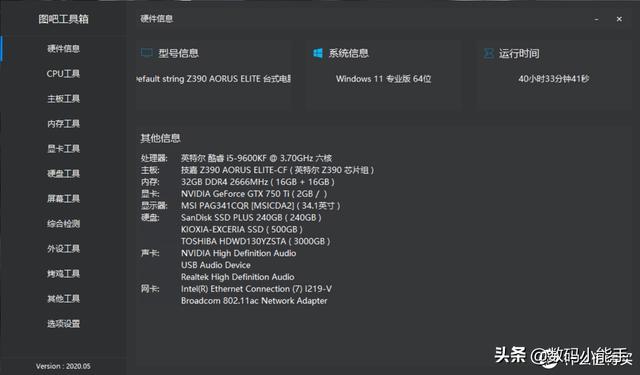➤设备管理器
这个是最基本也是最简单的,它也是系统自带的功能。
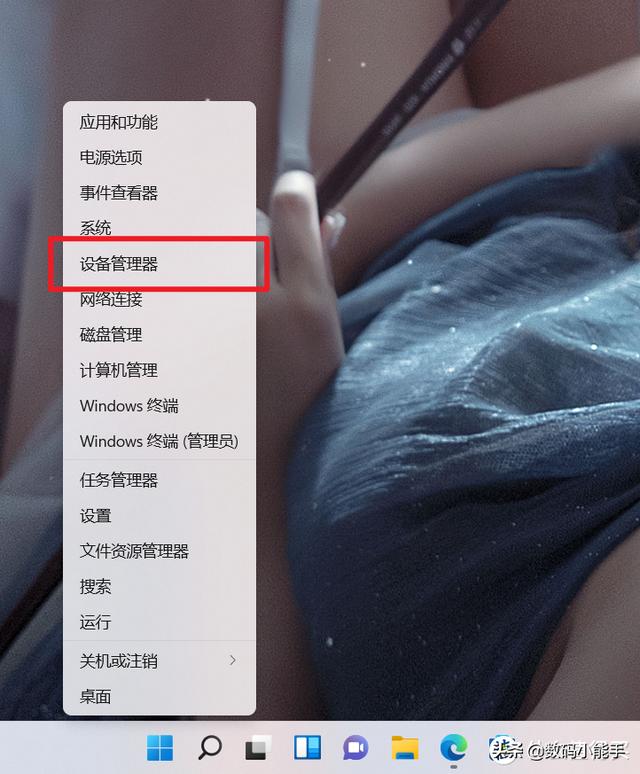
我目前是Windows 11系统,就以这个系统为例。鼠标右键选择“设备管理器”,点击打开
PS:Win10电脑我记得只需要鼠标右键电脑桌面上的“此电脑”,再点击“属性”就可以看到“设备管理器”了。
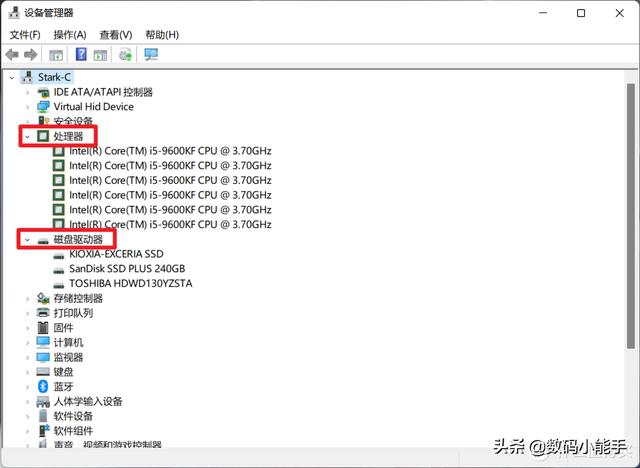
然后就能看到电脑的基本信息了,展开各个设备的详细信息,可看到处理器,显卡等所有你电脑上的硬件名单。
不过这个方法也只能看到电脑的最基本的信息,比如说安装的设备硬件设置和驱动程序软件,主要硬件的信息,但是部分硬件如硬盘的容量没有直接展示出来,不过优点就是系统自带,简单快捷!
➤命令提示符
这个才是电脑高手具备的入门技能之一了。
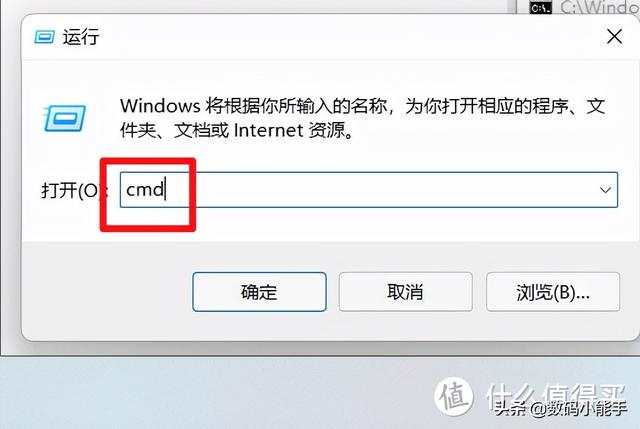
快捷键“Win键”+“R”,在弹出的方框输入“cmd"
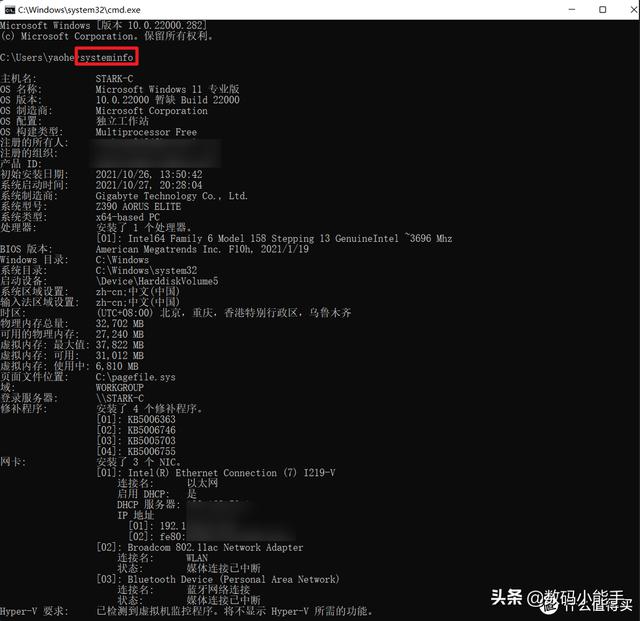
输入“systeminfo”这个命令,enter回车键后,即可显示信息的基本信息。
可以看出,这个方法其实是和上面的”设备管理器“互补,补充了物理及虚拟内测的详细数值,以及网卡的参数信息等。除此之外,还显示了系统的一些信息,甚至主板的BIOS版本都显示出来了。
➤DirectX诊断工具
这个其实对于很多电脑维修人员是最基本的技能了,但是对于我们绝大多数的电脑小白来说,压根就没接触过,更不用说会使用了。
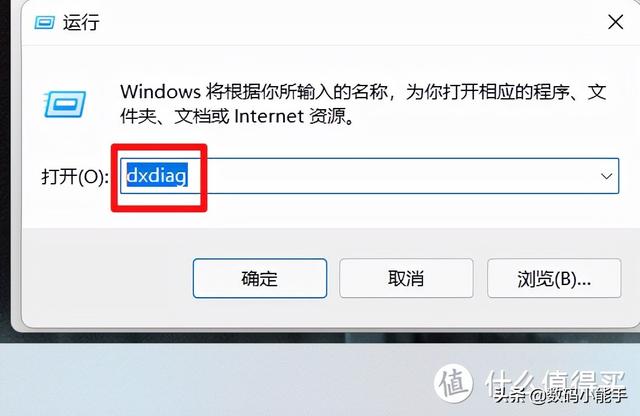
同样是快捷键“Win键”+“R”,输入“dxdiag”
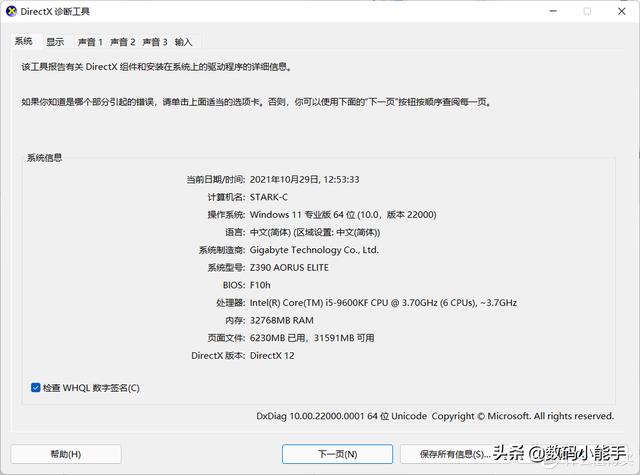
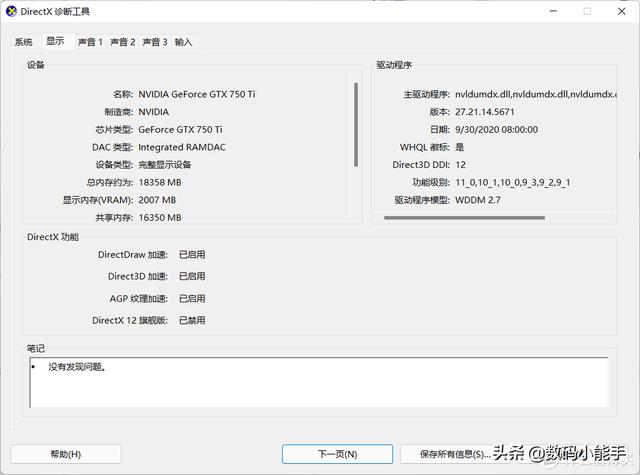
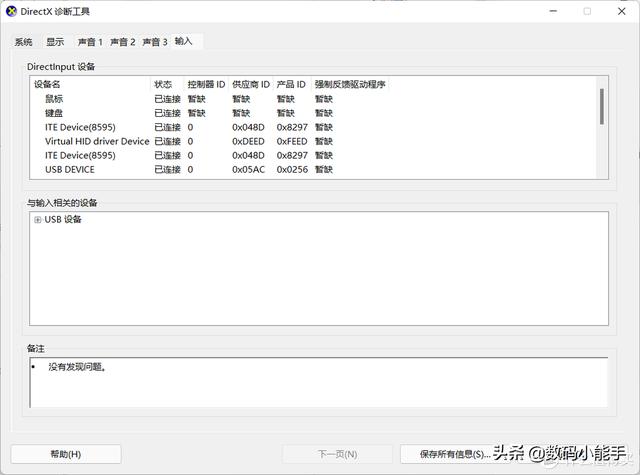
dxdiag是其实是Windows的DirectX诊断工具,利用它可以查看目前的系统,内存,显卡,及显示器和其它输入设备的信息,并且它的核心功能还可以用来诊断系统有关DirectX的错误,当然,我们绝大部分普通人不会这个,也看不懂,所以其实用不上。
➤第三方软件
以上是电脑本身自带的功能,哪怕没有网也可以查看。对于有网的情况下,其实第三方工具是最简单直接的,而且看的也很清楚。
至于用什么第三方工具,其实有很多,最长见的比如说【鲁大师】,【AIAD64】,或者我好几月以前给大家推荐的一款系统工具箱【图吧工具箱】,都非常不错!