
对于 usb设备无法识别这样的问题一是在我们进行usb接口使用的时候出现的。当我们把U盘等相关的附属设备插入到计算机里面的时候,计算机就会弹出提示,说usb设备无法识别,或者是当我们把U盘查到计算机里面的时候,根本就没有反应,计算机找不到U盘。以上就是问题的症状,那么我们该如何解决呢?
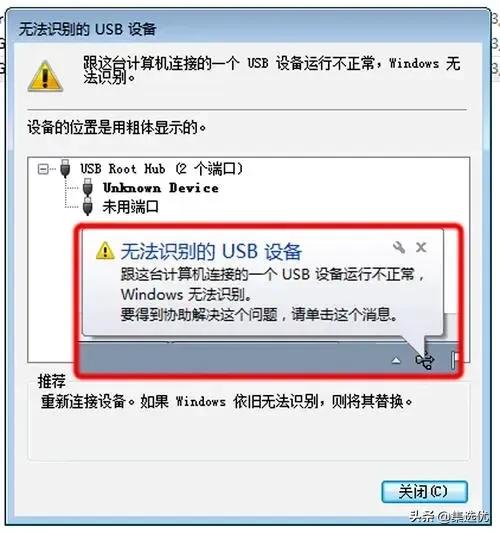
第一种,笔记本重装系统后u盘无法识别,重新插拔u盘也没有作用时,需要电脑设备管理器看下usb设备有没有被禁用,是不是感叹号。1)更新usb驱动程序;

2)卸载usb驱动程序;
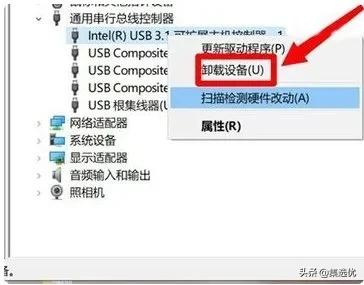
3)启用usb接口
这是启动usb接口步骤:
1、在电脑桌面上通过触摸面板右键点击计算机,在弹出框中左键点击属性按钮,进入属性界面。
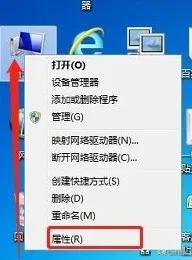

2、打开的系统属性界面如下图所示,在该界面左边找到设备管理器标签,这里列出了设备管理、远程设置、系统保护、高级系统设置等四个标签,点击相应的标签即可进行相关界面。
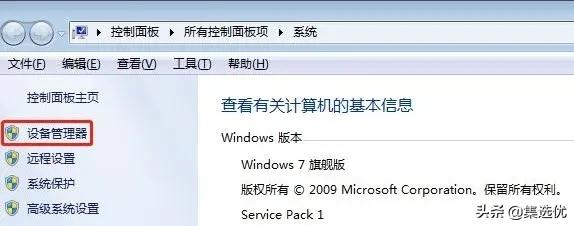

3、在上图中用点击设备管理器标签,进入下面图一所示的设备管理器界面,默认是显示各大类配置情况,找到通用串行总线控制器按钮,在其上面点击,展开具体项目。
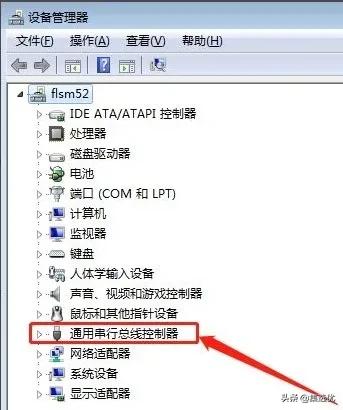

4、展开的串行口总线项目如下,点开后,我们发现会有很多的USB选项,只要是带有USB字样的都是USB接口相关,每一个我们都要展开。

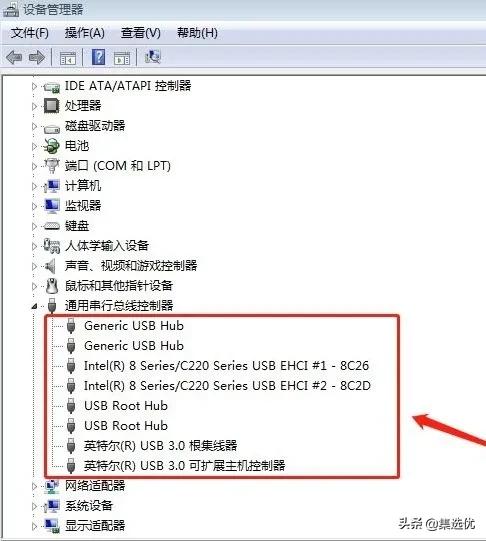
5、这时候,我们点开其中的任何一个,就会发现这个设备状态都是禁用的,就是因为这个导致USB接口不能使用,点击启用设备字样进行USB接口启用。

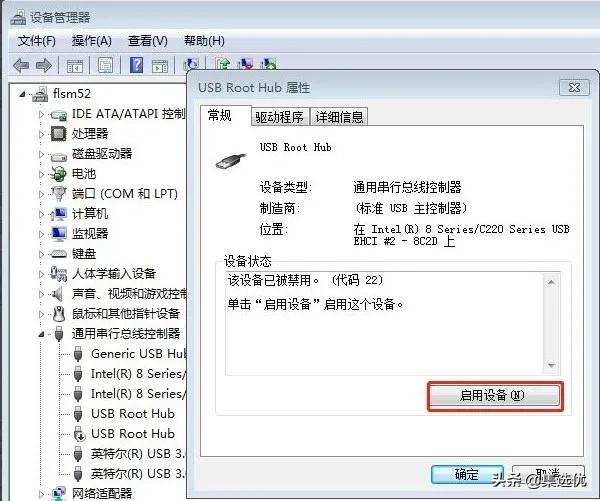
6、根据系统提示操作下一步,接着往下走,点击完成,这样就成功的启动USB接口了。

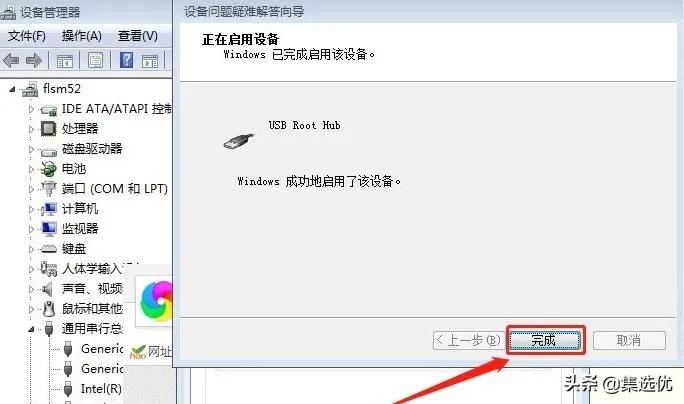
7、然后点击关闭按钮,最终完成USB接口的启用设置操作。

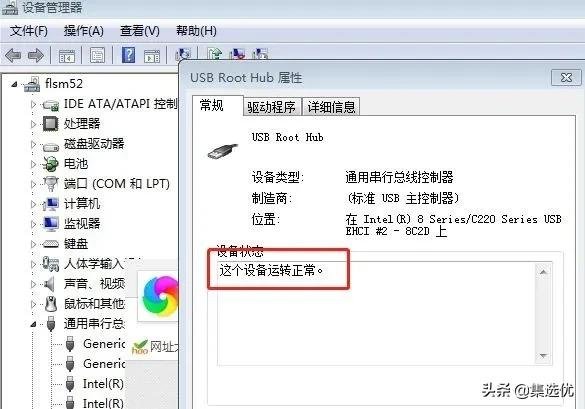
第二种,前面板会出现供电不足的情况,我们可以尝试着把这个设备插入后面的面板usb接口看看是不是正常。有的时候前面的接口的电压是相对比较低的,所以不太稳定。
第三种,我们可以换一台计算机进行测试,用以证明该设备的正常性。这个方式可以解决一部分的问题。原因是计算机的usb接口出现了静电或者是其他故障导致的。
第四种,重启后命令运行“devmgmt.msc”,打开计算机点击属性找到硬件选项卡单击“设备管理器”。找到“查看”、“显示隐藏的设备”,之后双击“通用串行总线控制器”。删除灰色的文件就可以了。
第五种,硬件和系统及驱动问题
1、电脑的USB接口损坏。需要更换电脑的USB接口。
2、主板BIOS usb口被禁用,需要开启 (进入BIOS,将“Enable USB Device”修改为“Enable”)。
3、电脑系统问题。需要重新启动电脑或者将电脑恢复出厂设置,重装系统,更新驱动。
4、电脑感染病毒。需要给电脑杀毒。