平时使用电脑最为头疼的就是遇到蓝屏重启的毛病,重要资料还未保存、游戏马上吃鸡、工作做到一半儿突然的重启简直如世界末日一般。那么今天小编就为大家献上应对电脑蓝屏重启的方案。
导致电脑蓝屏重启最主要的原因是驱动程序版本不兼容、硬件自身故障或者是磁盘控制器模式不正确。处理这类问题首先就是进入安全模式取消“自动重新启动”功能之后,查看蓝屏的代码再“对症下药”。
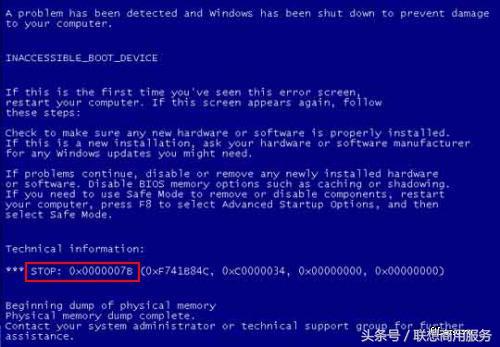
查看完这些蓝屏代码之后就可以对应的解决辣~S姐给出一些比较常见的蓝屏代码方便大家搜索:
1. 0x0000000A、4e---驱动冲突
2. 0x0000001A、7F、9C---内存问题(更换内存)
3. 0x0000007B---硬盘模式问题(需进入BIOS设置)
4. 0x00000080---外接设备不兼容
5. 0x00000012---开机进入安全模式恢复最后一次正确的配置可解决
下面就来说说如何关闭蓝屏之后的自动重新启动:
Windows XP系统操作方法:
在电脑开机自检画面点击F8键调出Windows高级选项菜单,在列表当中选择“安全模式”回车确认后进入桌面。
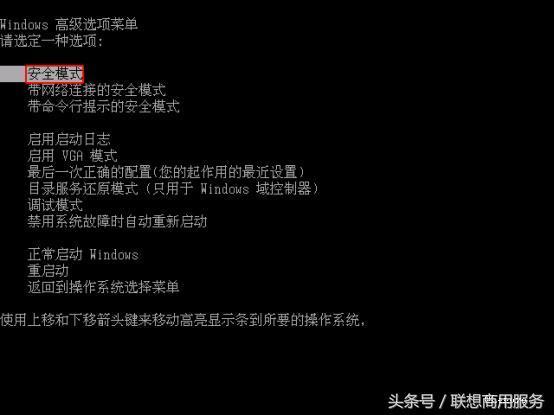
鼠标左键单击桌面左下角的“开始”菜单,在弹出菜单中的“我的电脑”点击鼠标右键,然后选择“属性(R)”。选择系统属性对话框,点击“高级”选项卡,然后点击启动和故障恢复下的“设置(T)”按钮。
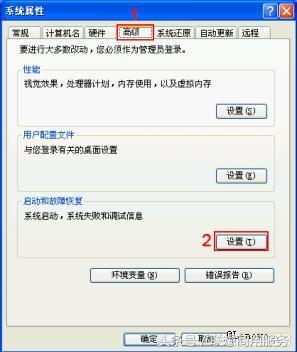
在启动和故障恢复对话框,取消勾选“自动重新启动(R)”选项,最后点击“确定”按钮。重启后再出现蓝屏的情况就不会自动重启了,这个时候就可以根据代码来进行排错了。
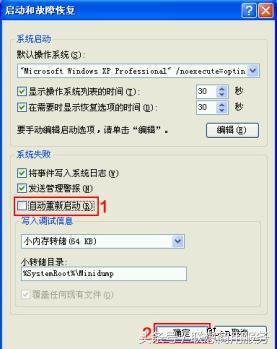
Windows 7/Vista系统操作方法:
在电脑开机自检画面点击F8键调出Windows高级选项菜单,在列表当中选择“安全模式”回车确认后进入桌面。
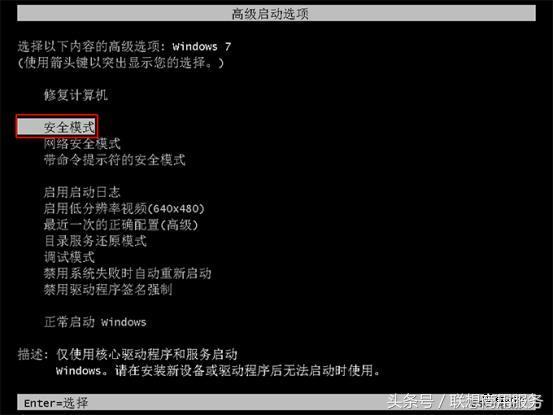
鼠标左键单击桌面左下角的“开始”按钮,在弹出菜单中的“计算机”点击鼠标右键,然后选择“属性(R)”,在弹出的系统窗口,点击左侧列表的“高级系统设置”。
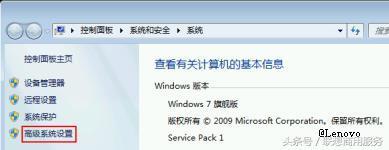
选择高级选项-启动和故障恢复-设置,在弹出的对话框中取消勾选“自动重新启动(R)”选项,最后点击“确定”按钮。重启后同样根据蓝屏代码进行排错。
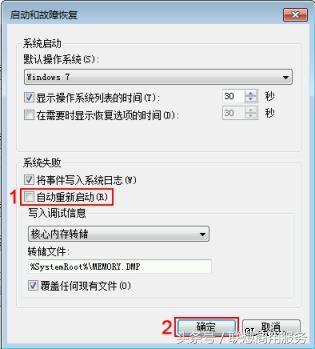
Windows 8系统操作方法:
默认情况下,使用 F8 热键无法调出 Windows 8 操作系统的高级启动菜单,仅有系统引导失败时则会自动弹出以下菜单,可以选择“禁用失败后自动重新启动”模式引导,观察是否有蓝屏代码。如果仍然重新启动,则选择“启用安全模式”并回车进入 Windows 桌面。
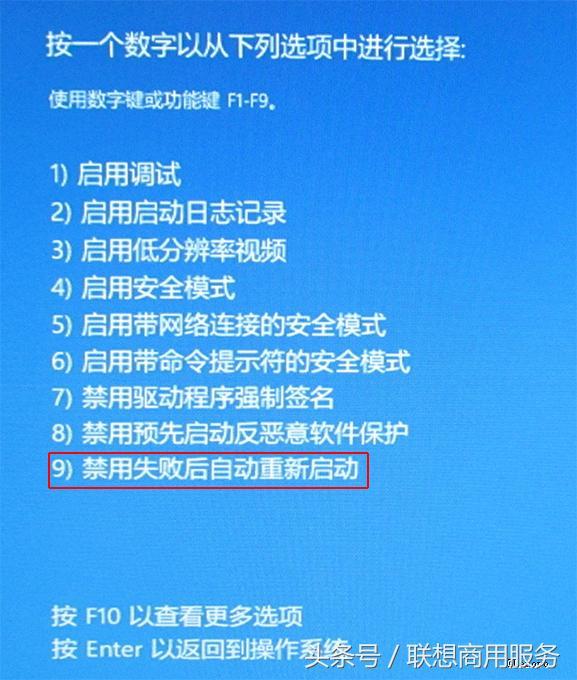
进入桌面后使用“Win+X”调出快捷菜单,然后选择“系统(Y)”,在弹出的系统窗口,点击左侧列表的“高级系统设置”。
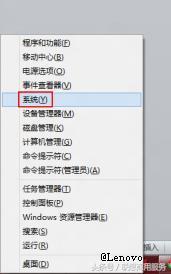
选择高级选项-启动和故障恢复-设置,在弹出的对话框中取消勾选“自动重新启动(R)”选项,最后点击“确定”按钮。重启后根据蓝屏代码进行排错。
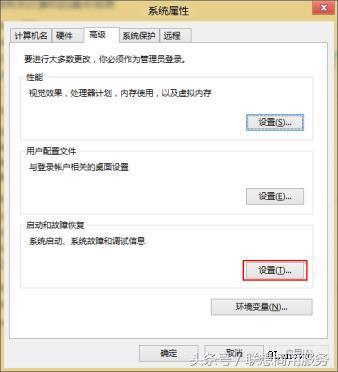
Windows 10系统操作方法与Windows 8系统相同,都是利用"Win+X"热键进入系统选项进行更改。
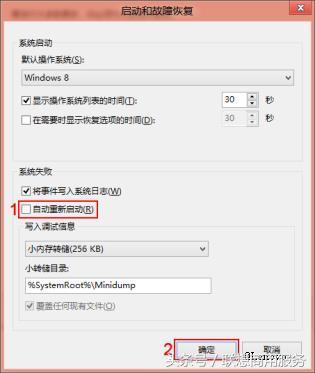
电脑出现频繁蓝屏重启的问题首先需要让电脑停止重启,这样我们才可以根据蓝屏的代码进行排错,只要我们知道如何查看代码再通过搜索代码对应的问题就可以完美的解决辣~