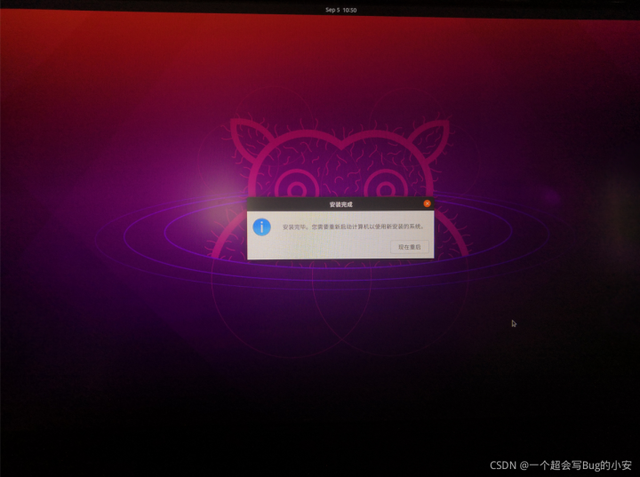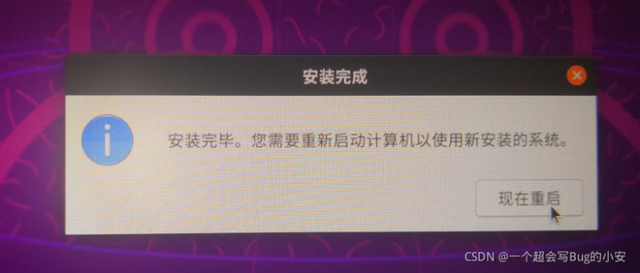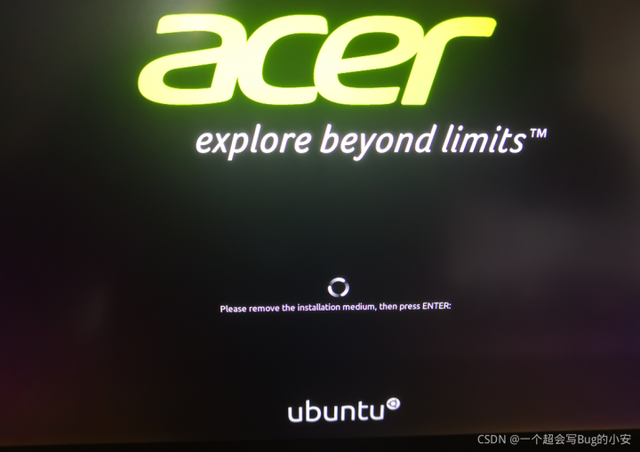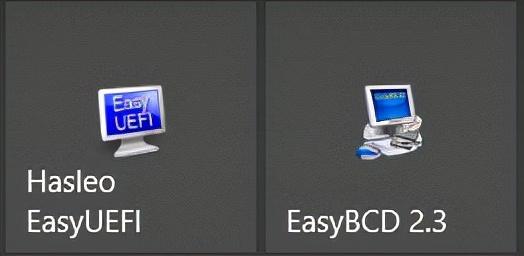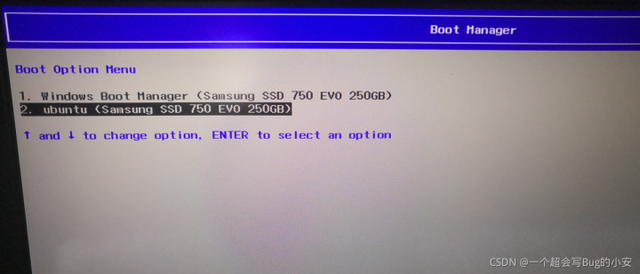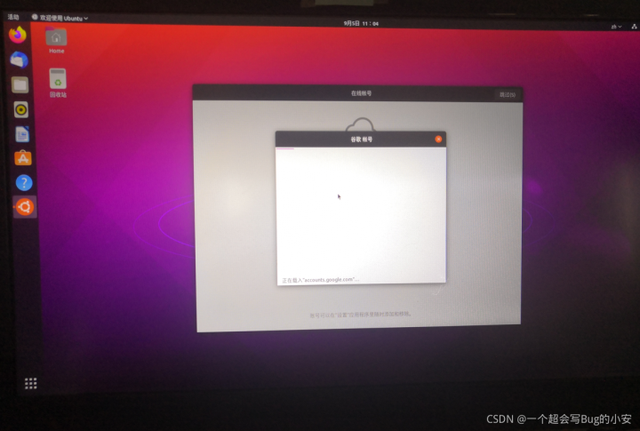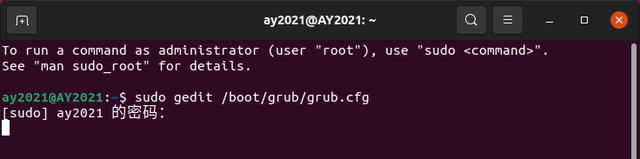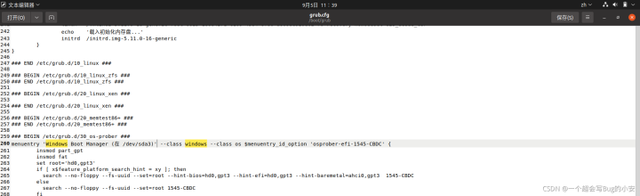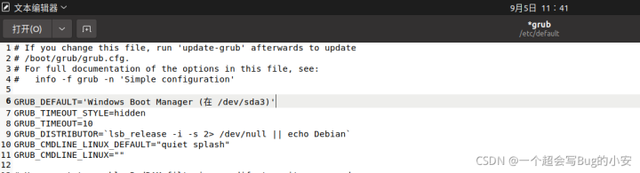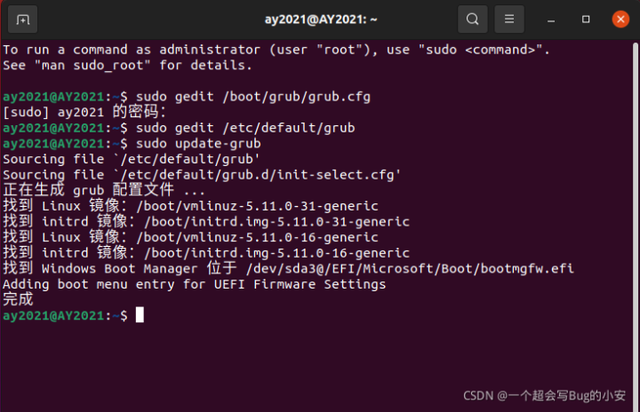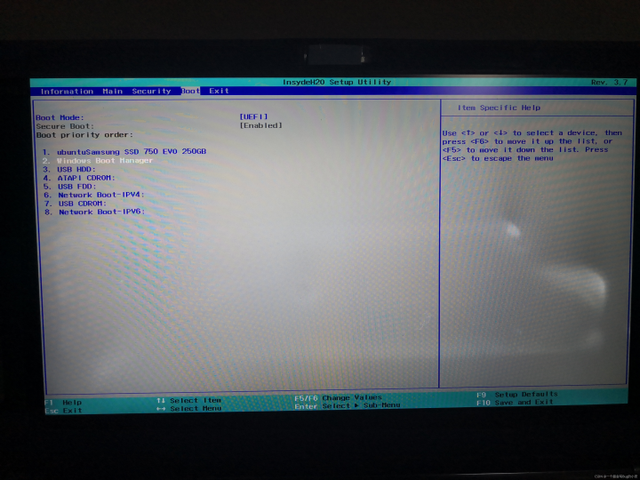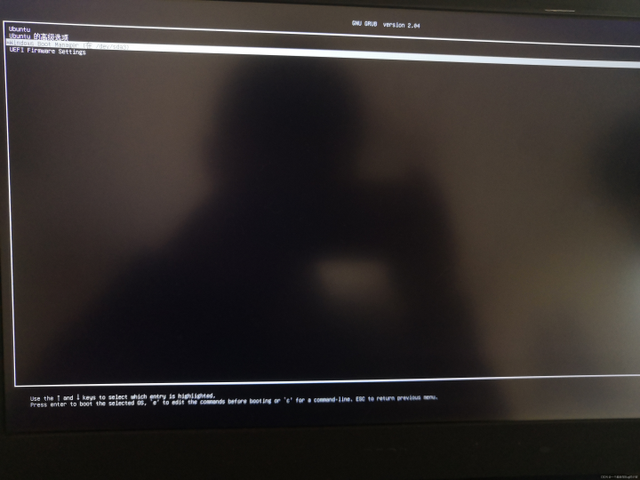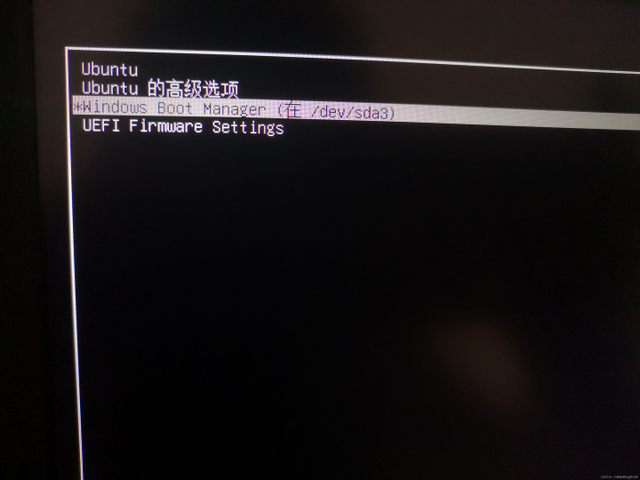@[TOC]
Linux系统已经安装了好几次,每次都要搜索教程熟悉下一个过程和细节,有的教程不全面,有的埋坑,很浪费时间,这次记录双系统的安装过程,方便以后查询,也方便第一次尝试安装双系统的人顺利品尝新鲜。
安装时间是`2021年9月5日`,系统版本:win10企业版20H2,内存8G,安装Ubuntu 21.04使用启动盘制作工具UltraISO9.7.6。
安装时间是`2021年9月5日`,系统版本:win10企业版20H2,内存8G,安装Ubuntu 21.04使用启动盘制作工具UltraISO9.7.6。U盘容量8G以上文件系统格式最好FAT32。
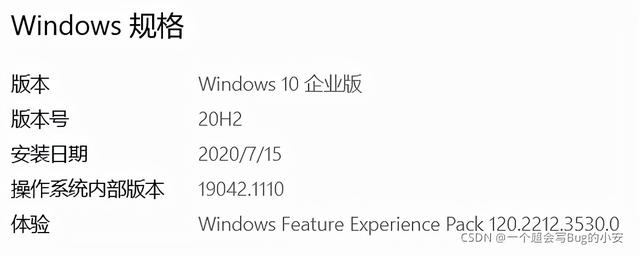
系统版本:
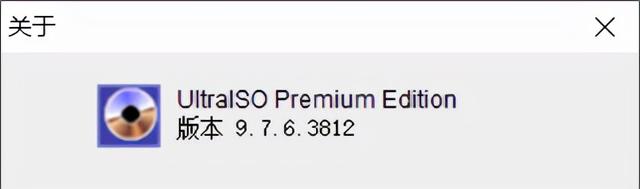
UltraISO版本:
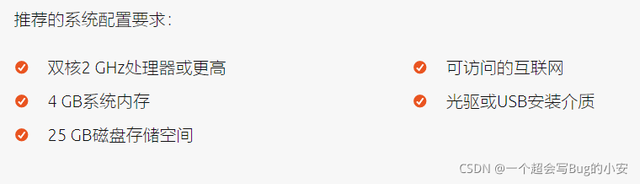
Ubuntu 21.04系统配置要求
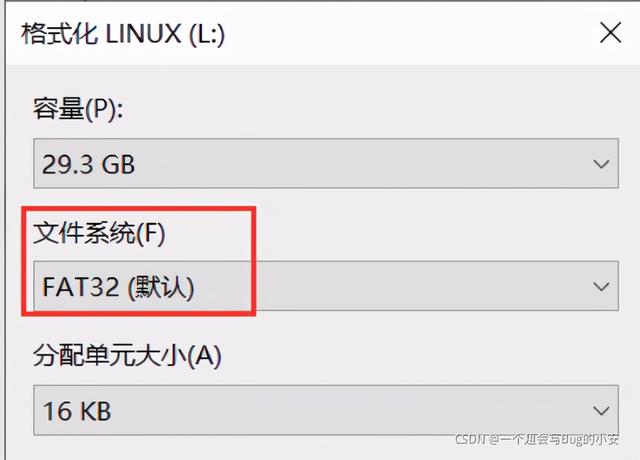 U盘文件系统:
U盘文件系统: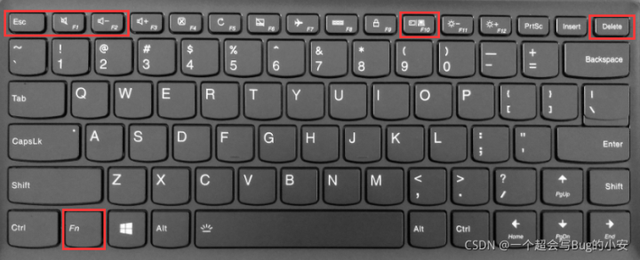
## 〇 - Plus:如何进入BIOS
1、常见的进bios快捷键是 F2、Del、F1、Esc、F10,需要一些笔记本电脑 Fn 组合键:
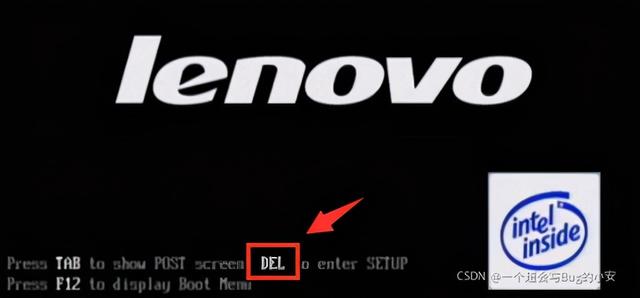
2.一般电脑启动时显示主板logo启动图片,左下角或右下角有几行英文可以看到相应的启动热键提示:

3.很多朋友按键盘姿势不正确,一直按不出来bios界面,正确的姿势是:开机后快速间歇地敲击热键
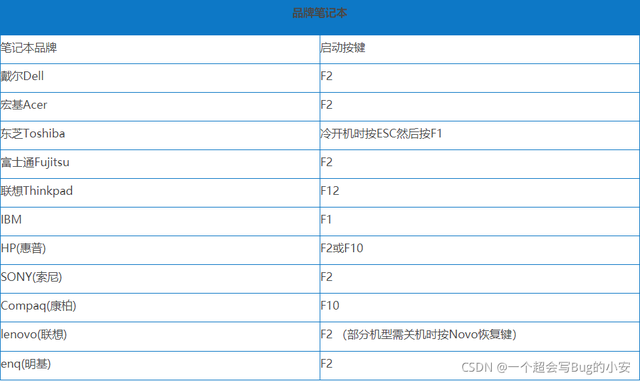
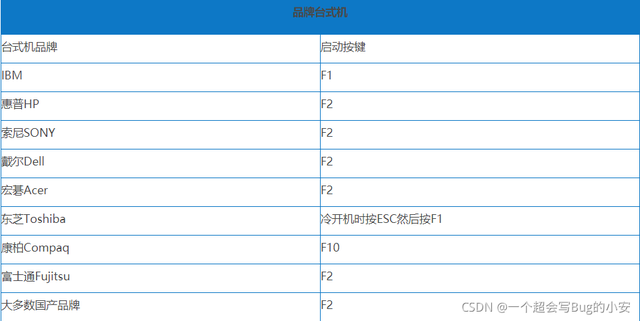 详见以下热键大全:
详见以下热键大全: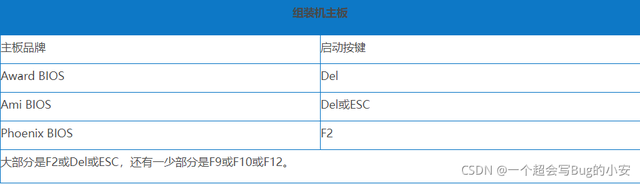
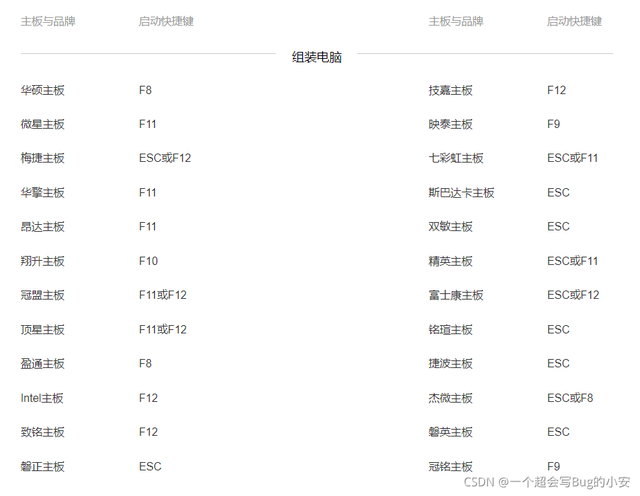
## 〇 - Plus - Plus:U快捷键启动盘
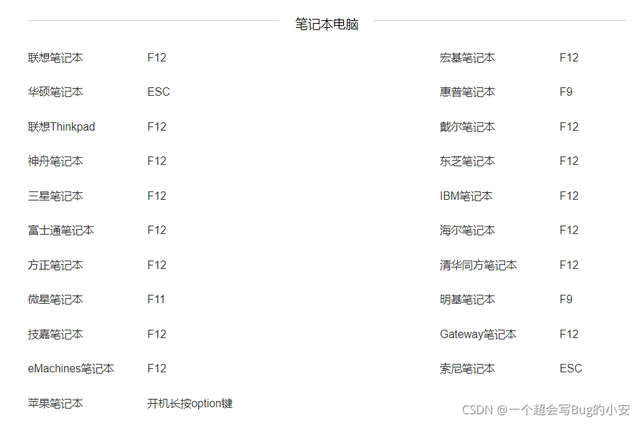 计算机品牌图标出现时,连续按下快捷键,将进入系统启动菜单:
计算机品牌图标出现时,连续按下快捷键,将进入系统启动菜单: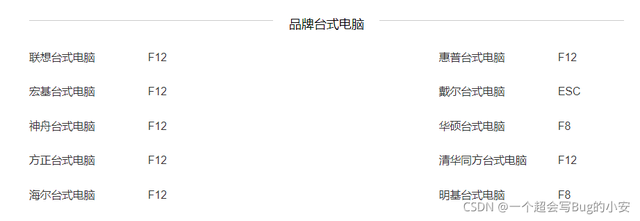
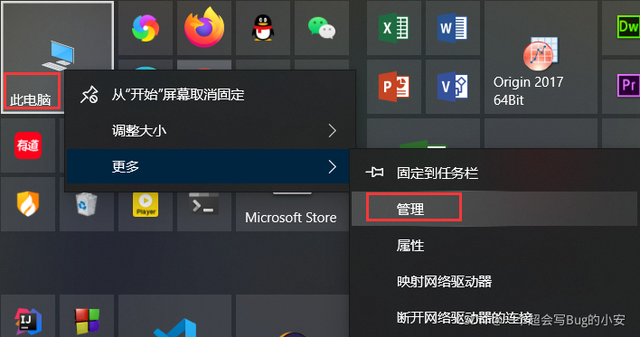
此电脑——>右键管理(我的桌面清空了,没有快捷的方式和文件,在开始菜单的磁贴中显示)
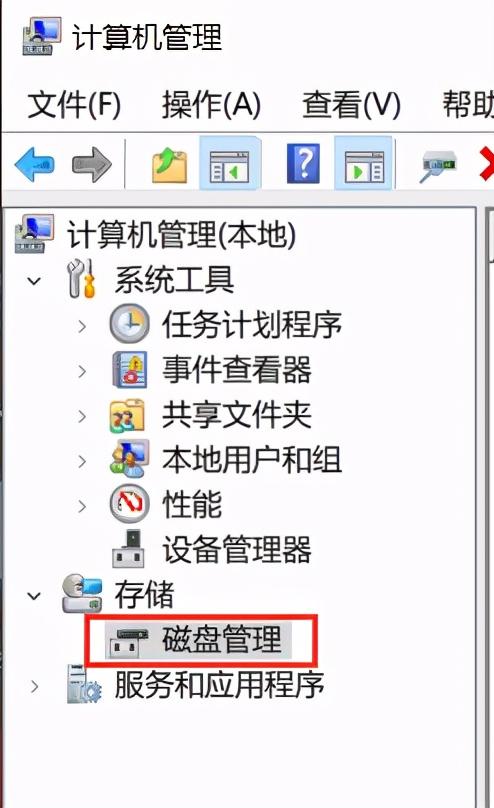
存储——>磁盘管理
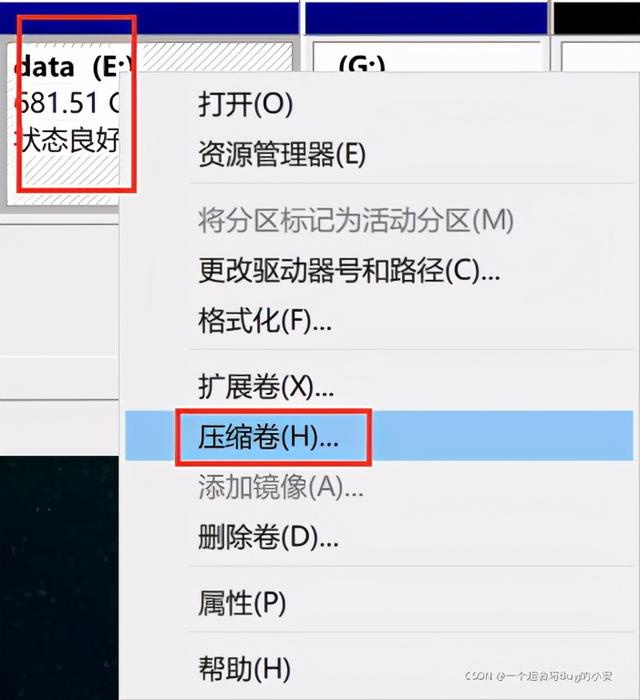
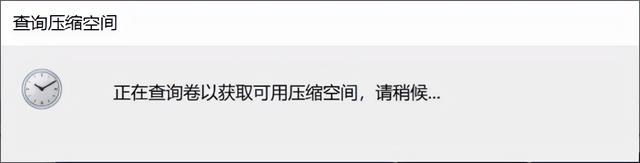 右击选择要压缩的磁盘,单击压缩卷。它只会压缩你不使用的部分,也就是说,原始数据不会丢失。它只会压缩你没有使用的部分,也就是说,原始数据不会丢失。操作完成后,将从刚刚选择的磁盘中划分未分配空间。
右击选择要压缩的磁盘,单击压缩卷。它只会压缩你不使用的部分,也就是说,原始数据不会丢失。它只会压缩你没有使用的部分,也就是说,原始数据不会丢失。操作完成后,将从刚刚选择的磁盘中划分未分配空间。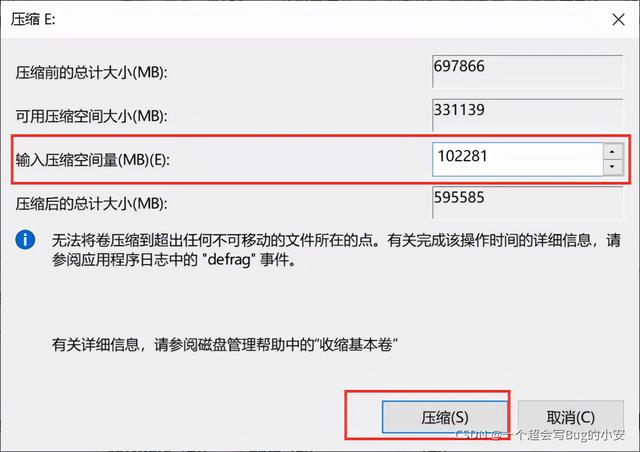
调整安装Ubuntu系统磁盘尺寸:

黑色未分配空间是必要的。以前安装的时候有教程说是绿色的,但是实践证明是黑色的。
## 二、下载Ubuntu 21.04镜像
官网:[Ubuntu系统下载 | Ubuntu](Ubuntu系统下载 | Ubuntu)
桌面版下载地址:[下载Ubuntu桌面系统 | Ubuntu](下载Ubuntu桌面系统 | Ubuntu)
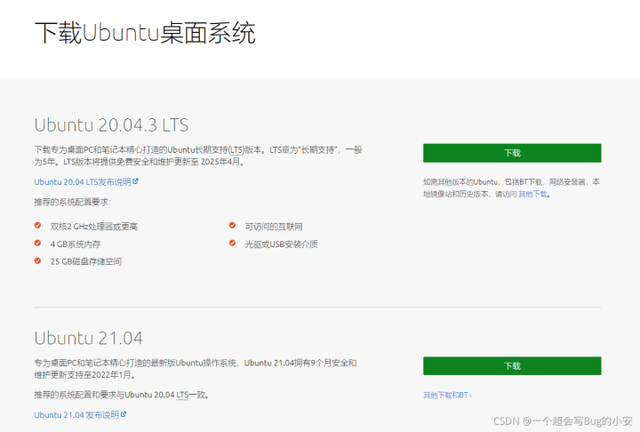
LTS是长期服务版,下载任何版本:
## 三、安装U盘启动盘制作工具UltraISO
下载地址:[UltraISO](UltraISO)
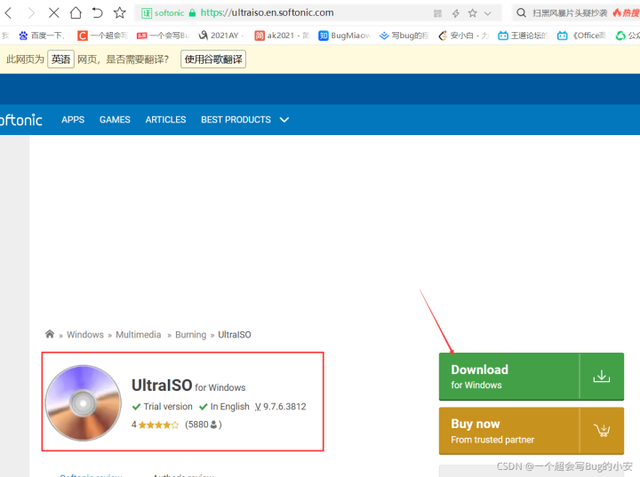
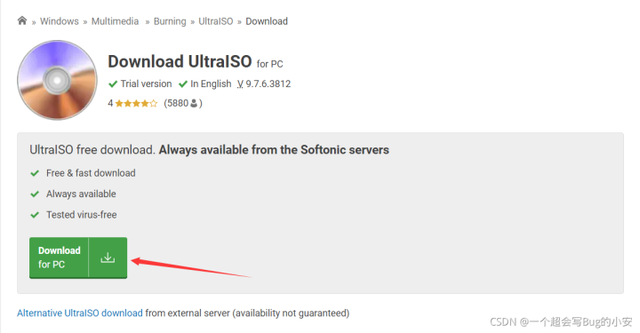 下载:
下载:安装:傻瓜式安装,点击下一步。
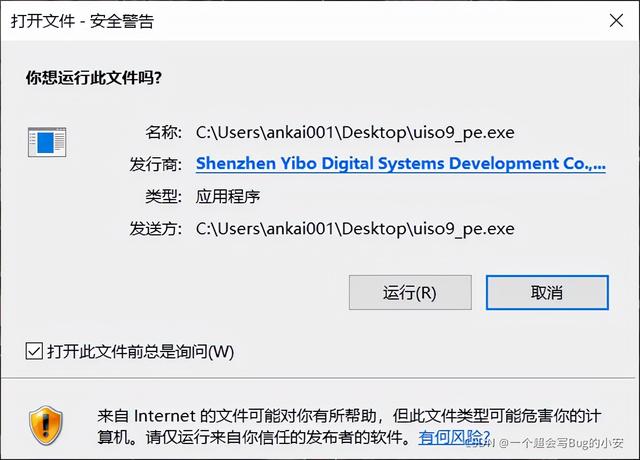
运行:
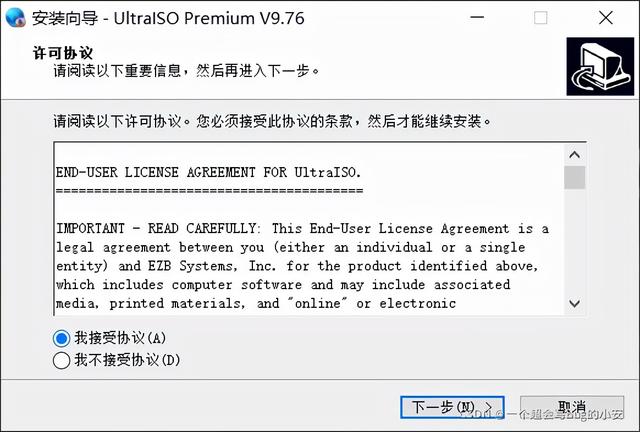
接受协议:
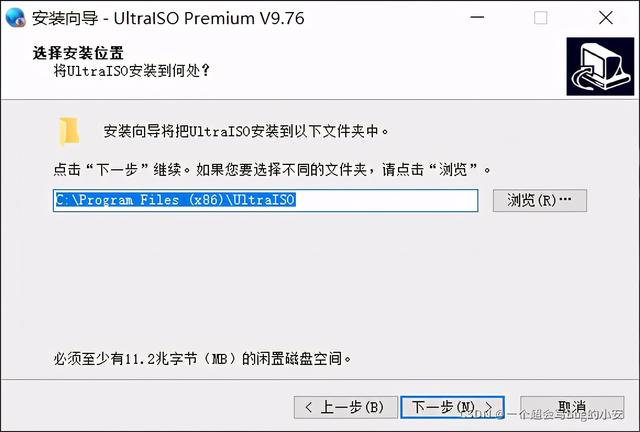
可点击浏览(R)安装在其他位置:
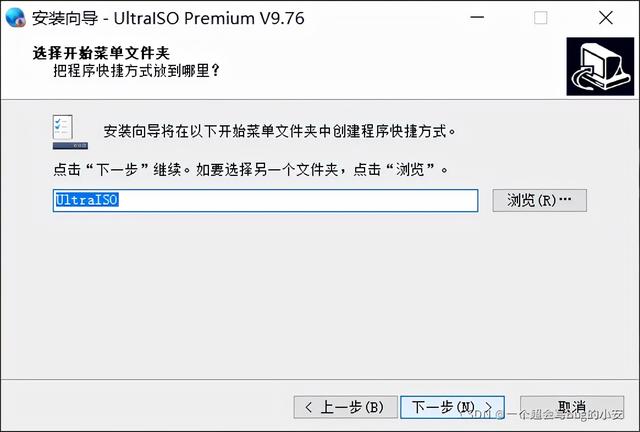
默认名
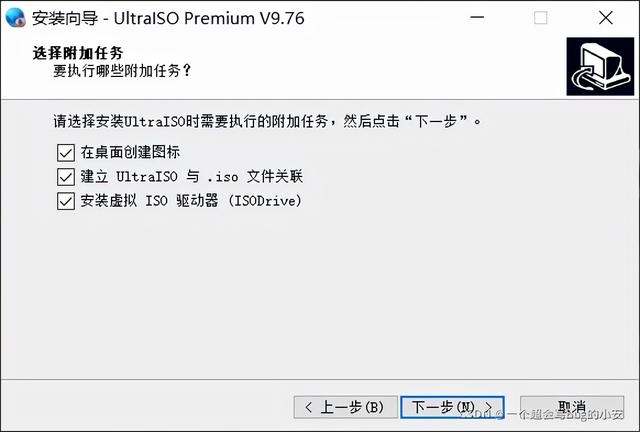
附加任务:
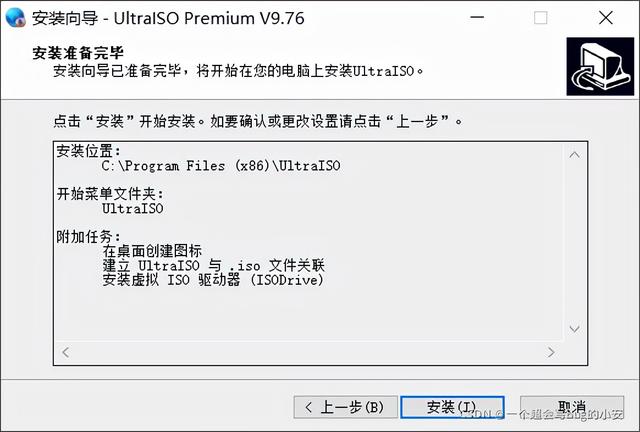
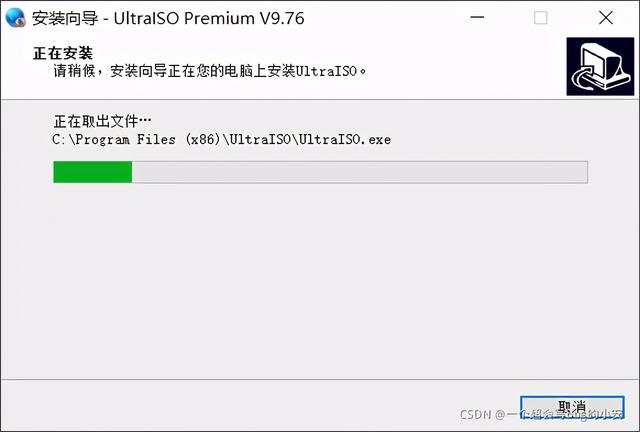 安装:
安装: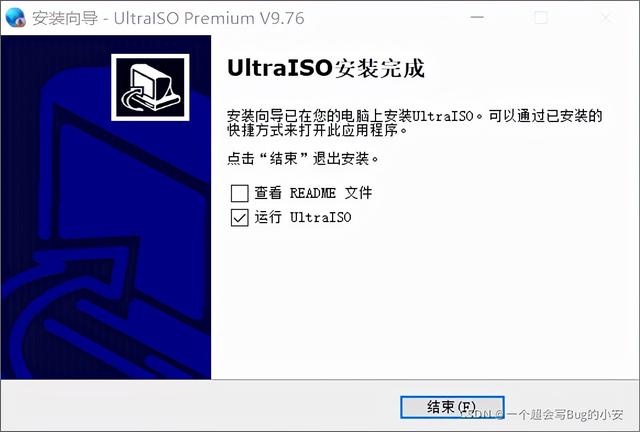
安装完成:
## 四、制作U盘启动盘
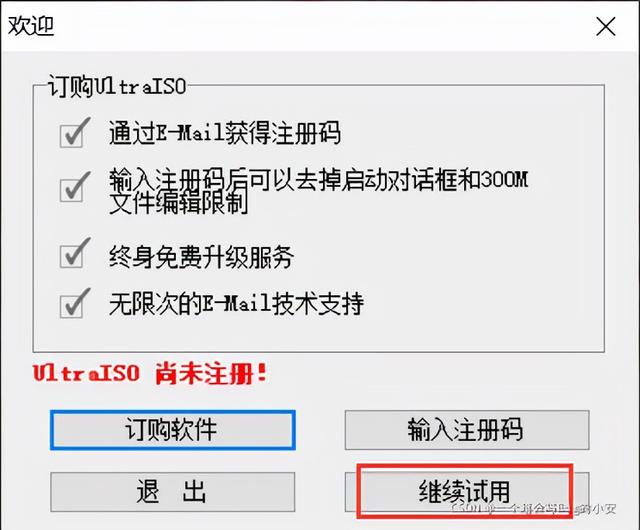 1、虽然UltraISO是付费软件,但是免费功能就够了,不需要购买,点击继续使用:
1、虽然UltraISO是付费软件,但是免费功能就够了,不需要购买,点击继续使用: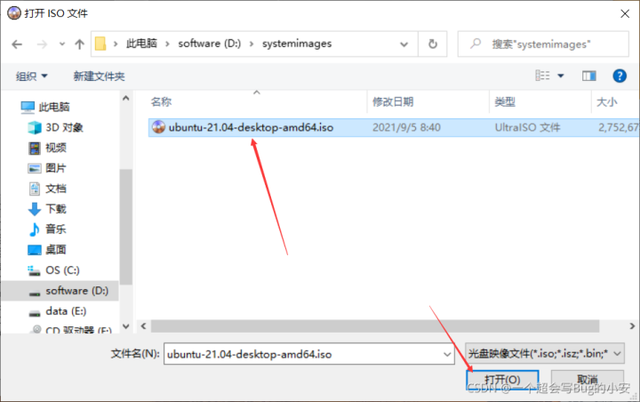 3.然后打开打开ISO在对话框中找到下载的文件Ubuntu点击右下角的打开按钮:
3.然后打开打开ISO在对话框中找到下载的文件Ubuntu点击右下角的打开按钮: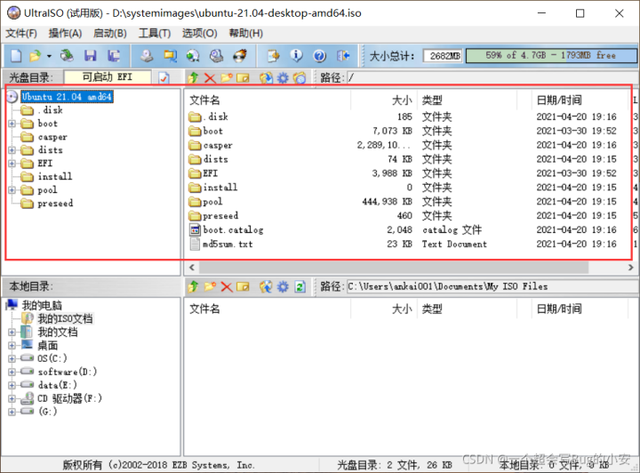 4.打开镜像文件后,打开的镜像文件预览将出现在上面的列表中,具体目录显示在左边,具体文件显示在右边:
4.打开镜像文件后,打开的镜像文件预览将出现在上面的列表中,具体目录显示在左边,具体文件显示在右边: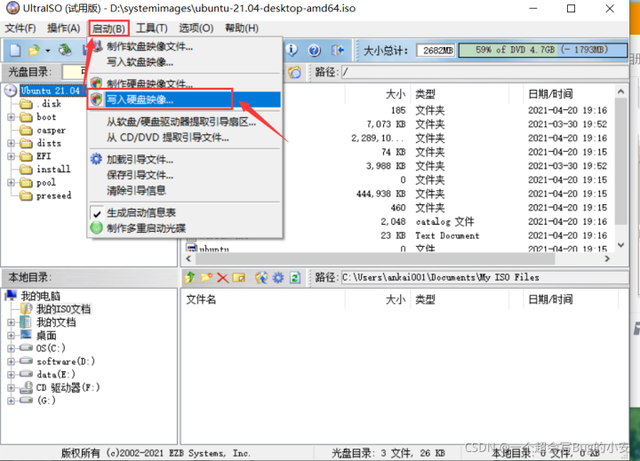 5.开始制作启动盘,点击菜单栏的启动,然后选择硬盘图像写入弹出.”,打开写入硬盘图像对话框:
5.开始制作启动盘,点击菜单栏的启动,然后选择硬盘图像写入弹出.”,打开写入硬盘图像对话框: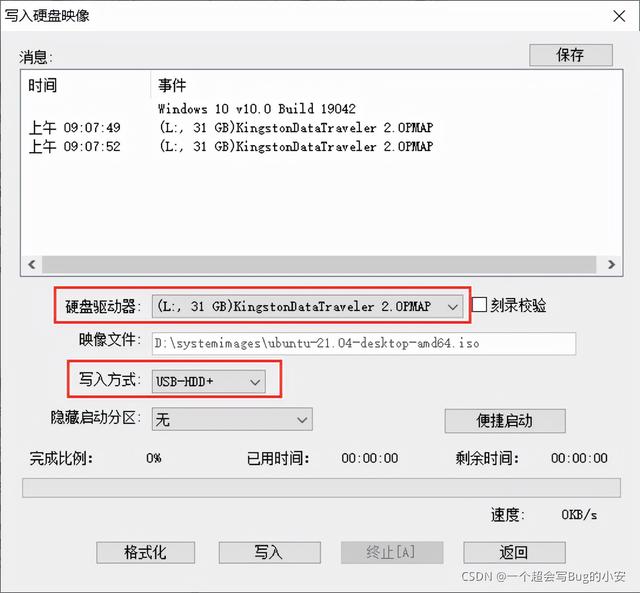 6.在硬盘图像对话框中,硬盘驱动器选择要写的U盘,可以选择写入方式USB-HDD也可以选择USB-HDD ,均可以:
6.在硬盘图像对话框中,硬盘驱动器选择要写的U盘,可以选择写入方式USB-HDD也可以选择USB-HDD ,均可以: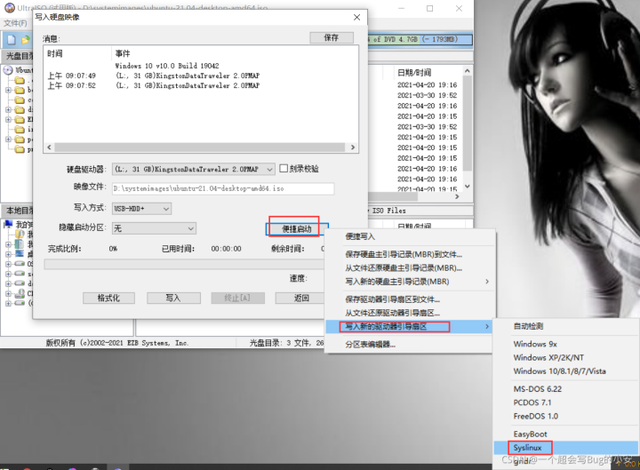 现在这一步很关键,点击方便启动,然后选择弹出菜单中的新驱动器引导扇区,然后选择Syslinux如果这一步没有选择,最终的U盘图像将无法识别硬盘或安装系统:
现在这一步很关键,点击方便启动,然后选择弹出菜单中的新驱动器引导扇区,然后选择Syslinux如果这一步没有选择,最终的U盘图像将无法识别硬盘或安装系统: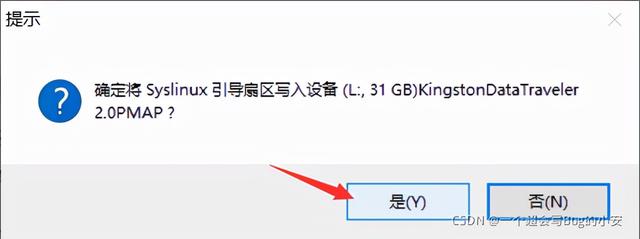 8、在选择“Syslinux下图所示的提示框将弹出,选择是:
8、在选择“Syslinux下图所示的提示框将弹出,选择是:9.写入后,会弹出写入成功的提示框。如果写入不成功,然后我们必须重复上述7和8步:
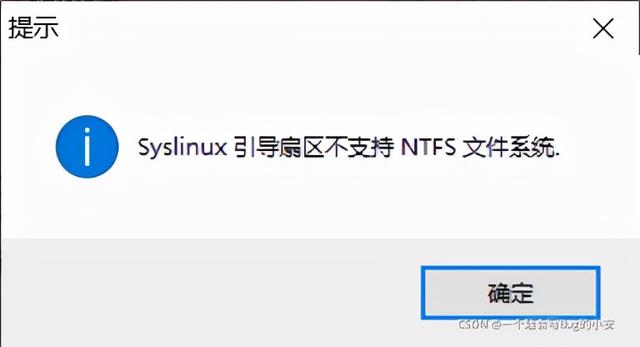 错误提示1:
错误提示1: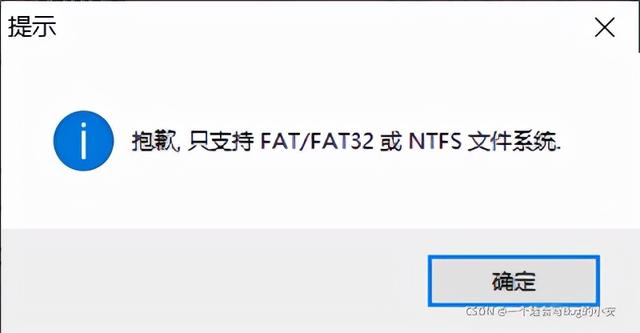 错误提示2:
错误提示2: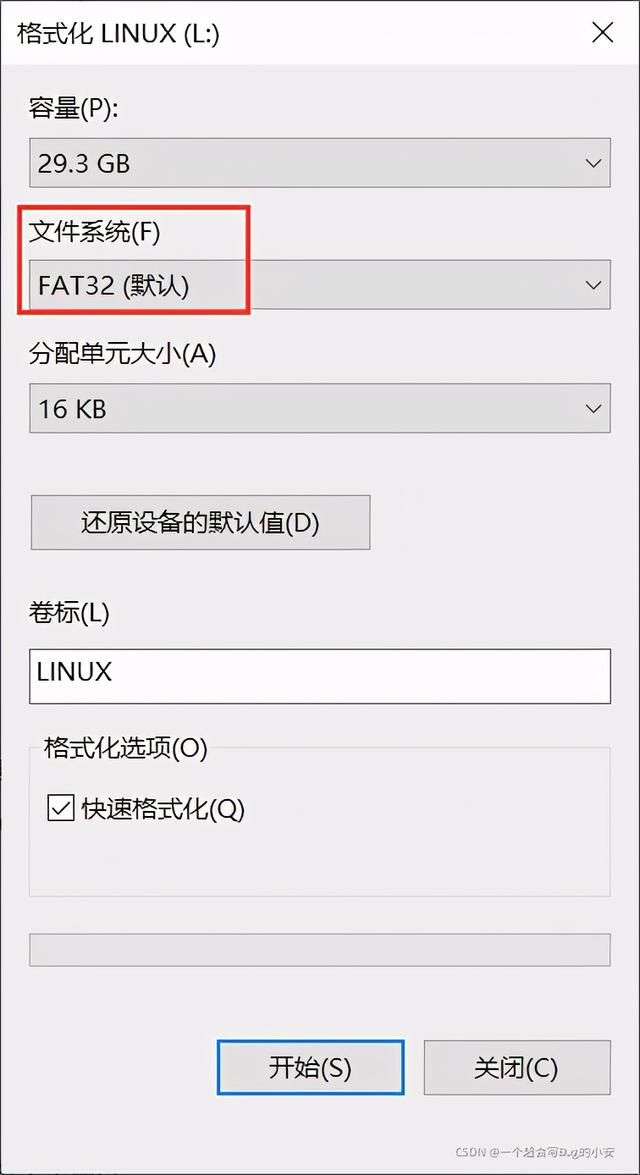 10.解决方案,前面操作的不需要动,直接打开电脑,选择U盘,右键格式化,选择文件系统FAT32:
10.解决方案,前面操作的不需要动,直接打开电脑,选择U盘,右键格式化,选择文件系统FAT32: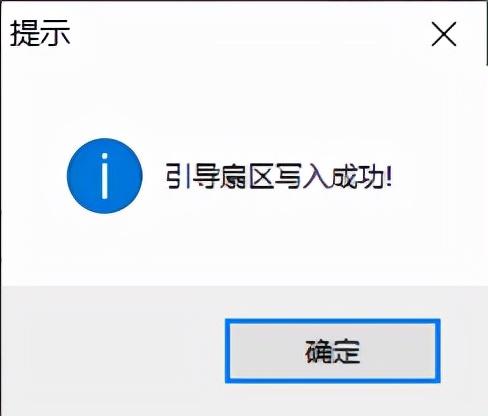 格式化完成后,重复7和8,弹出写入成功的提示框:
格式化完成后,重复7和8,弹出写入成功的提示框: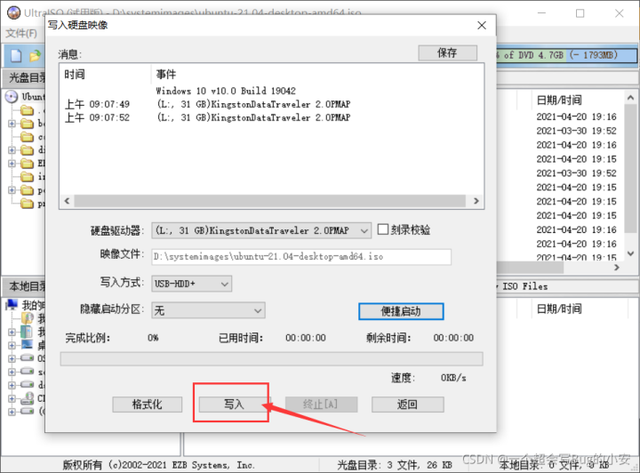 现在是将军ISO将文件写入U盘时,点击下面的写入按钮,弹出警告提示框,点击是开始写入U盘安装盘:
现在是将军ISO将文件写入U盘时,点击下面的写入按钮,弹出警告提示框,点击是开始写入U盘安装盘: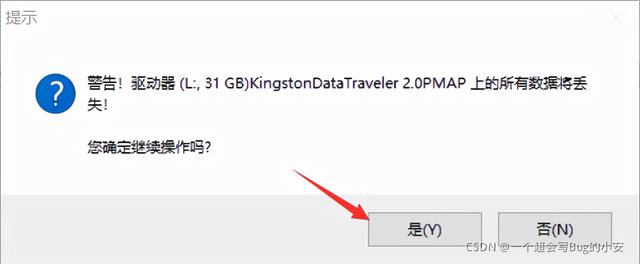 警告提示框,点是:
警告提示框,点是: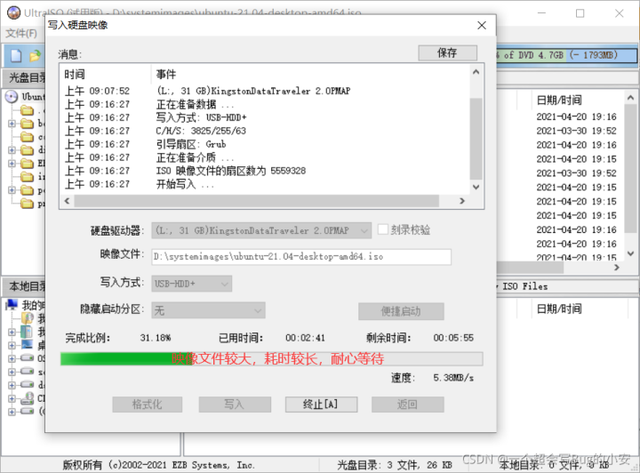 13、镜像文件比较大,比较耗时,制作完成后会出现提示:
13、镜像文件比较大,比较耗时,制作完成后会出现提示: 14.成功记录:
14.成功记录:
## 五、Ubuntu 磁盘分区方案
Ubuntu Linux硬盘分区最合理的方法是:
在谈硬盘分区之前,首先推广硬盘的相关分类,硬盘一般分为IDE硬盘、SCSI硬盘和SATA三种硬盘,在Linux系统中,IDE接口硬盘被称为hd,SCSI和SATA接口硬盘被称为sd,其中IDE硬盘基本被淘汰,市场上最常见的是SATA接口硬盘,第一块硬盘称为sda,第二块硬盘叫sdb……,依此类推。
硬盘最多有四个主分区。主分区外的分区称为扩展分区。硬盘不能扩展分区,但必须有主分区。主分区应有激活分区启动Windows在扩展分区中,系统可以建立几个逻辑分区,因此,最合理的分区方应最多分为三个主分区,一个扩展分区,这样可以有效利用有限的主分区,然后在扩展分区中建立逻辑分区。
在Linux系统中的每个硬盘总共最多 硬盘上的16个分区和4个主分区分别标记为 sdal、sda2、sda3 和 sda四、逻辑分区从 sda5 直到开始识别sda16。
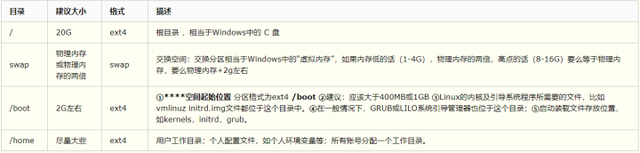 Ubuntu Linux可以将分区作为载荷点,载入目录,其中常用的双系统硬盘大小为100G推荐分配目录如下表所示:
Ubuntu Linux可以将分区作为载荷点,载入目录,其中常用的双系统硬盘大小为100G推荐分配目录如下表所示: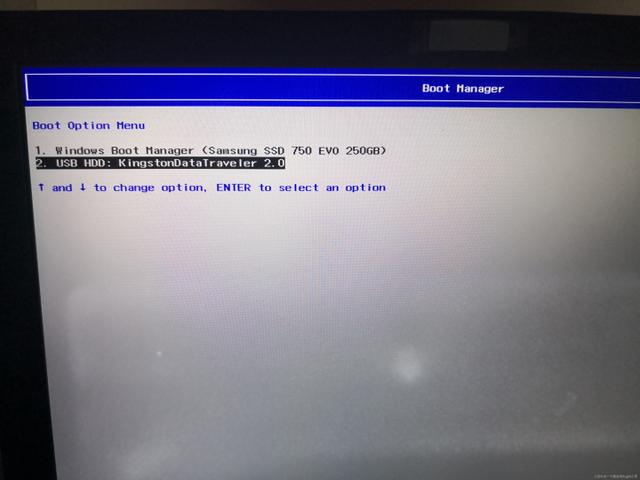
## 六、安装Ubuntu 21.04系统
重启电脑,选择从U盘开始(我的电脑真的出现在开机界面logo连续按压F12):
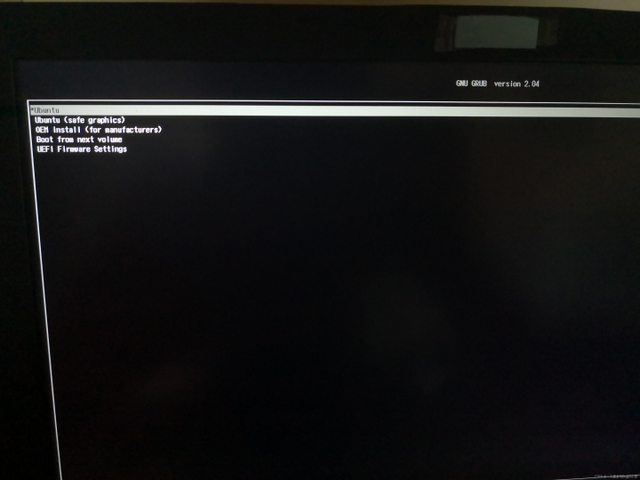
选择Ubuntu,也就是默认的那个
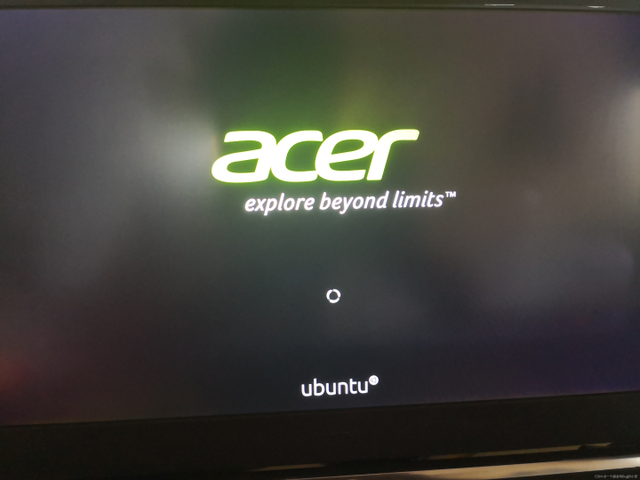 等待ing:
等待ing: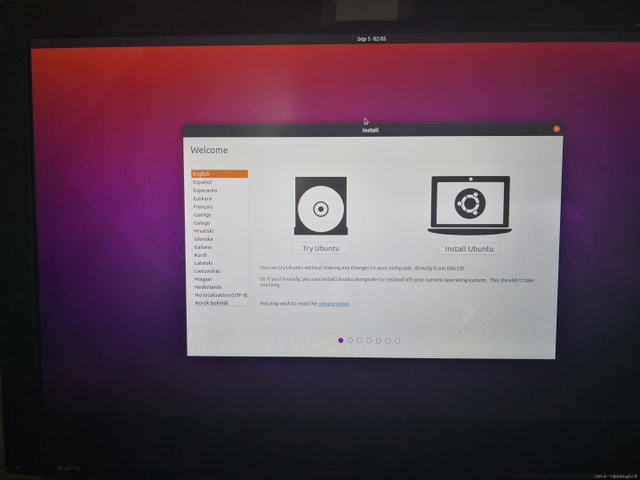 欢迎窗口:从左侧列表中选择语言,English或者中文简体,然后选择直接安装 Ubuntu,先试试。点Install:
欢迎窗口:从左侧列表中选择语言,English或者中文简体,然后选择直接安装 Ubuntu,先试试。点Install: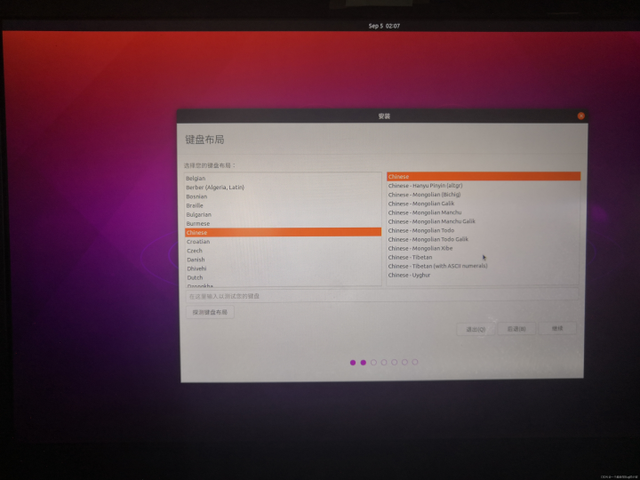
键盘布局的选择:
这两种选择是正常安装和最小安装。点Install:
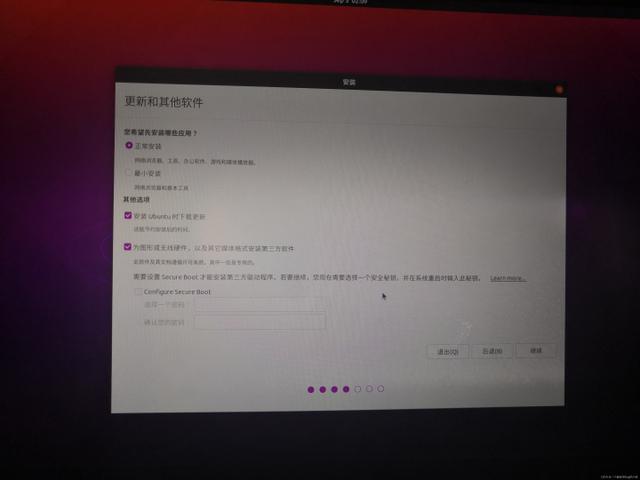
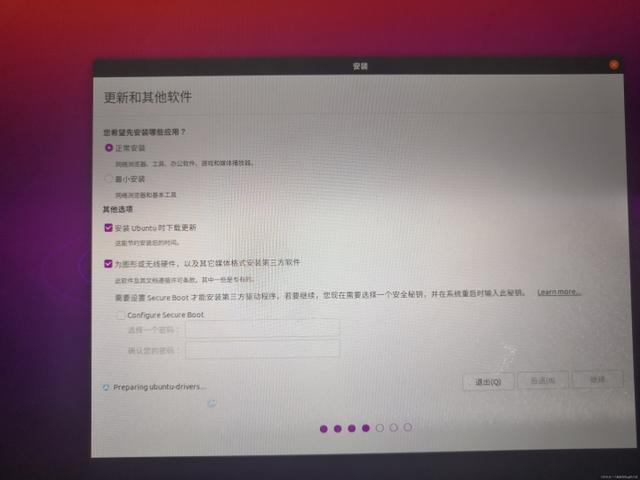
键盘布局的选择:
这两种选择是正常安装和最小安装。第一个相当于旧的默认工具包、应用程序、游戏和媒体播放器——一个适合任何人 Linux 优秀的起动板安装。第二个占用的存储空间要少得多,只允许你安装你需要的东西。
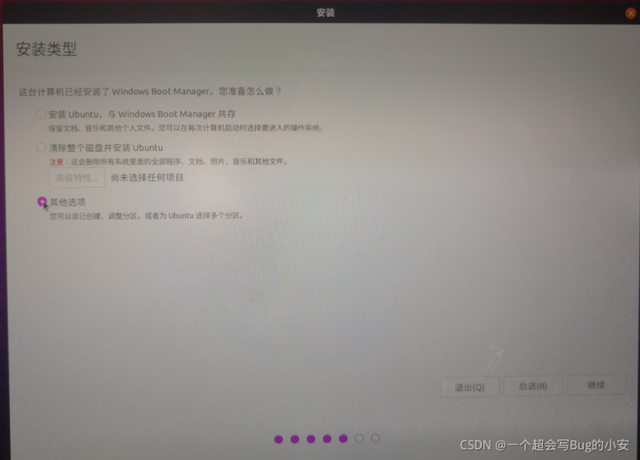
安装类型下有两个复选框;一个用于安装时更新,另一个用于第三方软件。
出现preparing耐心等待:
选择其他选项进行安装类型,以便手动分区:
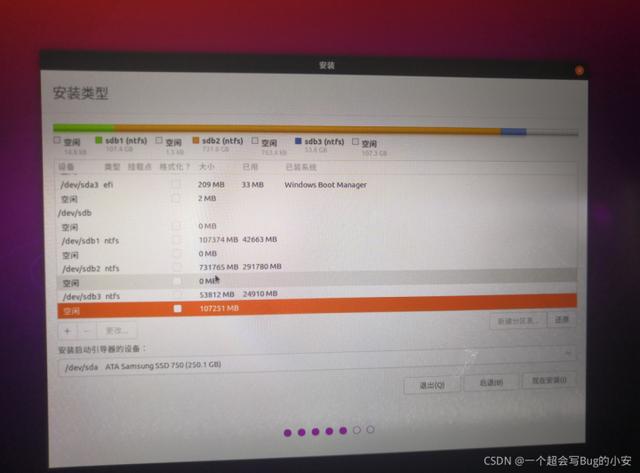 #### 最关键的分区步骤:找到之前划分的1000G未分配空间的状态显示为空闲,我的是在sdb三、双击空闲创建分区:
#### 最关键的分区步骤:找到之前划分的1000G未分配空间的状态显示为空闲,我的是在sdb三、双击空闲创建分区: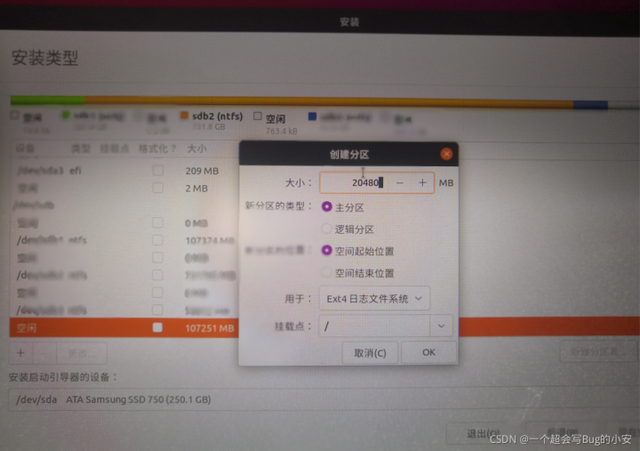
(记住,空闲是你自己划分的100G,创建一个分区容量少的部分,找到空闲空间,不要选择其他盘子)
我的按照:`“/”:20G、“/boot”:2G、“swap”:8G、“/home”:剩余的` 分配。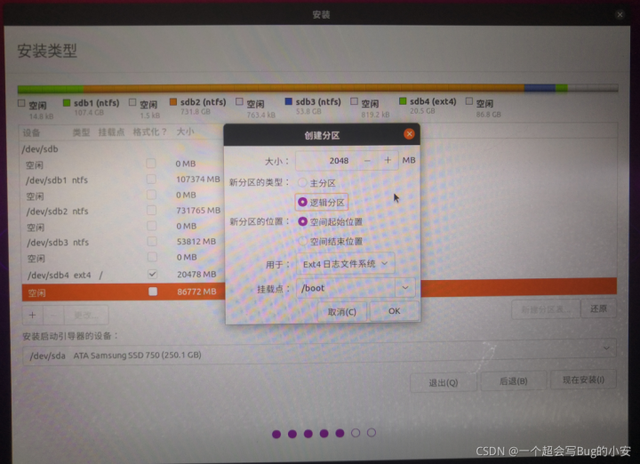
##### “/”
双击空闲后弹出的创建分区:20480M,主分区,空间起始位置,Ext四日志文件系统,挂载点/:
##### “/boot”
再次找到并双击空闲后弹出的创建分区:2048M,逻辑分区,空间起始位置,Ext4日志文件系统,挂载点/boot”:
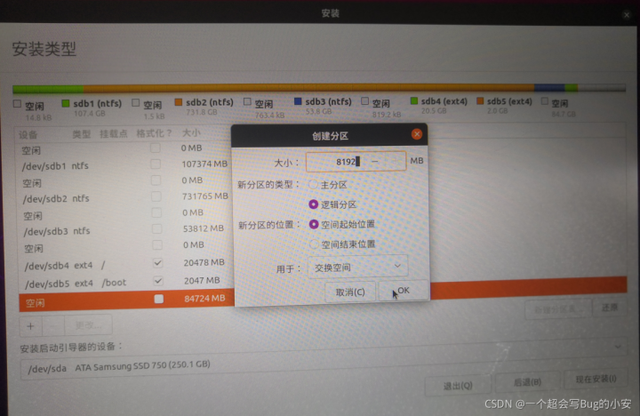
##### 交换空间
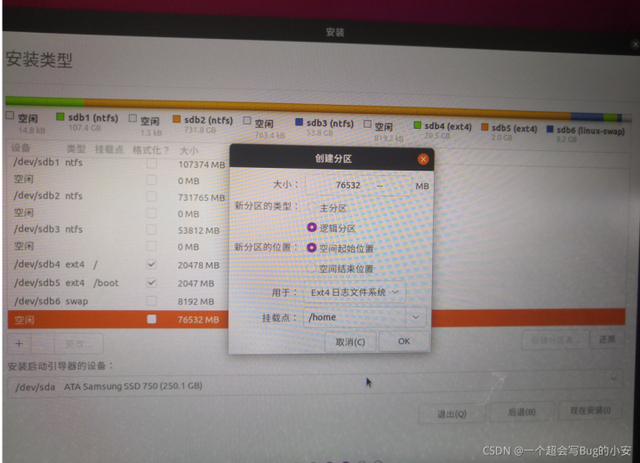 再次找到并双击空闲后弹出的创建分区:8192M,逻辑分区,空间起始位置,交换空间:
再次找到并双击空闲后弹出的创建分区:8192M,逻辑分区,空间起始位置,交换空间:
##### “/home”
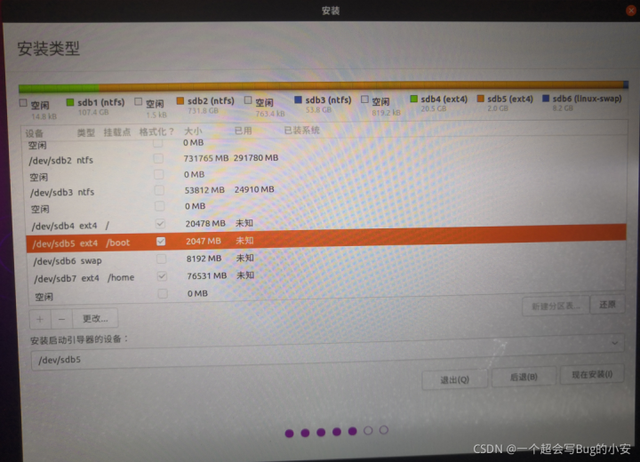 再次找到并双击空闲后弹出的创建分区:默认剩余大小、逻辑分区、空间起始位置,Ext四日志文件系统,挂载点“/home”:
再次找到并双击空闲后弹出的创建分区:默认剩余大小、逻辑分区、空间起始位置,Ext四日志文件系统,挂载点“/home”: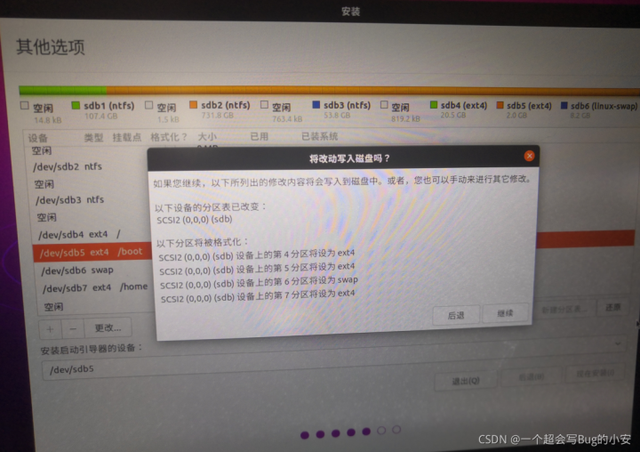
##### ";安装启动引导器的设备"
";安装启动引导器的设备"选择/boot对应的分区,我的是`/dev/sdb5`,检查正确后选择现安装:
确认后继续:
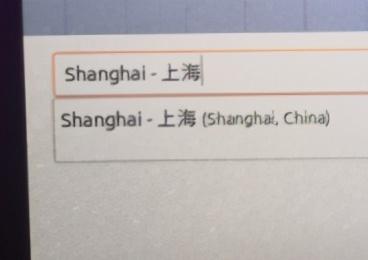
选择您的位置:
如果您已经连接到互联网,系统将自动检测您的位置。检查您的位置是否正确,然后单击前进继续。检查您的位置是否正确,然后单击前进继续。
如果您不确定您的时区,请输入当地城镇或城市的名称或使用地图选择您的位置。
登录详情:
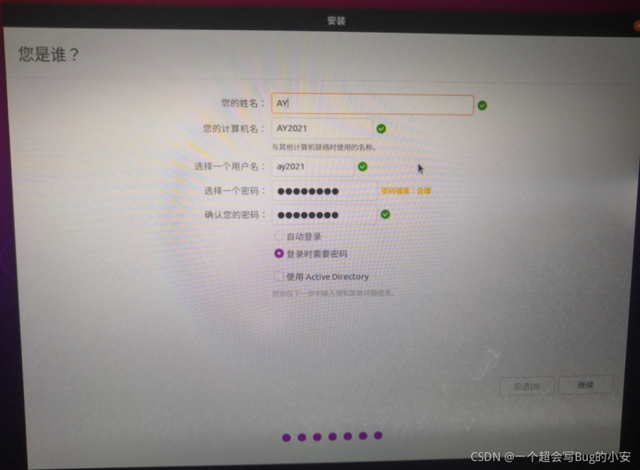
输入您的名称,安装程序将自动推荐计算机名称和用户名。如果你愿意,这些很容易改变。计算机名称是您的计算机在互联网上的显示,您的用户名将是您的登录名和帐户名。
接下来,输入强密码。安装程序会告诉你它是否太弱。
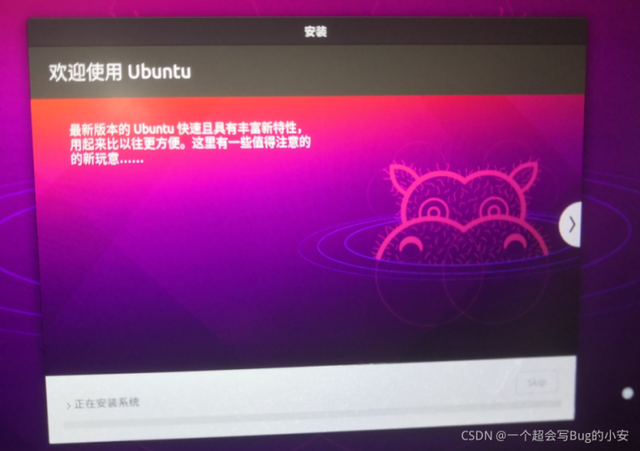
您也可以选择启动 用自