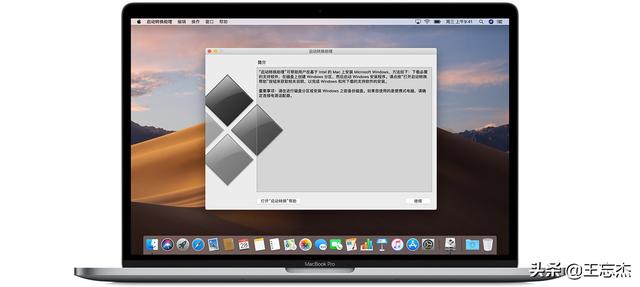
首先,为什么要安装?windows?我用的是13款15寸视网膜屏幕macbookpro,采用I7-3740MQ处理器,16G内存,500G固态和GT650M显卡;是的,这是一个独特的版本,即使它的性能不如今年的新英特尔核显,他仍然有独特的骄傲。实测,在macos下,运行csgo卡到不知所措,而在win10次可在同一设置中平稳设置rushB。诚然,在windows它很热,但它充分发挥了硬件性能(也可能是我过期的硅脂问题,你可以看到我以前的准备文章)。这是显卡工人的热情。毕竟,单热管是苹果祖先的梦想配置。macos事实上,它也很热。很多人认为不热可能是使用了错误的温度检查软件。建议使用Macs Fan Control软件检查温度。
我们在这里用形容这个macbook,它的定义来自苹果官网的定义,苹果自2018年以来一直在其旗下mac添加到产品中T2芯片使后续的型号没有T2型号各方面都有一些差异。如果看到这个教程,注意查询机型是否有T2芯片。
为什么我推荐?BootCamp安装呢,用PE也可以直接安装吗?这主要有两个原因,一是BootCamp安装后管理方便,可以macos以下方便删除和调整分区大小,二是不通过BootCamp,安装系统安装系统后无法成功启动的问题,经测试使用BootCamp可以通过引导来解决。
在准备工作中,老款和新款的主要区别是老款只能通过U盘安装,而且BootCamp将U盘格式化为FAT32格式超过4G镜像写入失败。
我这里使用8Gtf卡,读卡器和win10 1607 64位系统

启动BootCamp转换助理,macos程序内置。
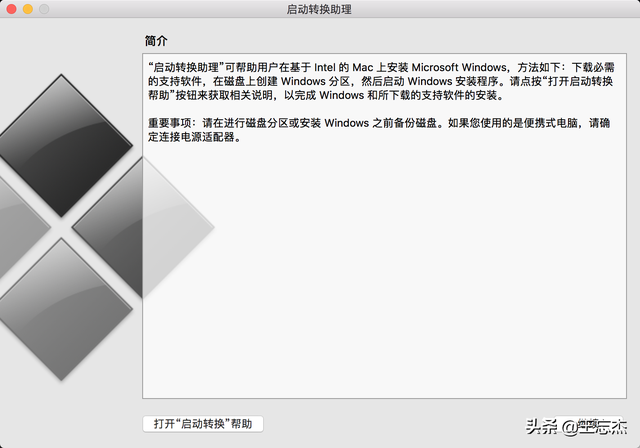
检查所有选项
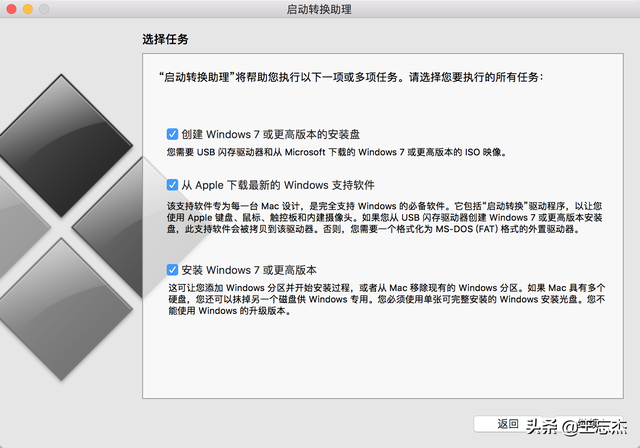
选择1607镜像,确认读取的U盘名称
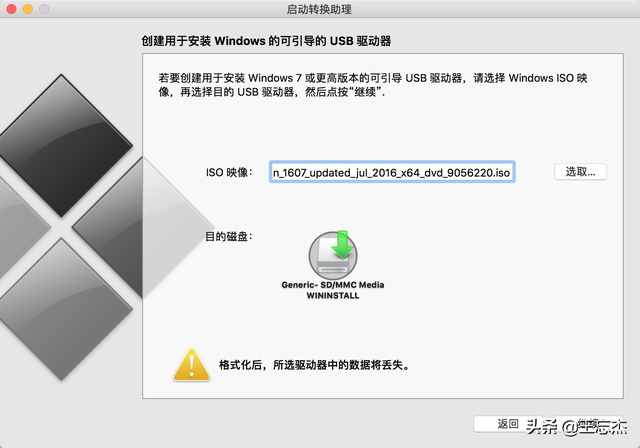
确认删除U盘数据
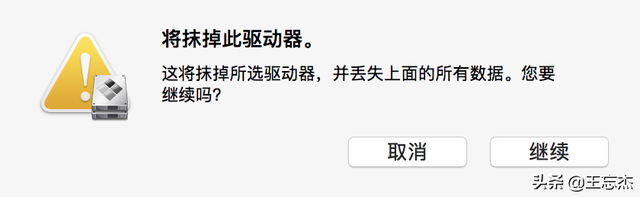
制作启动盘,按U盘速度等待10-30分钟
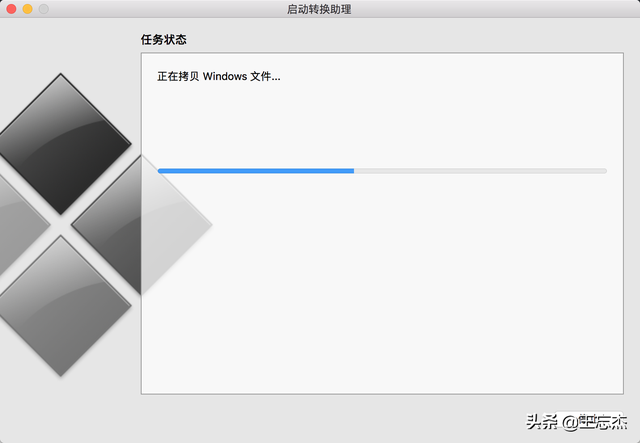
写入后,软件会自动下载BootCamp根据网速,请等待3-10分钟
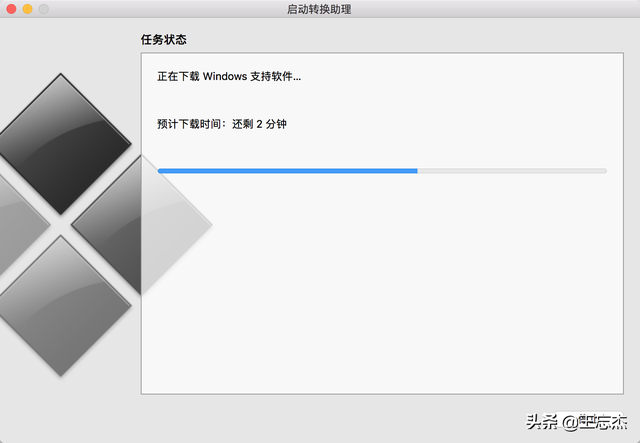
划分windows空间,建议100G,因为1607版太低,更新到最新的2004将占的空间。
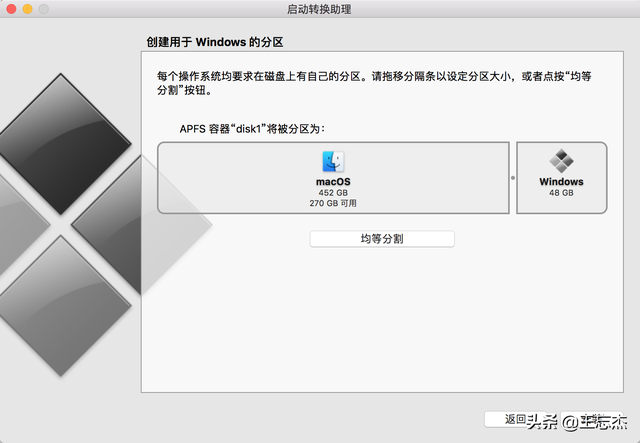
软件分区完成后,自动重启进入windows安装环境

注意选择分区BootCamp分区,点格式化,下一步
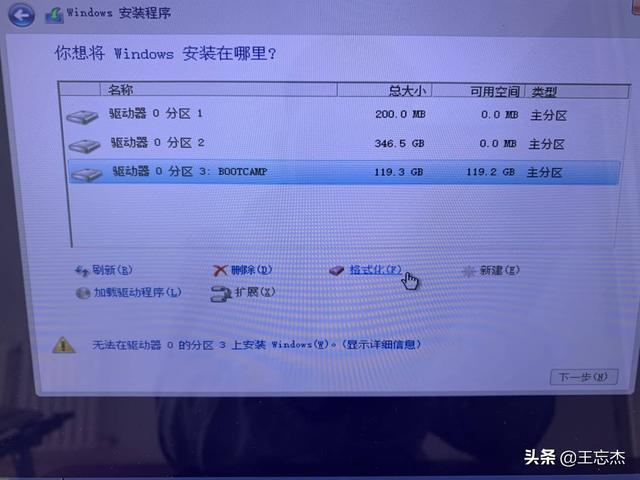
系统安装完成后,没有基本的网卡、声卡、显卡驱动
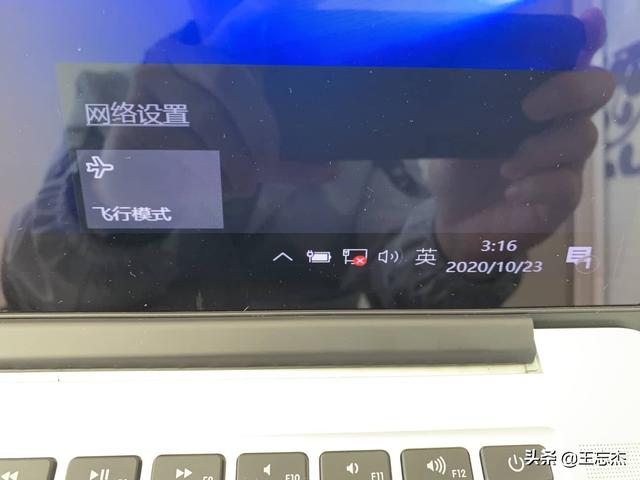
进入U盘,BootCamp目录,安装驱动程序,安装后所有控制按钮macos完全相同
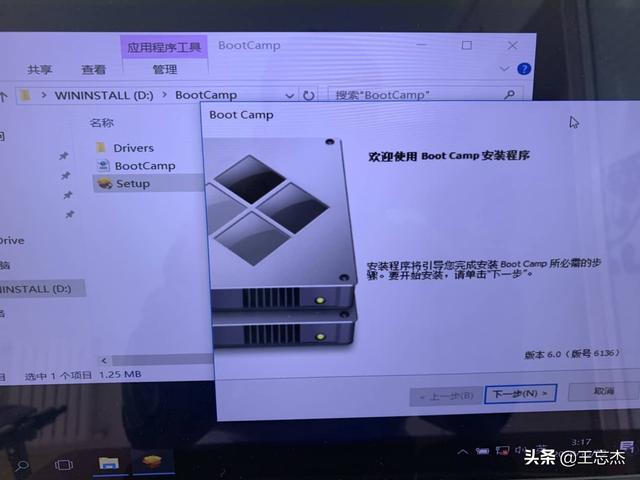
要回到macos,只需启动时只需按住即可option按键即可,到目前为止,双系统安装已经完成。
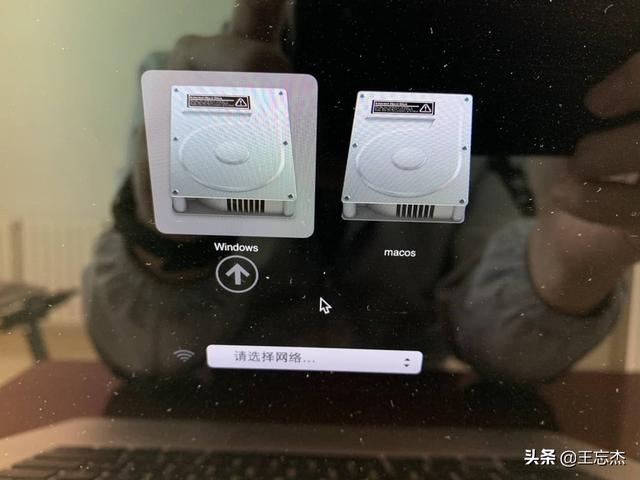
最后,如果我们想删除它,windows呢?我们在这个时候macos下再启动BootCamp,选择第三项移除windows
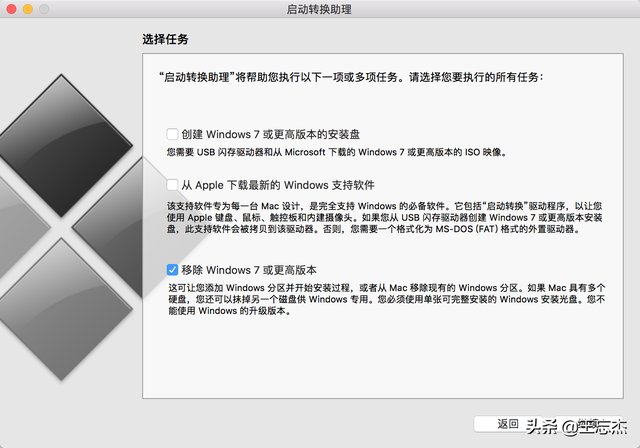
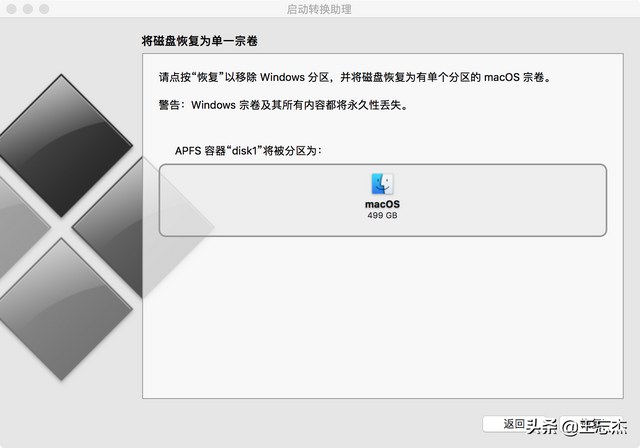
恢复完成,windows被彻底抹除
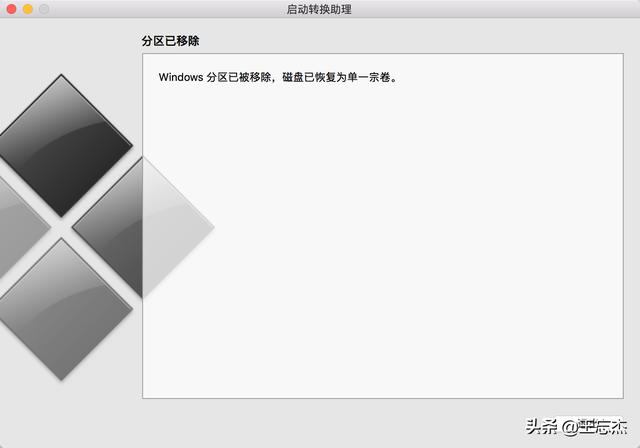
是不是很简单~