我的日常工作是做系统,传输系统,有时机房有单独的机器坏了,预装软件很少直接做单独的系统,固态硬盘快十分钟,家里总是有一个系统磁盘不一定使用,不会找电脑商店做价格可以买两个u磁盘。
接下来,从零开始到进入系统的过程并不复杂。如果需要,可以收集备用。
以下是需要准备的。
①U盘8个g以上,因为现在win10纯版镜像有5g大小,小u盘装不上。
② U本文推荐电脑店u盘启动制作工具nvme硬盘,用pe的setup安装iso镜像中不会有捆绑软件。
③镜像。镜像一般在msdn下载,下面会有下载教程。
首先,拿出u盘插入主机,打开安装好的电脑店u盘启动软件。

电脑店u盘启动软件
打开后,选择自己的U盘,默认不要更改其他选项,直接点击制作。(注意U盘数据会清空,重要数据会提前保存。)
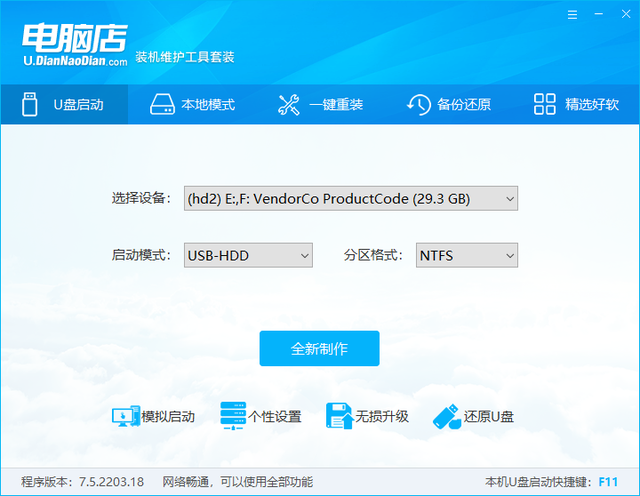
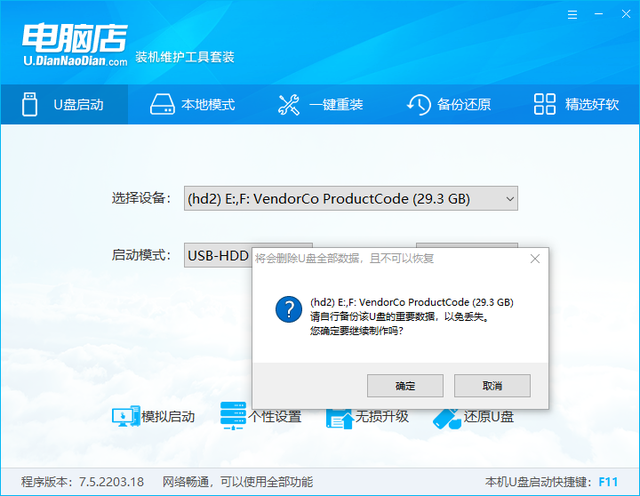
U清空磁盘数据,提前保存重要数据
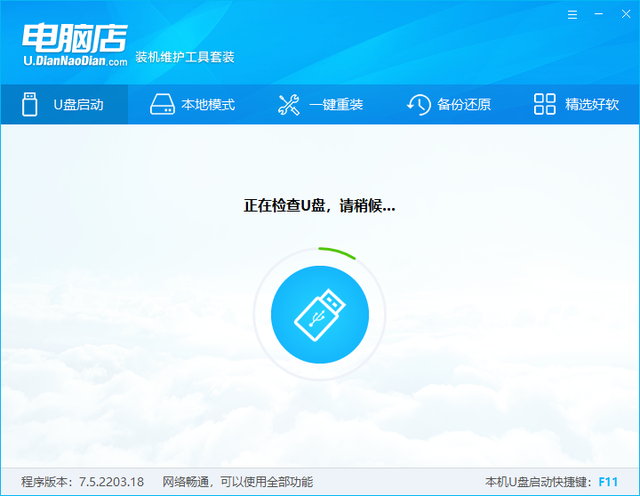
制作过程
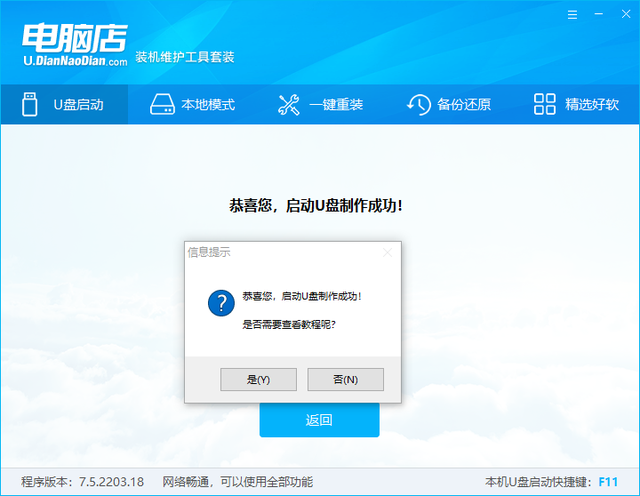
这里点击否
提示出来后,U盘制作成功,接下来下载系统镜像。
百度搜索msdn,选择网页左侧的操作系统。按需系统下载,我在这里点击win10 1909版本。
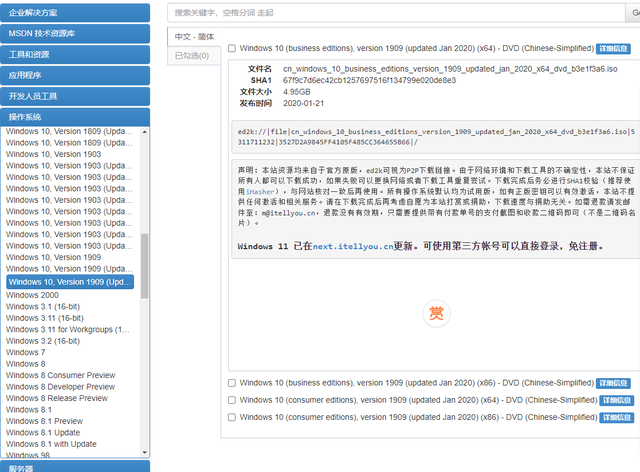
在镜像下复制ed2k打开快雷自动下载,下载后下载ISO最后的镜像复制到u盘。自此,U盘准备结束。
下一步是制作系统教程,将u盘插入主机usb上,按相应的快速启动键重启机器,大部分是f12或者f11和f10。
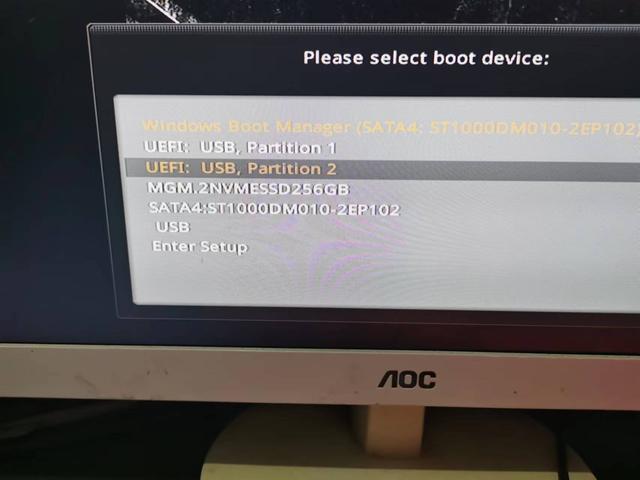
进入U盘快速启动项后,找到了usb字眼或显示kingston之类的,按enter键。

这两个选项没有太大区别,只是分辨率不同,可以随便选一个。
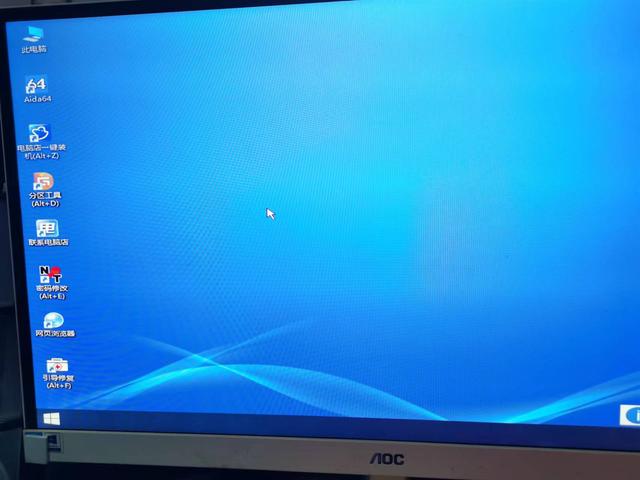
这个就是pe界面,如果不需要重新分区或C盘以外的区域有重要的东西,可以跳过分区工具的步骤。如果没有重要数据或想完全重新制作系统,打开分区工具,重新分区。
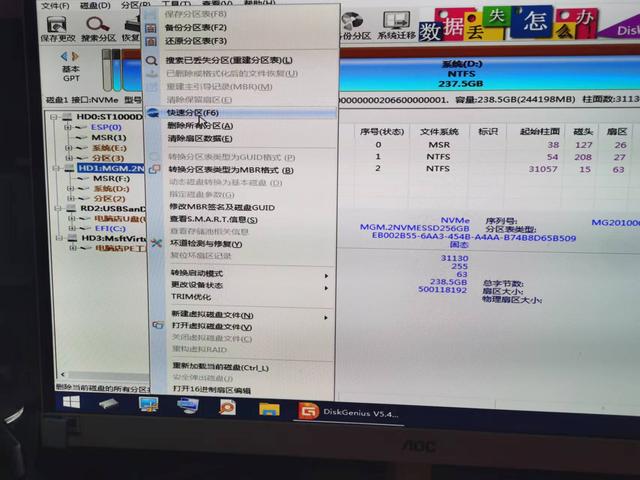
选择制作系统硬盘,点击右键,选择快速分区。
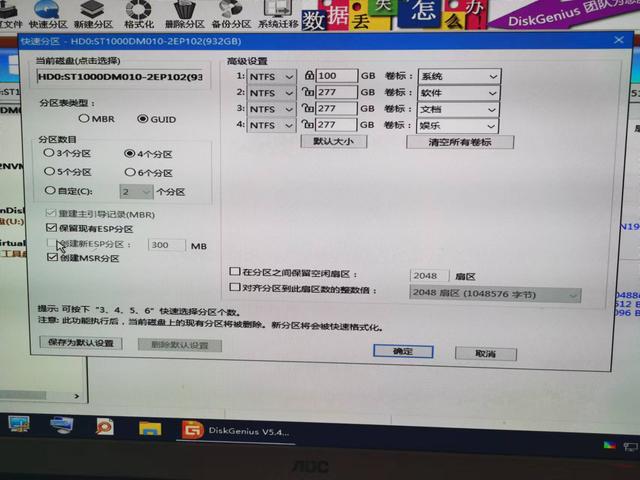
这是分区参数,win10选择guid格式,win7选择mbr格式。如果是固态硬盘,建议分区就够了。注意在分区前勾打,选择数字部分。 4096,也就是传说中的4096k对齐。如果是机械硬盘,建议分开cde盘,c盘100g,剩掉剩余的平分和对齐分区。
分区完成后,关闭分区工具,打开电脑,找到u盘下载的镜像,右键单击打开打开方式,选择windows资源管理器。

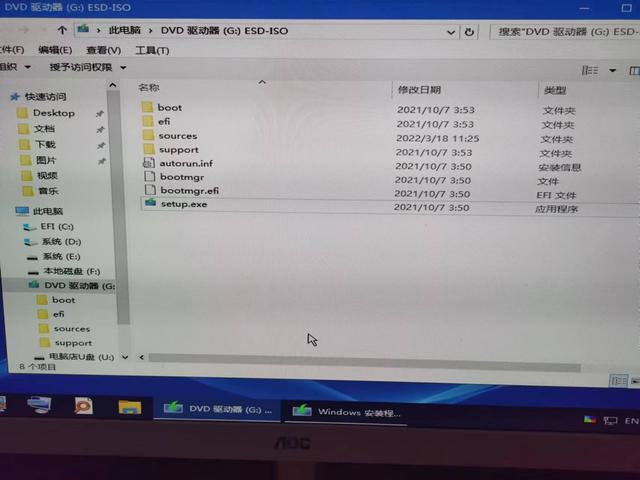
以windows打开资源管理器后,直接进入镜像文件夹,双击setup文件安装(这种比较方法ghost可靠的是没有凌乱的捆绑软件)
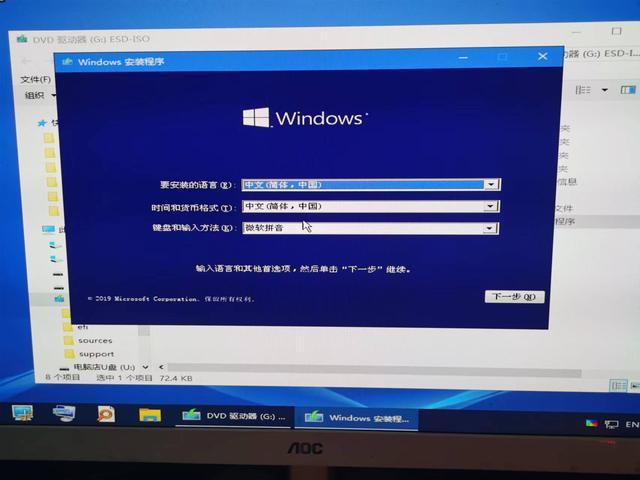
双击打开后,开始安装系统,直接下一步不需要选择任何东西。
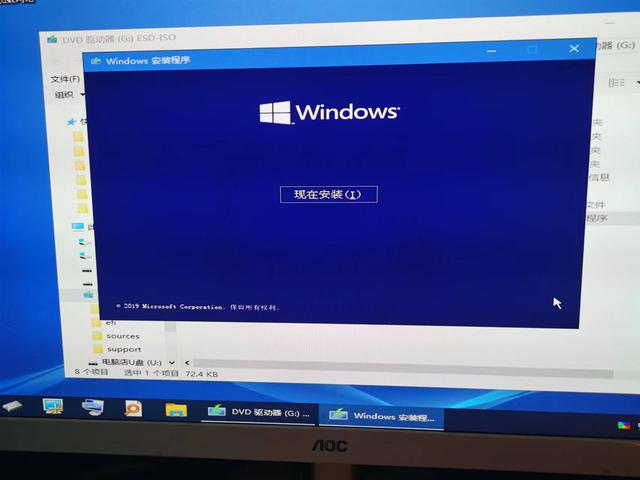
点击现在的安装。
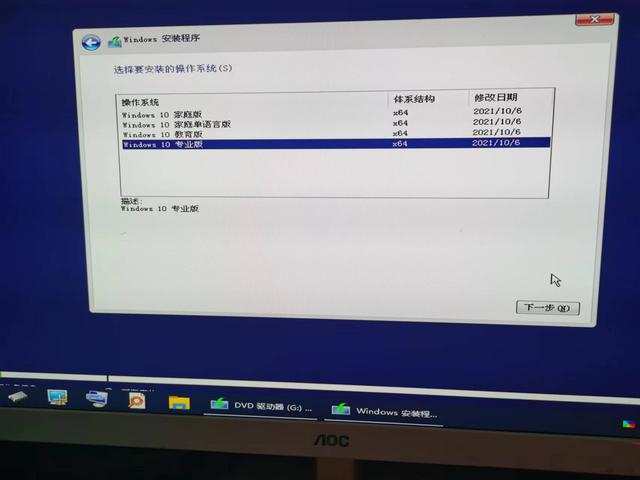
选择你需要的系统版本,推荐专业版本。
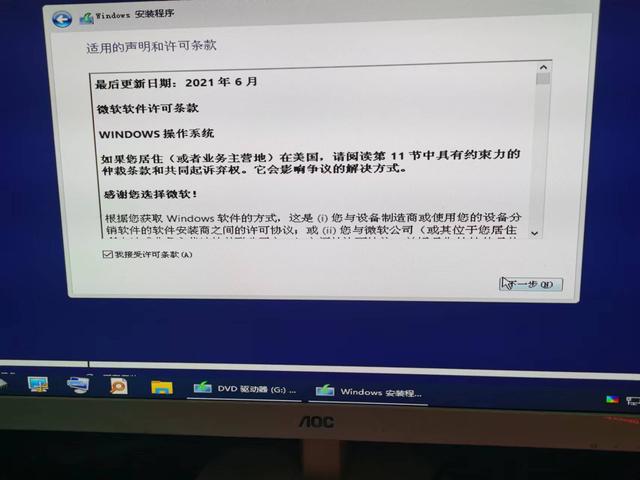
勾选我的许可条款,选择下一步。
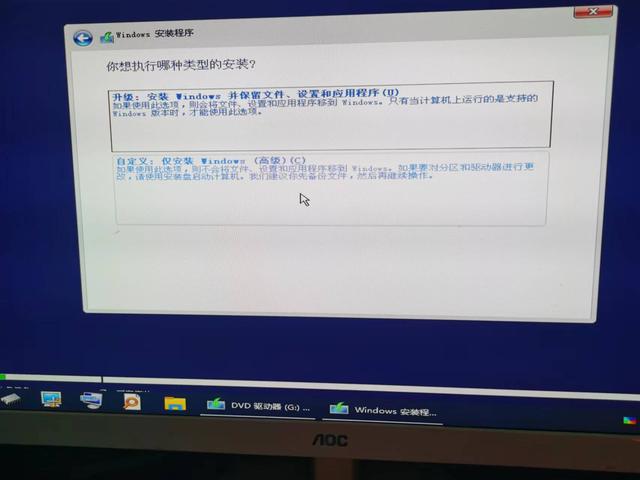
点击自定义,仅安装windows。
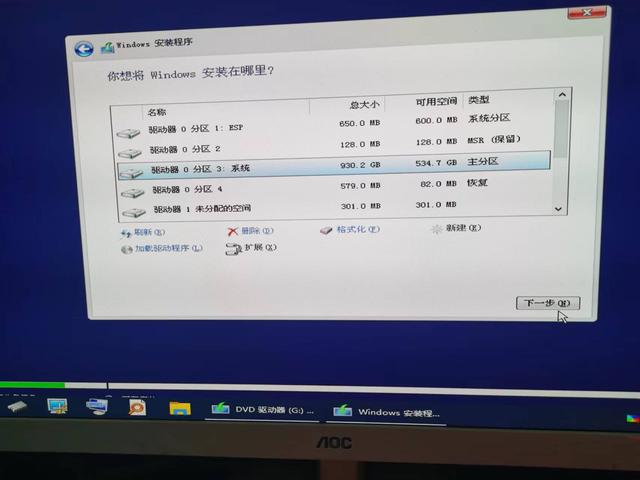
如果是机械硬盘,C盘分区容量100g,那么久选择100g点击下一步。
然后开始安装系统,进度条完成后重启,此时将u盘拔出进入新系统。
进入新系统后还有两件事要做,一是更新驱动和补丁。打开桌面左下角的图标,选择设置。
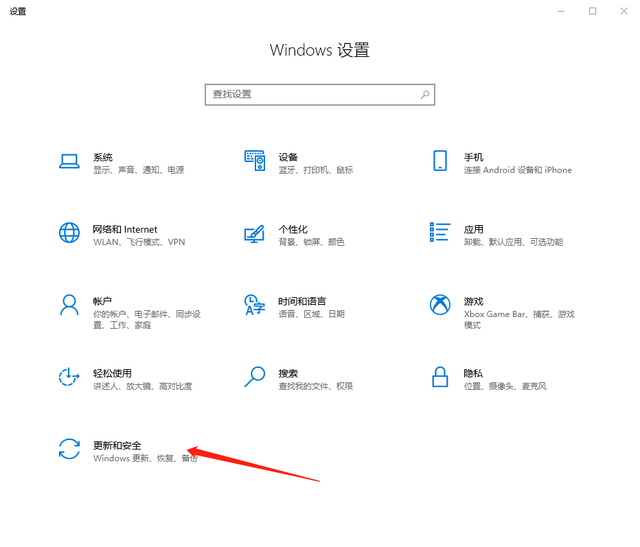
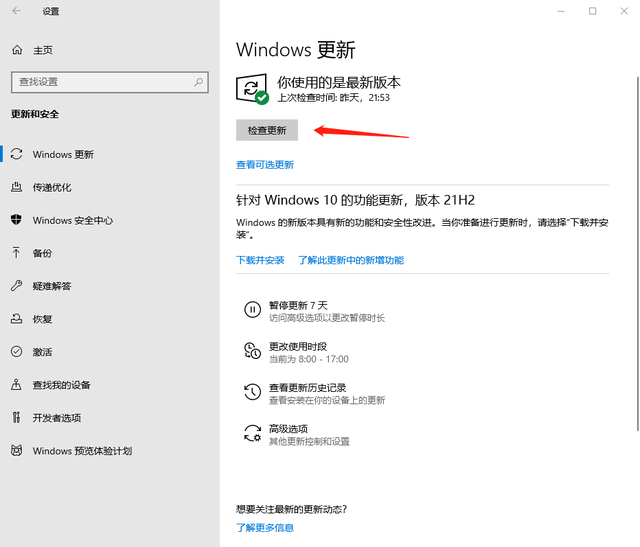
点击检查更新,系统将自动搜索需要更新的驱动程序,手动更新可以选择以下可选更新,事实上,win10联网后驱动器会自动更新,但需要手动选择可选更新。
二:激活系统,一般激活可以购买正版激活码kms激活,激活码某某多有卖,几块钱一个很便宜。
获得激活码后,激活也很简单,点击桌面右下角的设置,点击激活选项,点击更改产品密钥。
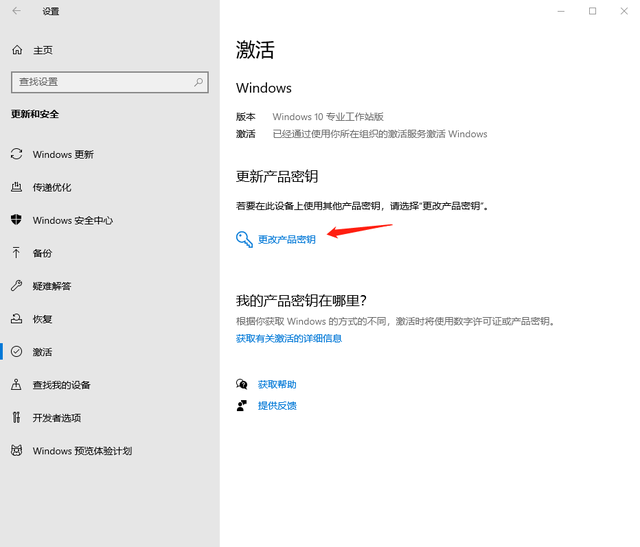
kms不推荐,因为是破解,而且kms每半年失效一次,比较麻烦,推荐激活码激活。
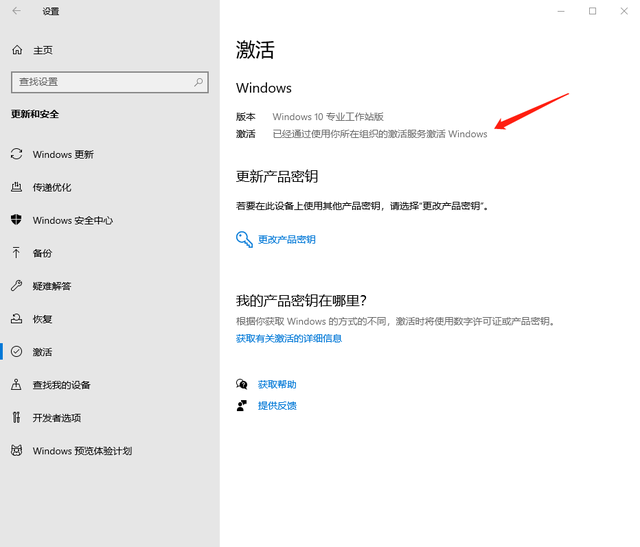
激活页面显示已激活,从此系统安装过程全部完成。
建议在紧急情况下收集备用U盘。