苹果笔记本u盘重装系统教程图
(如何重新安装苹果笔记本u盘系统)

很多同学使用苹果笔记本电脑时候,习惯了Windows系统电脑,觉得苹果系统不是很友好,想重新安装苹果笔记本双系统怎么操作?让小白系统教你苹果笔记本重装系统Windows图文步骤。
苹果笔记本重装系统Windows准备工作
1、保证苹果电脑系统能够正常使用
2.使用小白系统制作的U盘启动工具(并下载Win10系统镜像包)
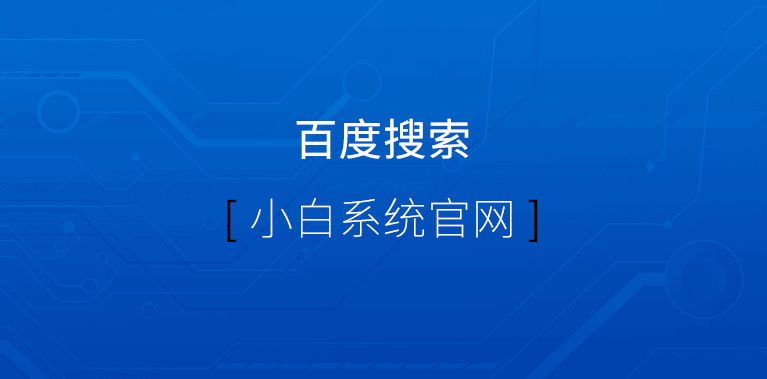
苹果笔记本重装系统Windows安装思路
1.首先进入苹果系统调整硬盘的空分区,用于安装Win10系统
2、进入小白PE系统安装Win10系统
3.安装成功后进入Win10系统可以安装相关驱动器
苹果笔记本重装系统Windows图文教程
1.重启苹果电脑后,立即按键盘Command R 键等到苹果logo屏幕出现时松开。

2、出现MacOS 实用工具,选择硬盘工具,然后点击继续。
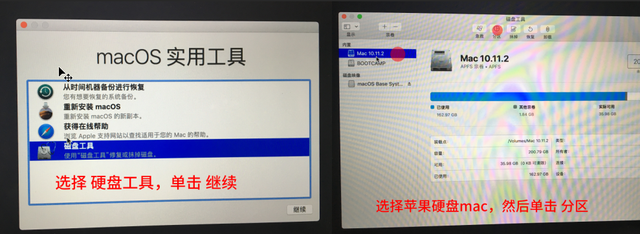 2、出现MacOS 实用工具,选择
2、出现MacOS 实用工具,选择硬盘工具
,然后点击继续。找到苹果的硬盘,选择硬盘,单击分区
的选项。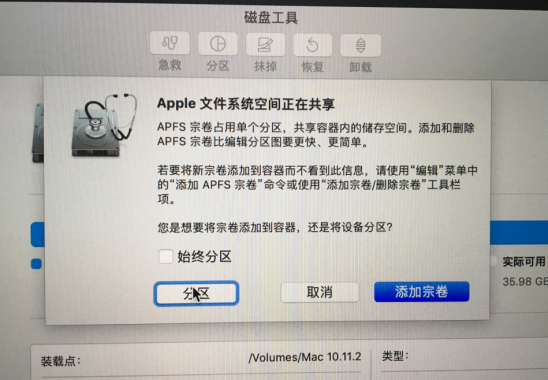 3、弹出Apple我们点击共享文件系统空间的提示
3、弹出Apple我们点击共享文件系统空间的提示分区
按钮。下图:然后按以下步骤操作分区。
①点击加号图标
②给分区命名,建议直接命名windows
③格式选择Mac OS 扩展(日志式)
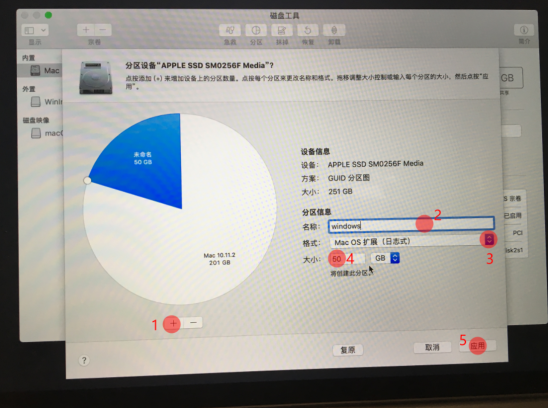 ④根据硬盘的实际空间填写分区大小,一般填写50左右⑤填写后点击
④根据硬盘的实际空间填写分区大小,一般填写50左右⑤填写后点击应用最后windows分区设置成功,进入下一步。
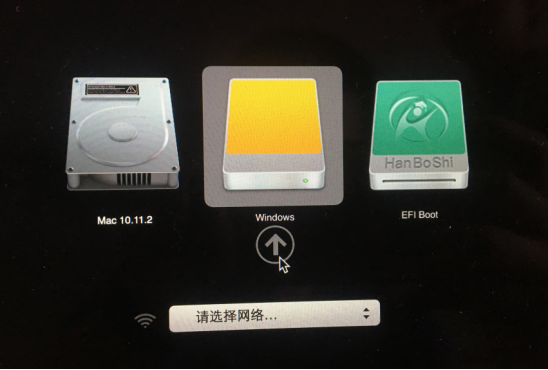 5.将小白U盘启动工具插入苹果笔记本电脑USB接口,然后立即按下键盘上方
5.将小白U盘启动工具插入苹果笔记本电脑USB接口,然后立即按下键盘上方option键(也是alt键)不要放,等到硬盘选项界面出现,选择U盘选项"Windows"
,单击鼠标操作。
6.进入小白PE选择系统菜单界面【1】启动Win10x64PE(2G以上内存),按回车键确定进入。
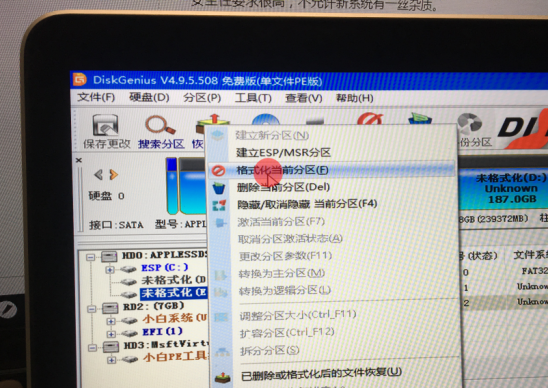 加载到小白PE系统界面完成后,打开桌面分区工具,找到刚刚分区的磁盘(注意:刚才的分区必须是50g,否则苹果系统盘会格式化),右击后选择
加载到小白PE系统界面完成后,打开桌面分区工具,找到刚刚分区的磁盘(注意:刚才的分区必须是50g,否则苹果系统盘会格式化),右击后选择当前分区格式化
,弹出的选项默认,然后点击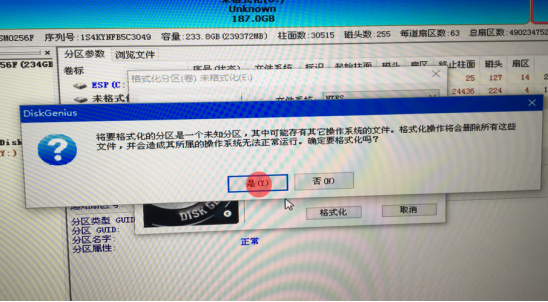 格式化
格式化,然后弹出提示是否格式化,我们点击
是,下图:
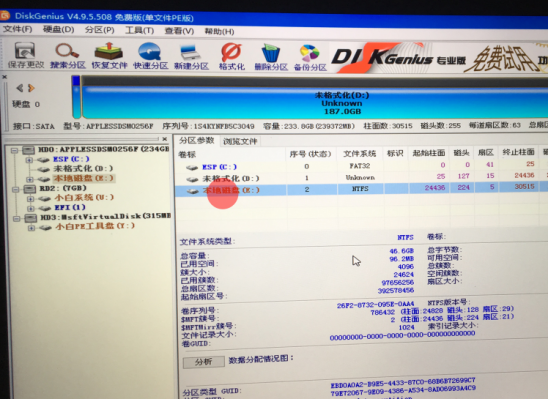 8.格式化成功后变成了
8.格式化成功后变成了本地磁盘(E:)
,记住盘符是E,等下安装选择目标分区是E,然后关闭分区工具,重新打开小白装机。9.然后单击系统
安装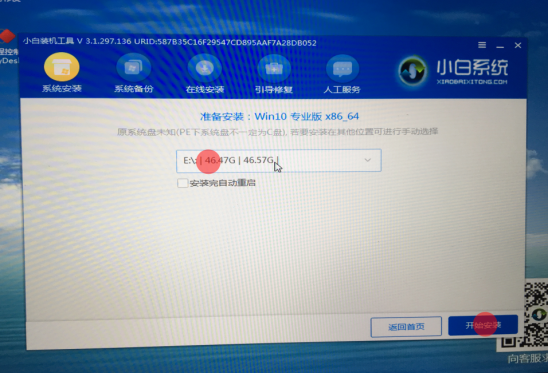 ,然后选择安装的安装位置
,然后选择安装的安装位置E
,然后点击开始安装按钮,点击提示确定。
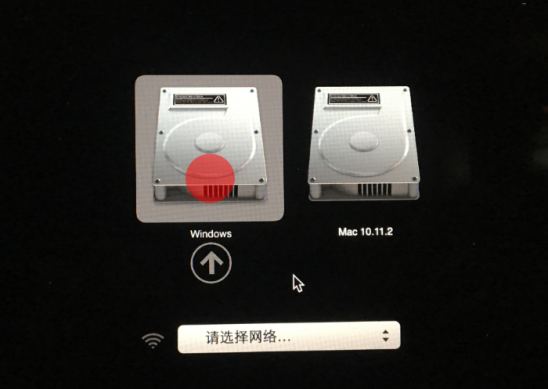 10.安装成功后,拔下U盘重启电脑,立即按下键盘
10.安装成功后,拔下U盘重启电脑,立即按下键盘option键
不要放硬盘选项的界面,我们选择"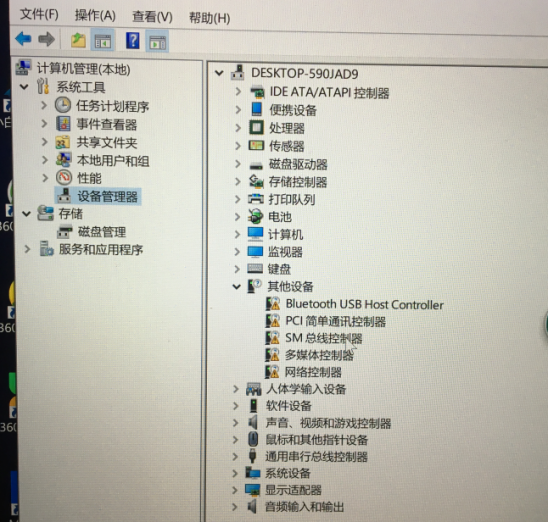 Windows
Windows";,正式进入win10系统设置过程,耐心等待安装成功进入系统。下图:
11、进入Win10系统发现许多驱动器安装不成功,部分功能不能正常使用,下一步安装驱动器。
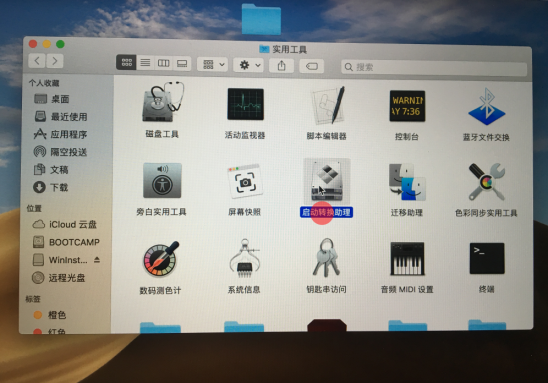 12.重新进入苹果系统,然后找到菜单
12.重新进入苹果系统,然后找到菜单前往
,单击列表实用工具,然后将U盘插入苹果电脑,在实用工具中找到启动转换助理
(Boot camp),双击选择进入。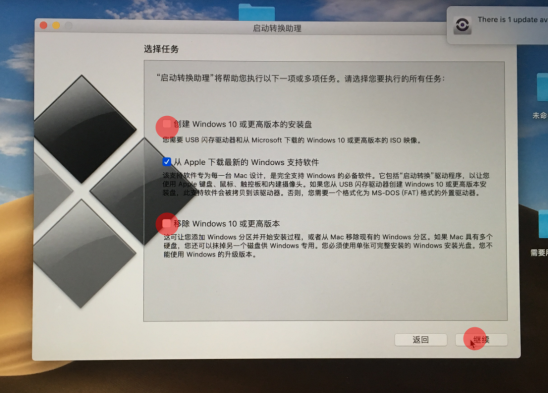
13然后只检查工具Apple 下载最新的Windows支持软件,然后点击继续。
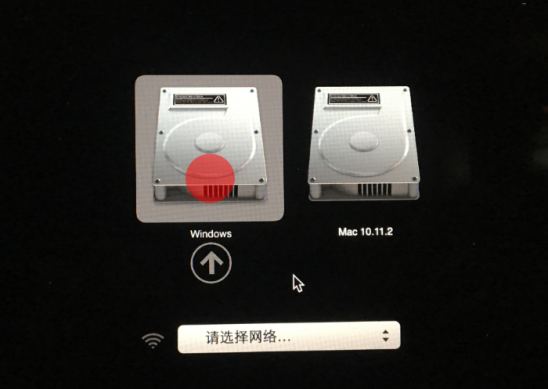 14.根据操作提示下载驱动程序后,重启苹果笔记本按键盘
14.根据操作提示下载驱动程序后,重启苹果笔记本按键盘option键(也是alt不放键,我们选择"Windows"进入。
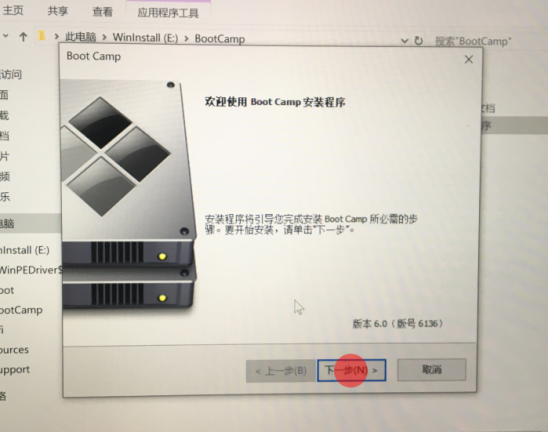 15、然后进入U盘找到
15、然后进入U盘找到BootCamp文件夹,双击打开内部Setup
根据提示安装文件。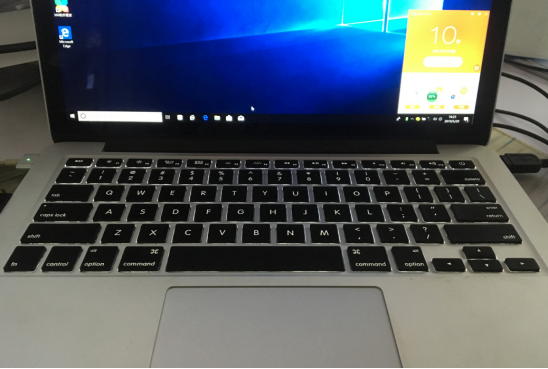 15.然后进入U盘找到BootCamp文件夹,双击打开内部Setup根据提示安装文件。16.驱动安装完成后,可正常使用Win10系统了。如果您想返回苹果系统界面,请在重启后按住它option键(也是alt不要放键,选择苹果磁盘进入。以上是苹果笔记本重装系统Windows图文教程,如果不知道如何制作小白U盘启动工具?搜索小白系统官网,详细视频教程制作U盘启动。下期见。
15.然后进入U盘找到BootCamp文件夹,双击打开内部Setup根据提示安装文件。16.驱动安装完成后,可正常使用Win10系统了。如果您想返回苹果系统界面,请在重启后按住它option键(也是alt不要放键,选择苹果磁盘进入。以上是苹果笔记本重装系统Windows图文教程,如果不知道如何制作小白U盘启动工具?搜索小白系统官网,详细视频教程制作U盘启动。下期见。