如何移动苹果手机照片?
(如何移动苹果手机照片?态)
出网冲浪,谁不准备几个修图应用?然而,几乎每天都在使用 iPhone 你可能不知道苹果系统带来的照片。「照片」其实软件也有丰富的图片编辑功能。

在上一篇文章中,我们介绍了它「照片」基本编辑功能包括简单的剪切和标记功能,可以满足日常办公需求,以及强大的综合能力「预览」应用。点击下面回顾。
苹果自带的修图神器,秒杀一大波修图 App
今天,我们将介绍它「照片」其自身的图纸修复功能,包括滤镜应用、详细的参数调整,以及如何编辑第三方应用程序「引入」在原生应用中。此外,我们还将分享适用于实际照片的不同特效,以及不使用第三方的特效 app 将现场图片转换为 GIF 的方法。
懒人目录调整基本色调:9 原生滤镜高级色相调节扩展力:第三方应用实际照片最后调整基本色调:9 款原生滤镜在 iPhone 自带图像处理 app 中,9 本地滤镜可能是最熟悉的功能。毕竟,有什么比简单地按下图片更方便呢。
三个「鲜」字头的滤镜都是让图片饱和度变高的滤镜,看起来颜色会更鲜艳,对比更明显。
若细分,「鲜明」让整个图片更亮,颜色更亮。正如其名,「鲜暖色」在提高饱和度和对比度的前提下,颜色更多「暖」,颜色偏黄;。。。。。。。。。。。。。。。。。。。。。。。。。。。。。。。。。。。。。。。。。。。。。。。。。。。。。。。。。。。。。。。。。。。。。。。。。。。。。。。。。。。。。。。。.....................................................................................……………………………………………………………………………………………………………………………………………………………………………………………………………………………………………………………………………………………………………………………………………………………………………………………………………………………………………………………………………………………………………………………………………………………………………「鲜冷色」则色温更「冷」,偏蓝。

「反差色」「反差暖色」「反差冷色」则均在提高「反差色」——在增强明暗对比的情况下,保持整体色调中立、温暖或冷淡。

剩下的三个滤镜「单色」「银色调」和「黑白」都是黑白风格。其中,「银色调」色调稍暖,有种老照片放久的感觉,而「黑白」则像是「单色」对比度较高的浓郁版。

在 Mac 端上的 app 上,也配备了这个 9 手机的操作模式基本相同。
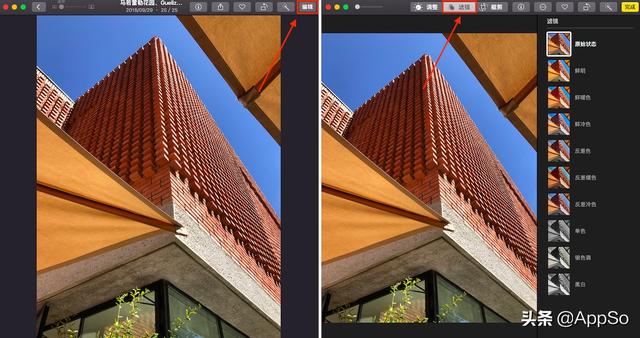 高级色相调节
高级色相调节如果这 9 原生滤镜不能满足您对照片颜色调整的需求,让我们来看看进一步的细节调整。
在 iPhone 上,点击「滤镜」旁旋钮样的「调整」按钮,我们可以开始调整图片的具体参数。
还记得第一次看到「曝光」「对比度」「饱和度」等术语迷茫吗?当你进入参数页面时,第一个屏幕不是上述参数名称,而是「光效」「颜色」和「黑白」三种复合效果选项。
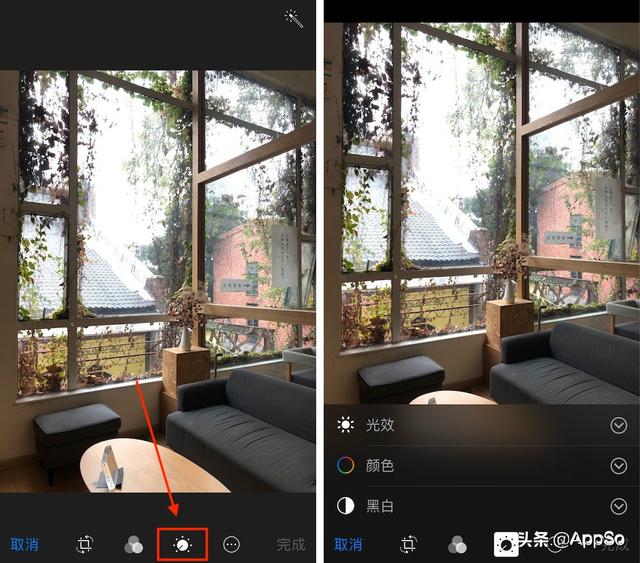
通过左右拨动效果条,可以直观地看到照片整体效果的变化。上下拨动,可在三种模式之间切换。

如需进一步调整,点击任何复合效果页面上的更多按钮,就可以展开菜单,独立调整个别参数。
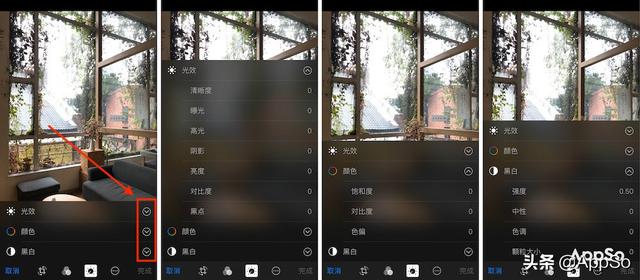
回到 Mac 我们也可以在端上「调整」子页面下看到「光效」「颜色」和「黑白」,而且这三个复合选项和手机一样。「效果条」。当需要仔细调整时,只需点击左侧的小三角形图标即可启动具体参数菜单,与手机操作基本相同。
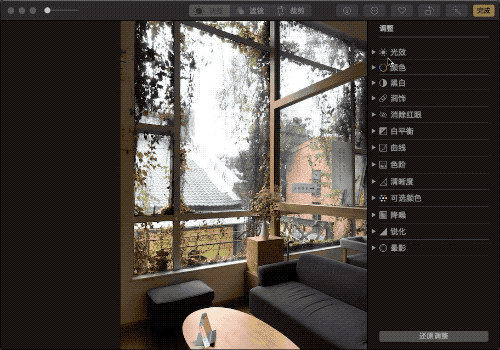
除此以外,Mac 端调整功能还提供了更多的参数选择。据我们的新摄影师介绍 K 老师评论说,这一点不需要调整照片的具体细节 app 可以大致满足调整需求。
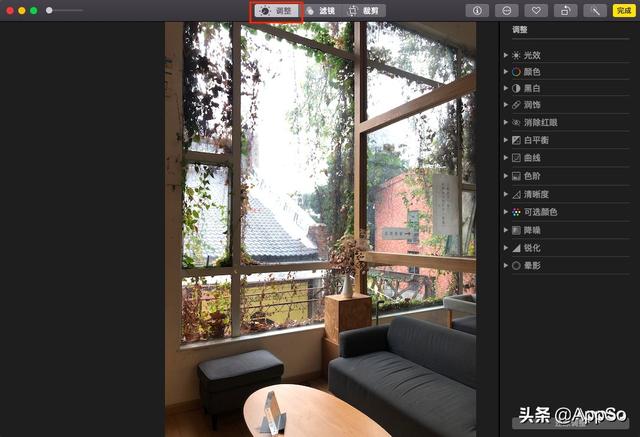
▲ 在「光效」「颜色」「黑白」外,Mac 端还提供了更多的参数选择
值得注意的是,当鼠标被放置在参数图标时,就会出现一个「自动」按钮和一个蓝色的空心圆圈,当你调整参数时,空心圆圈会变成一个固体,如果你需要取消参数修改,只需点击蓝色圆圈。
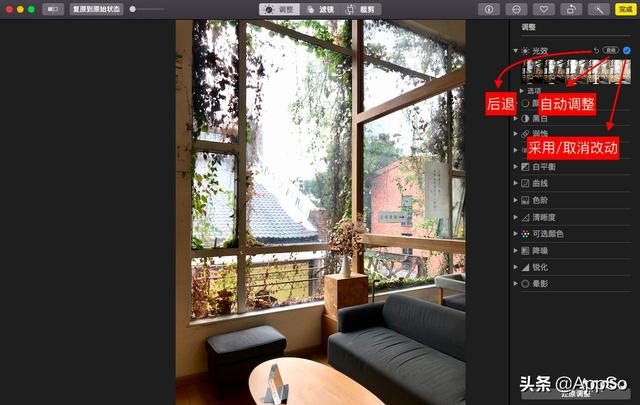
如果您想查看系统修改图片的建议,请单击编辑器右上角「增强」参数菜单中的按钮「实心蓝圆」看系统调整了哪些参数。
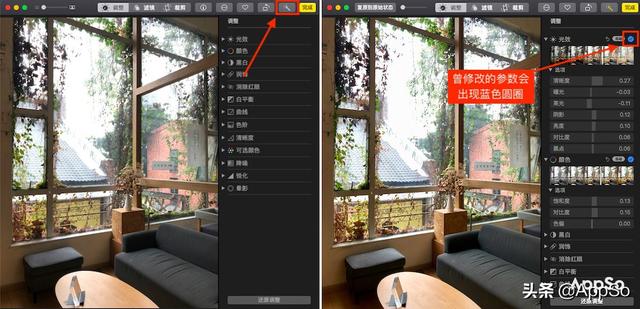
接下来,我们将简要介绍这些参数的作用。值得一提的是,以下大部分参数都有「自动」在不确定预期效果时,可以先尝试选项「自动」,然后在此基础上进行调整。
「润饰」:类似橡皮擦,可以抹去照片中的小斑点等瑕疵。
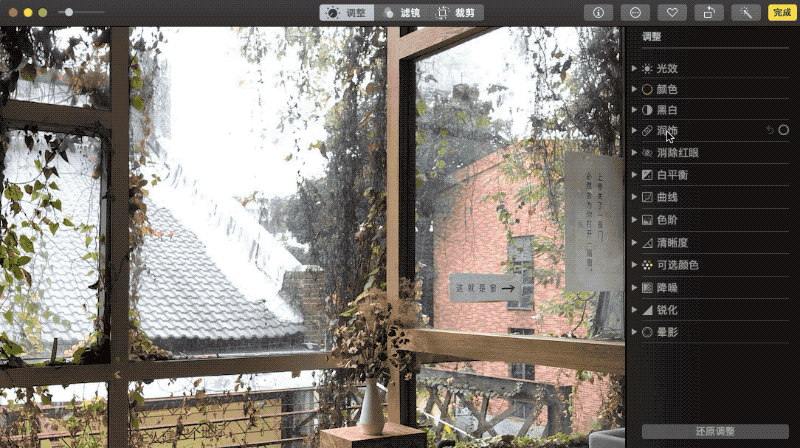
「消除红眼」: 可先试试「自动」消除红眼,如果不成功,将去除红眼模块的大小调整到与图片中红点,并点击红眼区域。
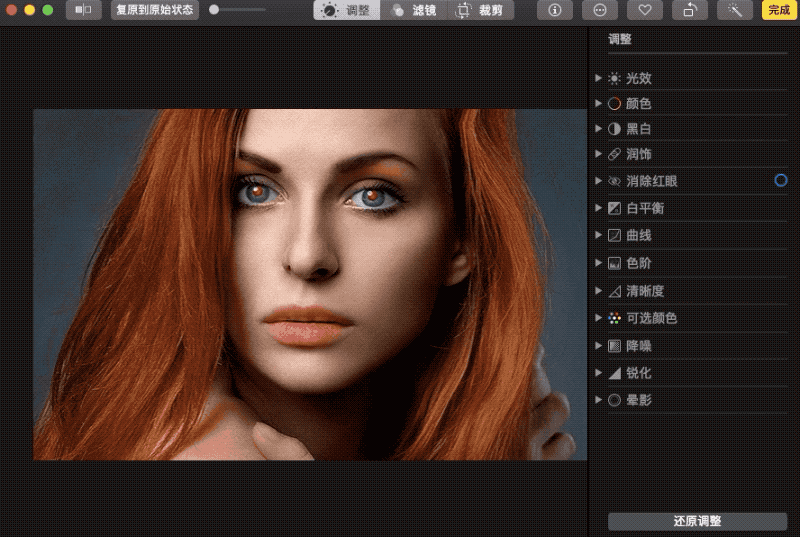
▲ 自动和手动修复「红眼」的操作
「白平衡」:如果发现照片的颜色与现实有偏差,比如黄光下拍的照片会变黄,可以通过「白平衡」进行调整。该功能有三种模式「中性灰色」「肤色」「色温/色调」。
「肤色」:根据皮肤的某个区域,可以触摸自动调整,并根据需要在参数条上进行后续调整。
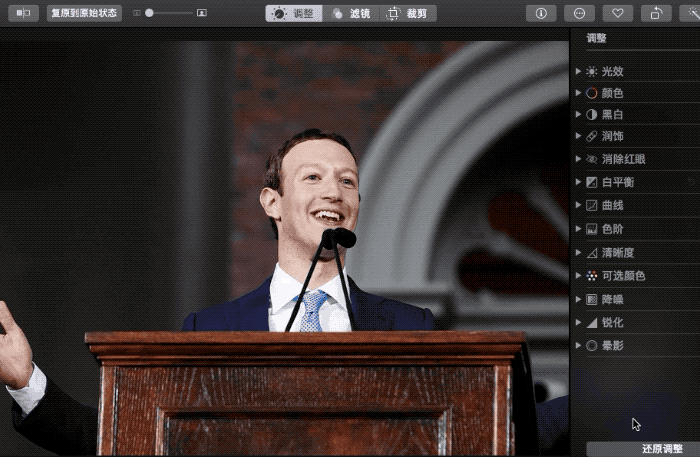
「中性灰色」根据图片中的自然灰色来平衡图片的整体颜色,你可以触发自动调整,用吸管点选择图片中的灰色位置。
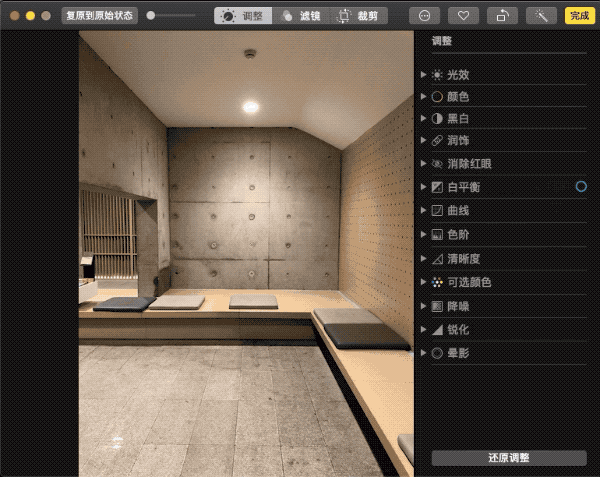
「色温/色调」则可以「色温」和「色调」用吸管选择中性灰色后,择中性灰色也可触发自动调整。
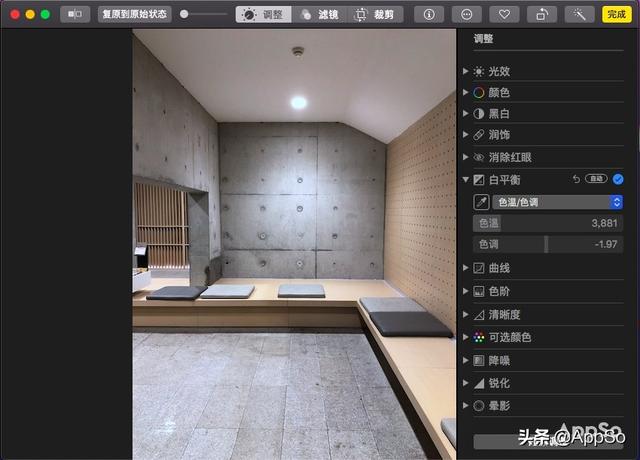
「曲线」:可用来调整图片的亮度和对比度。
三个模型选项「小吸管」分别代表「黑点」「中间值」和「白点」,点击这些按钮,根据提示选择图片「黑色」「灰色」或「白色」自动调整可触发。
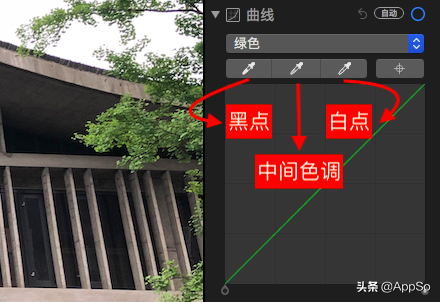
至于下图,横轴从左到右的每个点,从暗到亮表示原照片中的特定亮度;纵轴代表「结果图片」亮度,从下到上,越来越亮。
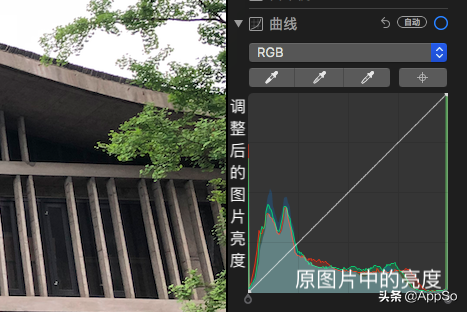
按下选择按钮,按下图中要改变的地方。原始直线上会出现一点,这也代表了您选择的位置的亮度。选定位置的亮度可以通过上下移动来改变。
还可以选择图中多个不同的地方,复合调整多个点。若不选择模式「RGB」,而选择「红」「蓝」「绿」任何一个都可以调整图中的特定颜色。
「色阶」:通过几个不同的小「点」改变图片的色调和对比度。
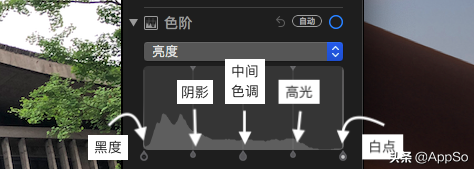
「黑度」「白点」可使黑白区域逐渐变得纯黑/纯白;「阴影」「高光」可对图片中较暗/光的部分进行分别调整。「中间色调」调整照片中间色调的亮度,当你调整中间色调时,高光和阴影也会受到影响。
除了调整整体颜色,你还可以「RGB」模式更为为「红色」「绿色」或「蓝色」,调整图片中三种颜色中的特定颜色。
「清晰度」:使图片更清晰的工具更柔软,可以拉动参数条看具体效果。
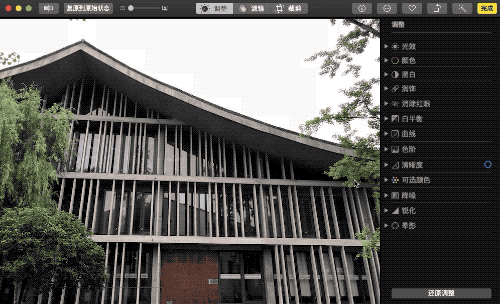
「可选颜色」:调整甚至改变图片中特定颜色的颜色。用吸管「吸」您想要改变的颜色,并确认选择右侧的颜色区域。通过「色调」颜色可以改变,甚至颜色可以改变,比如橙色变成桃色;
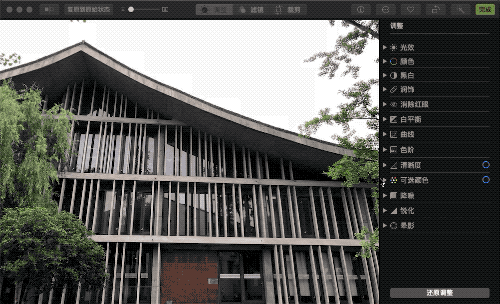
「饱和度」和「亮度」,颜色的呈现效果可以改变。而「范围」影响颜色的定义「精准度」。譬如,当「范围」价值小,受影响的颜色更接近你选择的颜色;相反,受影响的颜色会更广泛。
「降噪」:减少照片的「颗粒感」。(放大后调整以下示例,以使效果更明显)
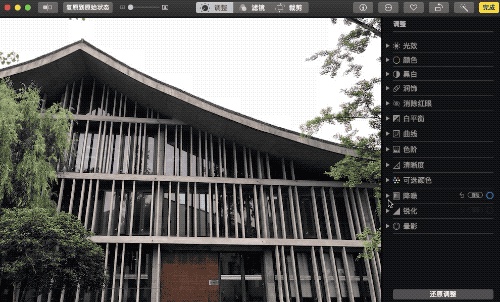
「锐化」:通过使照片中的边缘更清晰,图片细节更清晰。「强度」边缘清晰度越高;「边缘」越大,越多的地方被定义为「边缘」;「衰减」锐化效果越大,越明显,反之亦然。
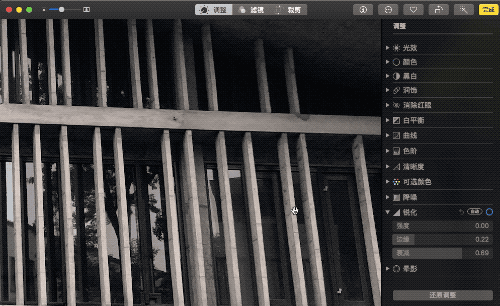
「晕影」:突出中心图像,暗化照片的四个角落。「强度」控制阴影的暗度,「半径」控制阴影面积,「柔和度」改变阴影的透明度。
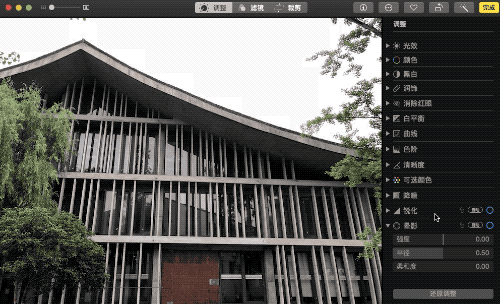 扩展:第三方应用
扩展:第三方应用作为原生应用,「图片」的优势可不止「预安装」,它还可以直接拥有「引用」部分第三方修图 app 的「特权」。
如果你用手机上的多个修图软件轮流修改单张图片,可以看看这些第三方软件是否支持。「图片」app 中使用。
第一步:使用第三方 app。
在 iPhone 进入编辑界面,按下「标记」旁的「更多」,查看已有 app 是否支持在「图片」使用。
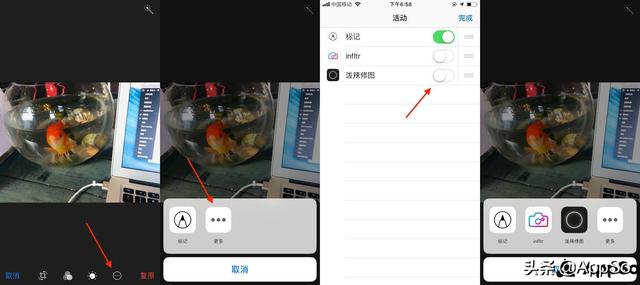
在 Mac 进入编辑界面,点「编辑」,选「更多」,点击「管理」可以检查电脑上是否有支持。 app。
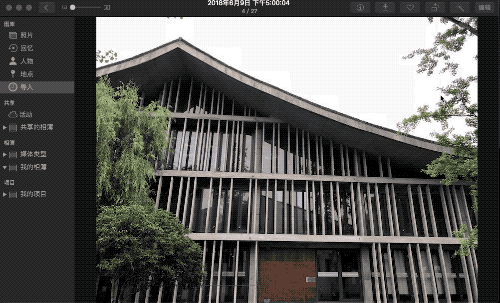
假如目前没有相关性 app,可在「更多」后选择「App Store」,然后会弹出一篇文章 App Store 可按需下载支持接入的第三方软件文章。
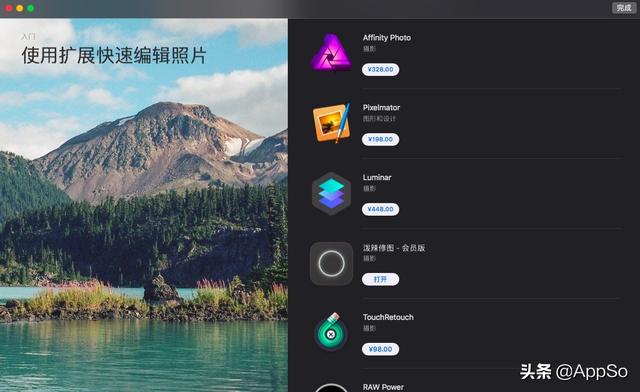
第二步:使用。
无论在 iPhone 还是 Mac 第三方应用编辑功能的调用是一样的。在编辑模式下,根据需要调整所需的第三方软件。
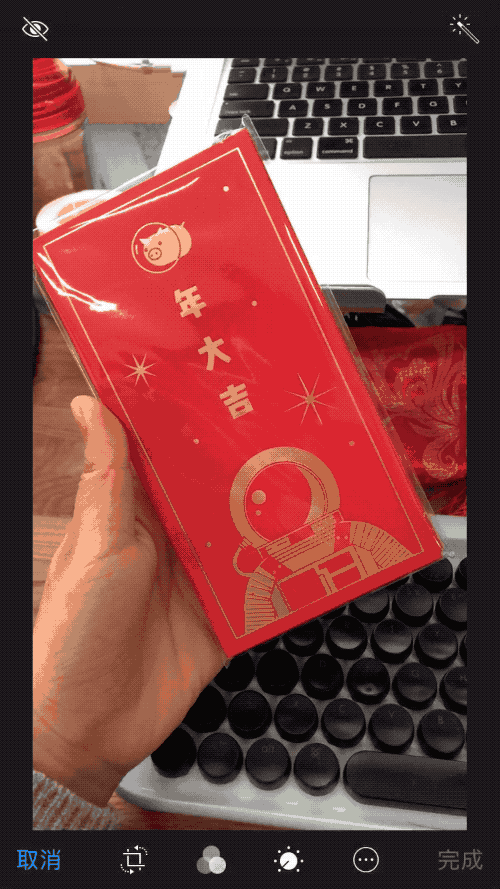
点击屏幕右上角「完成」,会直接回来「照片」操作界面可以进一步调整或保存退出。
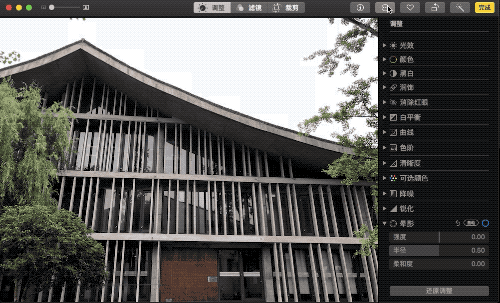
值得注意的是,以这种模式编辑的图片仍然可以「复原」到原始图片,只使用原始图片「图片」同样的编辑。
实况照片所有上述编辑功能均可应用于现场照片。此外,您还可以用于设置现场照片「循环播放」、「来回播放」和「长曝光」三种特殊效果。

其中,「循环播放」和「来回播放」在效果下,实际照片将直接转换为日常表情包 GIF 格式。方法:根据上述方法将图片转换为图片「循环播放」或「来回播放」,然后以电子邮件的形式发送图片,收到的文件格式将变成 GIF。
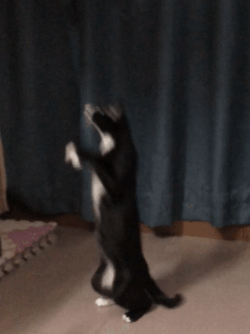
经测试,用 iMessage 和人 AirDrop 以文件格式为视频,以微信分享为静态图。如果您找到其他可行的方法,请在留言区与我们分享。
除了动态的实际图片,还可以变成「表情包」,也可以成为城市「大片」。

当选择「长曝光」在模式下,我们可以将原始实景照片转化为长曝光效果,动态内容会变得模糊。

在 Mac 端的操作基本相同,但不需要邮件发送,只需要「编辑」菜单下选择「导出」,并以 GIF 格式保存。
最后的话
▲ 图片来自 QZ
尽管苹果自带本土「图片」应用程序在细节调整方面不如更专业的图片编辑应用程序,但说实话,它真的非常「懒人和入门人友好」。
无论是「预览」还是「图片」参数调整,它不盲目地抛出参数,而是以更场景的方式组合不同的功能(许多读者反映仍然缺乏一个「马赛克」功能,我自己更愿意「按比例裁剪」加入「预览」)。从可调类别的角度来看,基本上可以满足编辑和标注的需要。
对于喜欢同时使用多个图片编辑应用程序的用户,第三方应用程序「引入」功能则将「图片」变成应用本身 「一站式」操作平台,节省图片在不同的应用程序之间导出导入编辑过程。
总的来说,「图片」虽然不完美,但它的有用性确实被大多数用户低估了。找到适合自己使用的功能可能会减少 app 间转换和额外下载,提高效率。
题图来自 InsideHook
