在拍摄过程中,图片模糊是难免的问题,而PS可以较为完美的解决这些问题。下面介绍一种使用PS使模糊图片变清晰、变清楚的方法。

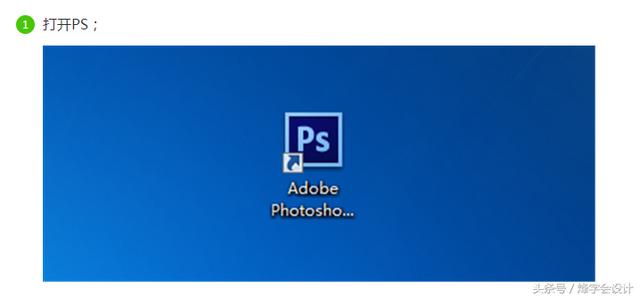
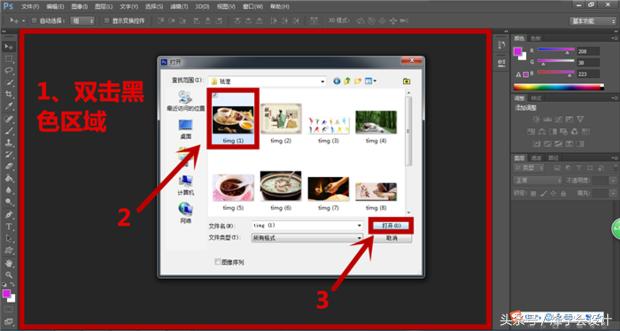
2:双击黑色区域,弹出图片导入栏后点击选中目标图片,点击“打开”导入图片;
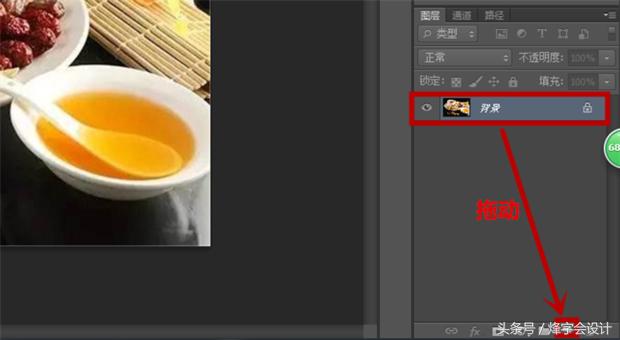
3:在右侧“图层”栏中找到“背景”,将“背景”层拖动至“新建图形”按钮上以复制背景副本;
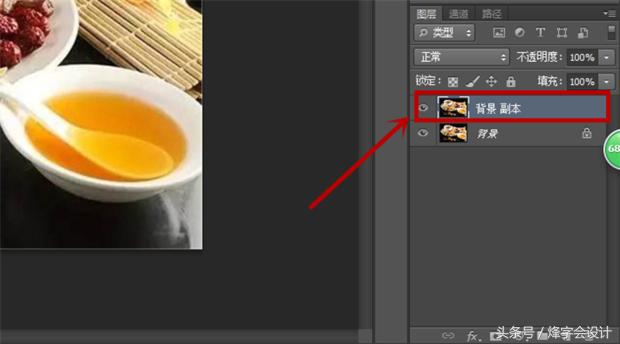
4:成功复制出背景副本;
5:点击“滤镜”选项卡,在弹出的下拉栏中打开“其他”项,点击打开“高反差保留”;
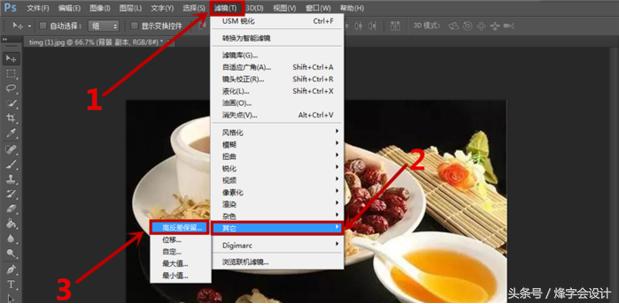
6:修改半径,一般范围在1~5左右,具体情况依图片而定,可以勾取“预览”功能来进行调整,调整完毕后点击“确定”确认修改;
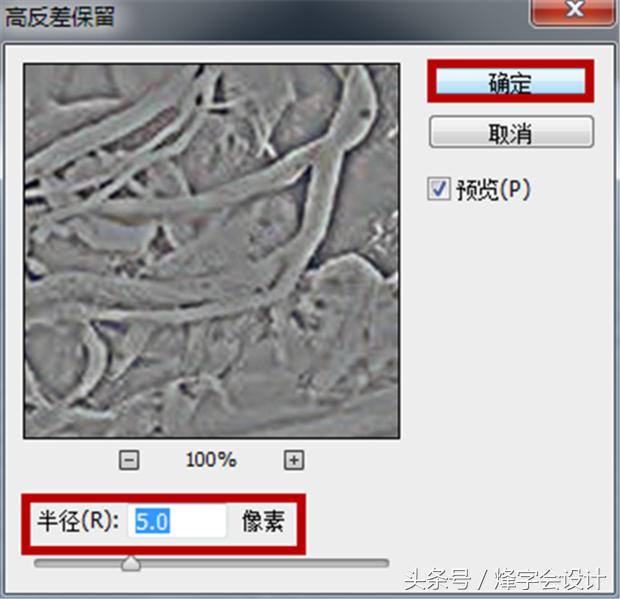
7:在工作区右侧找到图层面板,在面板中将图层混合属性更改为“叠加”;
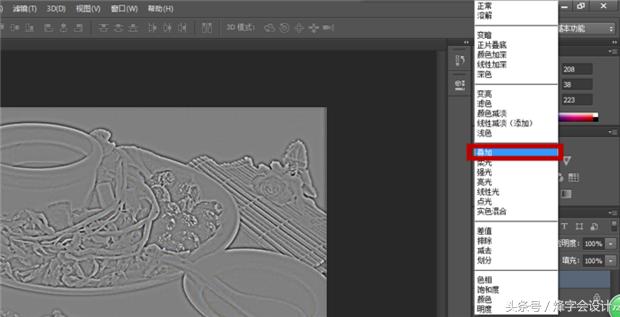
8:点击打开“滤镜”下拉栏,找到“锐化”选项,点击选项中的“USM锐化”;
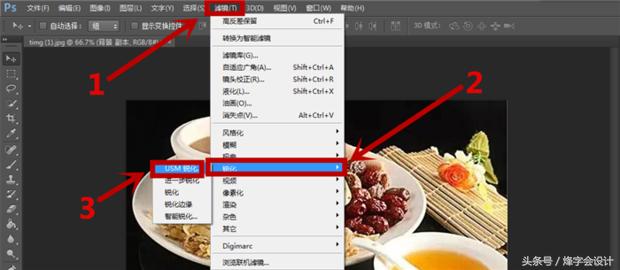
9:在USM锐化菜单中调整数量、半径及阈值,具体情况视图片而定,调整完毕后点击“确定”确认修改;
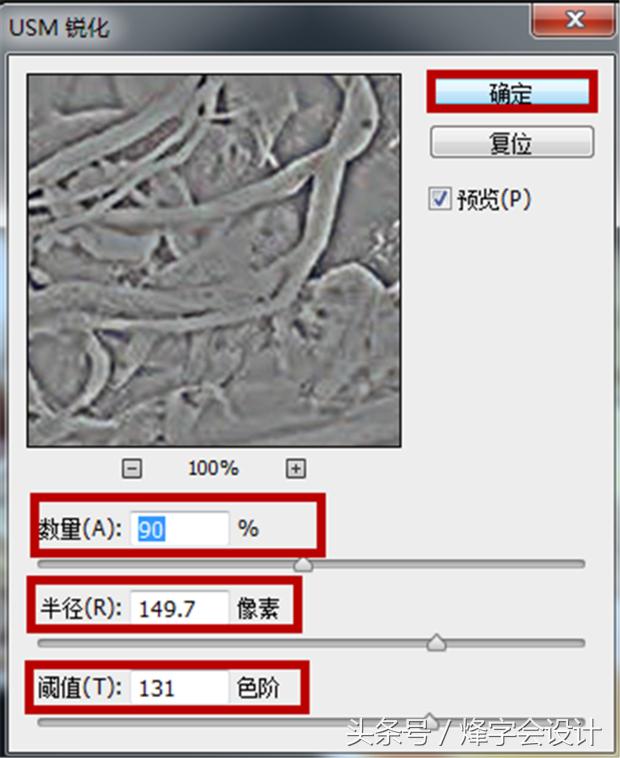
10:点击“图片”选项下拉栏,在“调整”中找到“亮度/对比度”,点击打开;
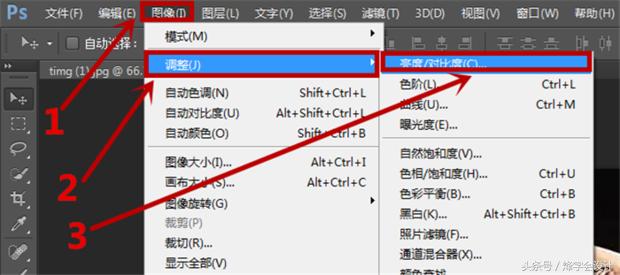
11:在“亮度/对比度”设置菜单中调整亮度与对比度,调整完成后点击“确定”完成设置;
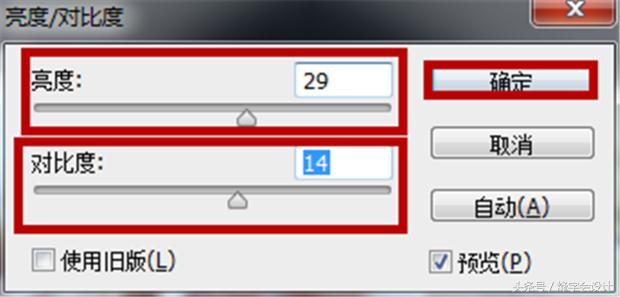
12:点击“文件”选项,点击选择“存储为”打开存储菜单;
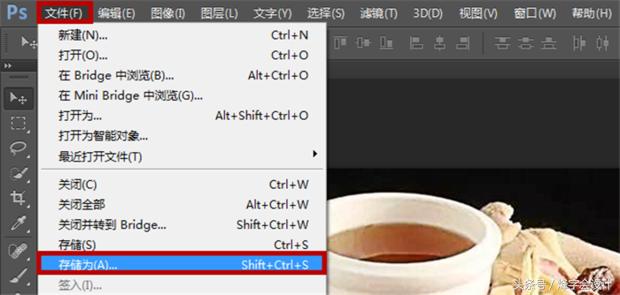
13:制定一个保存路径,点击“保存”即可保存图片;
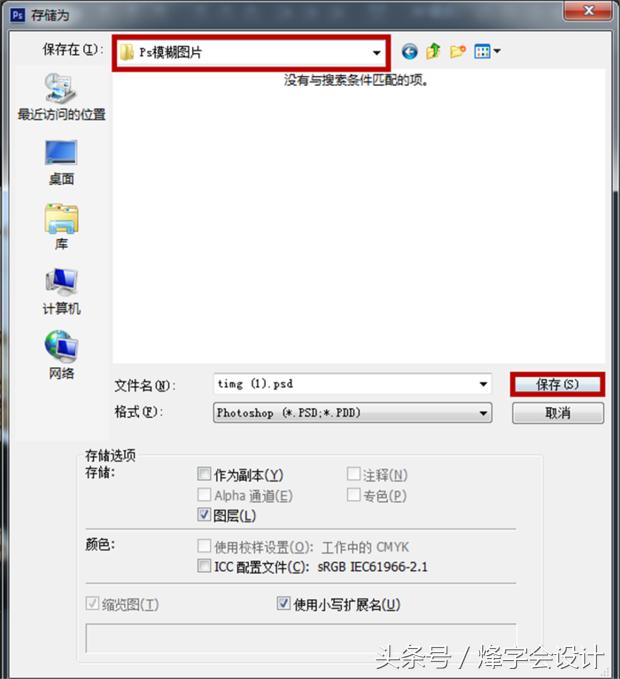
14:修改后图片清晰度得到提高

青春像结了疤的伤口,开成一朵疼痛的花。
很多我们以为一辈子都不会忘记的事情,就在我们念念不忘的日子里,被我们遗忘了。
寂寞的人总是会用心的记住他生命中出现过的每一个人,于是我总是意犹未尽地想起你?在每个星光陨?落的晚上一遍一遍数我的寂寞