老实说,还有什么比让您的计算机随机反复重启更令人沮丧的事情吗?你想知道它为什么会发生,但更重要的是你能做些什么来阻止它!在联系维修人员(或将您的计算机扔出窗外)之前,请查看以下有用的 DIY 建议列表,以处理出现重启问题的 Windows PC。
1 电源问题
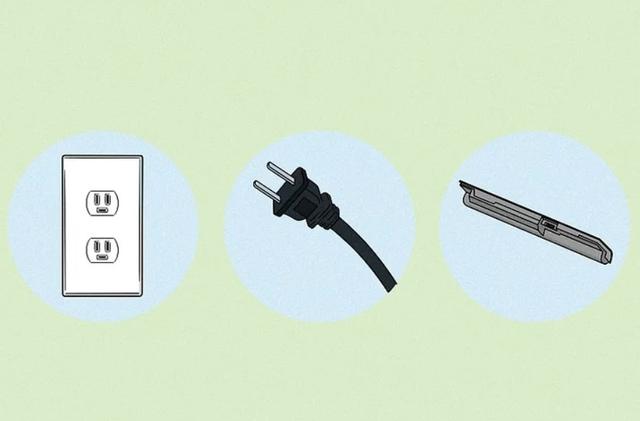
- 测试您的电源插座、电源线和笔记本电脑电池。如果您有笔记本电脑,请取出电池,插入电源线,然后测试您的计算机。如果重启问题得到解决,则很可能是时候购买新电池了。[1] 对于台式计算机,请尝试以下操作:将 PC 插入家中另一处的不同电源插座。如果计算机在没有重新启动的情况下工作,请让有执照的电工检查另一个插座和您的家庭布线。断开电源线并更换为符合相同规格的新电源线。
2 过热
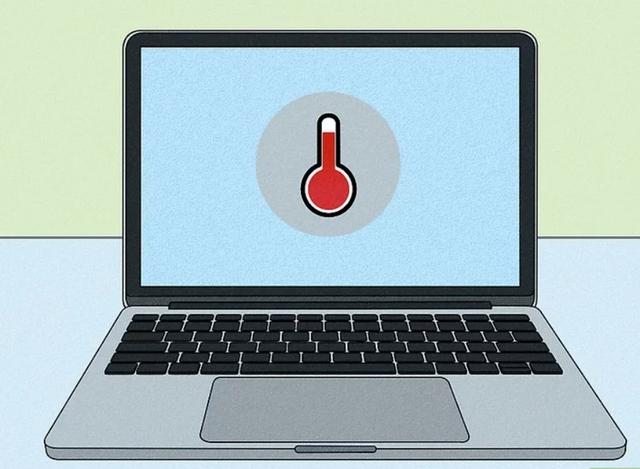
- 监控计算机的温度并尝试几个快速修复。您的 PC 可能会通过关闭以保护敏感组件来应对过热。要诊断过热,请下载温度监控软件——广受好评的选项包括 HWMonitor、Core Temp 和 NZXT 的 CAM。[2] 如果软件报告过热,请尝试以下操作:增加桌面塔周围的开放空间。在笔记本电脑下使用冷却垫。用压缩空气喷洒通风风扇中的任何灰尘,将它们吹散。以一定角度喷射压缩空气以将灰尘吹散,而不要将其直接吹入计算机。[3]如果这些措施不起作用,则可能需要清洁计算机内部。除非您真的知道自己在做什么并且不介意取消产品保修,否则这不是一项 DIY 工作,因此请联系计算机维修人员。
3 外部设备故障

- 一次移除一个连接 USB 的外部设备(如鼠标)。即使是简单的鼠标、键盘、相机或游戏控制器故障,有时也会导致随机重启。如果您有多个 USB 连接设备,请断开其中一个,然后查看问题是否自行解决。如果是,请更换新设备。如果没有,请使用另一台连接的设备运行相同的测试,直到找出罪魁祸首。[4]不要只是拉出电源线来移除 USB 连接的设备。相反,右键单击屏幕右下角的图标,选择要安全弹出的项目,然后等待提示可以安全删除它。
4 快速启动模式故障
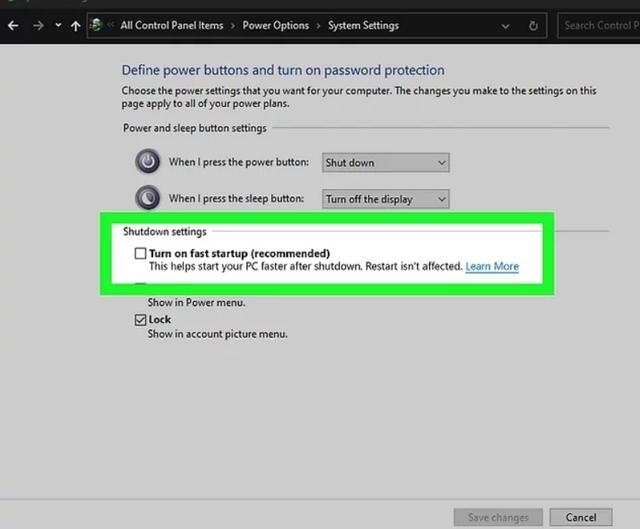
- 禁用快速启动模式以确认它或将其排除为罪魁祸首。快速启动模式在 Windows 10 上自动启用,通常完全符合名称所示 - 它使您的计算机启动速度更快!但是,在某些情况下,它可能会导致您的计算机不断重新启动。幸运的是,您可以快速禁用此模式,重新启动计算机,看看您的问题是否得到解决。[5]要禁用快速启动模式,请在任务栏中搜索“控制面板”并从结果列表中选择它。选择电源选项,选择电源按钮的作用,然后更改当前不可用的设置。取消选中打开快速设置(推荐),然后单击保存更改。如果您想重新打开快速设置,请恢复该复选标记。
5 启动错误(没有快速启动)
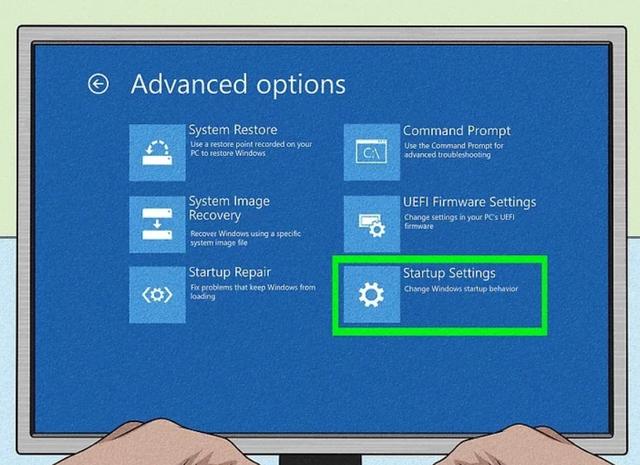
- 运行启动修复,希望能轻松解决这个问题。这可能看起来有点奇怪,但是您必须多次重新启动计算机才能运行启动修复!这是两部分的过程:[6]进入 Windows 恢复环境 (winRE):打开您的设备,然后在 Windows 正在启动的第一个迹象(例如 Windows 徽标或 PC 的品牌徽标)处按住电源按钮 10 秒钟将其关闭。第二次重复此过程,然后第三次启动计算机,但允许它加载。将出现自动修复屏幕。运行自动修复:在“自动修复”屏幕上选择“高级选项”,然后选择“疑难解答”、“高级选项”、“启动修复”,最后选择“重新启动” 。启动修复将运行并重新启动您的 PC,然后——祈祷——您的问题将得到解决。
6 有故障的 Windows 更新
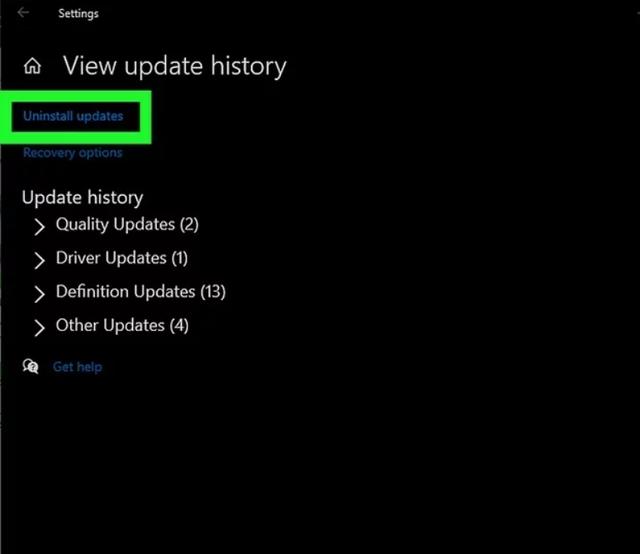
- 卸载更新,运行测试,然后重新安装以再次尝试。更新中的小错误可能会导致重新启动问题,因此请摆脱上次更新,看看情况是否恢复正常。如果这没有帮助,请重新安装更新并尝试其他故障排除选项。如果确实有帮助,请重新安装更新以查看全新安装是否可以解决问题。如果问题再次出现,请再次删除更新并等待下一个![7]要卸载更新,请依次单击以下选项卡:开始>>设置>>更新和安全>> Windows 更新>>查看更新历史记录>>卸载更新。右键单击列表中的最新更新,然后选择卸载。
7 有问题的文件、应用程序或驱动程序
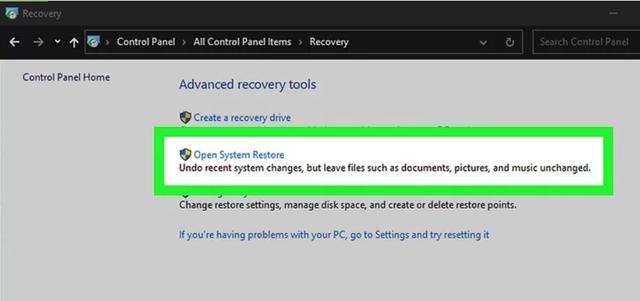
- 在重新启动问题之前执行系统还原以“及时返回”。当您安装新的应用程序或驱动程序时,您的 PC 会自动创建还原点,这意味着您可以轻松地恢复到该时间点。如果在系统还原后,您的重启问题消失了,您就知道您已经确定了问题制造者。从那里,您可以选择是重新安装有问题的项目还是继续不安装它们。[8]要进行系统还原,请在任务栏中搜索“控制面板”并从结果列表中选择它。在控制面板搜索框中,键入“恢复”,然后选择恢复并打开系统还原。在打开系统文件和设置框中选择下一步。从选项列表中选择要使用的还原点,单击扫描受影响的程序以查看将删除的内容,然后选择关闭、下一步和完成。
8 频繁自动重启
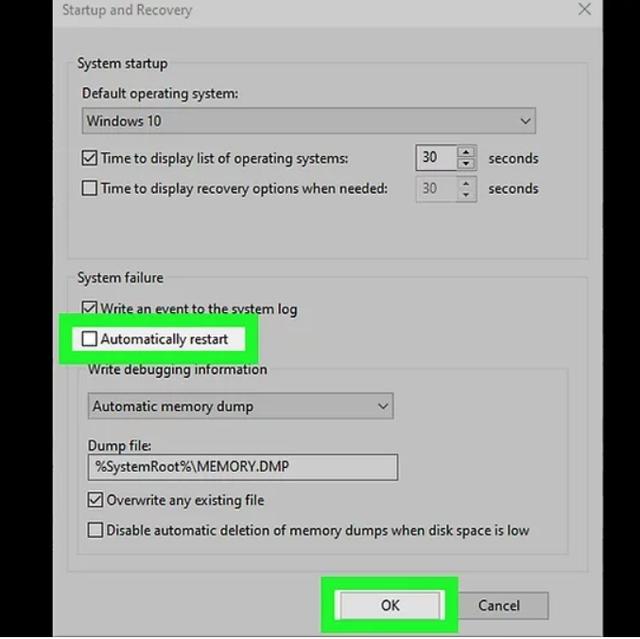
- 禁用自动重启作为临时解决方案。当 Windows 遇到影响关键进程的系统错误时,其默认响应是重新启动。虽然这总体上是一件好事,但如果它在你做某事的过程中不断发生,那可能真的很烦人。虽然深入挖掘以识别系统错误很重要(例如通过使用本文中列出的其他技术),但您可以通过执行以下操作暂时禁用自动重启功能:[9]创建系统还原点(如本文其他部分所述)。按WIN和R键打开运行实用程序。键入“sysdm.cpl”并按Enter打开System Properties。单击高级选项卡,然后单击设置选项卡。在System Failure部分,取消选中Automatically Restart,然后单击OK >> Apply >> OK。重新启动计算机以应用更改。按照相同的过程恢复自动重启。不要将您的 PC 永久留在此设置中并忽略导致重新启动的潜在问题。您可以在https://www.thewindowsclub.com/disable-automatic-restart-system-failure-windows找到 3 种禁用自动重启的替代方法。
9 恶意软件
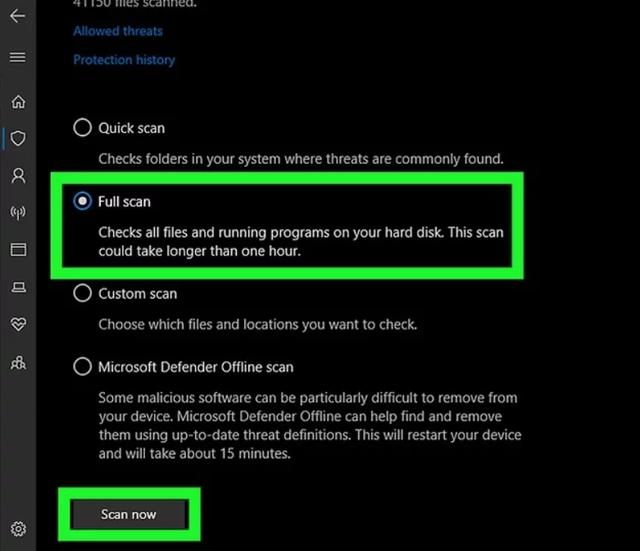
- 在安全模式下运行病毒扫描以识别和删除恶意软件。在安全模式下操作可能会阻止恶意软件在您找到并销毁您的 PC 时影响它。这是过程:[10]单击开始按钮,然后选择设置。选择更新和安全、恢复,然后打开恢复设置。在高级设置下,选择立即重新启动。计算机重新启动后,选择疑难解答、高级选项、启动设置,然后选择重新启动。再次重新启动计算机后,从选项列表中选择标准安全模式选项列表中的 4,或选择带网络连接的安全模式选项列表中的 5(这样您就可以访问 Internet 和网络上的其他设备)。以安全模式启动计算机后,使用防病毒软件运行全面扫描。如果发现并消除了任何恶意软件,请再次重新启动计算机以将其退出安全模式并测试您的问题是否已解决。[11]
10 硬盘故障
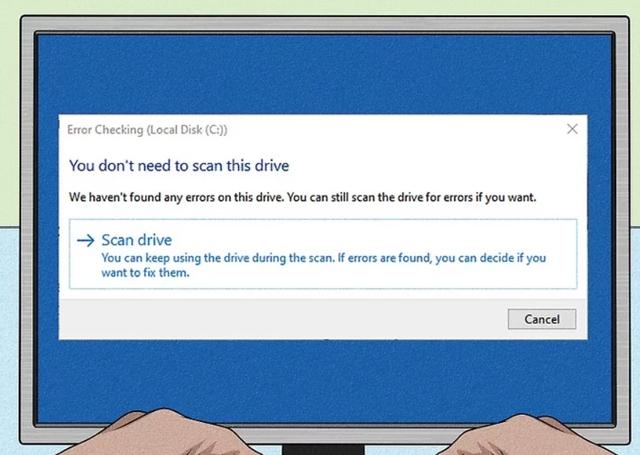
- 运行检查磁盘 (chkdsk) 以识别和解决硬盘错误。首先,以防万一出现问题,通过在任务栏搜索框中搜索“创建系统还原”并单击“系统还原”结果来创建新的系统还原点。单击系统保护选项卡,然后单击创建。[12]之后,执行以下操作:[13]打开文件资源管理器,选择这台电脑,然后右键单击硬盘驱动器的图标。在弹出菜单上选择属性,然后选择工具。单击错误检查标题下的检查按钮。快速扫描后,可能会弹出一个窗口,告诉您没有发现错误。单击“扫描驱动器”按钮开始更长的扫描,可能需要几个小时才能完成。较长时间扫描后,按照提示修复发现的任何问题。
11损坏的 Windows 安装
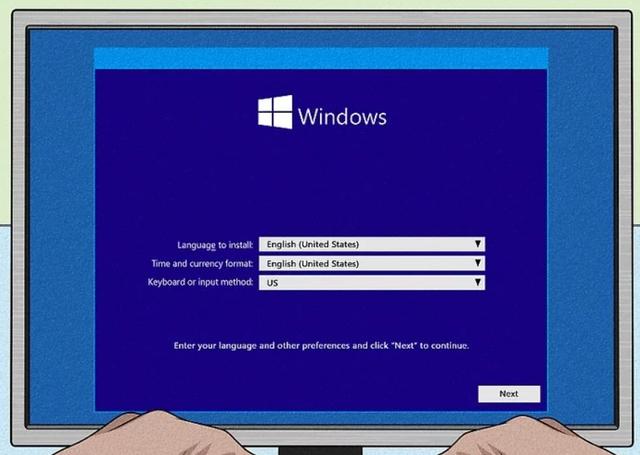
- 在保存个人文件的同时重新安装 Windows。要实施此策略,请先将 Windows 安装介质(如光盘或便携式硬盘驱动器)插入或连接到您的计算机。打开文件资源管理器并选择带有安装介质的驱动器。转到驱动器的根目录,双击setup.exe,然后在提示允许对您的设备进行更改时选择是。选择更改要保留的内容并选择 3 个选项之一:保留个人文件和应用程序、保留个人文件或不保留任何内容。单击安装开始安装过程。[14]选择Keep nothing是获得“干净”版本 Windows 的最佳方式,但这也意味着您将丢失所有个人数据、设置和应用程序。所以如果你想走这条路,请事先做好备份!
12 内存问题
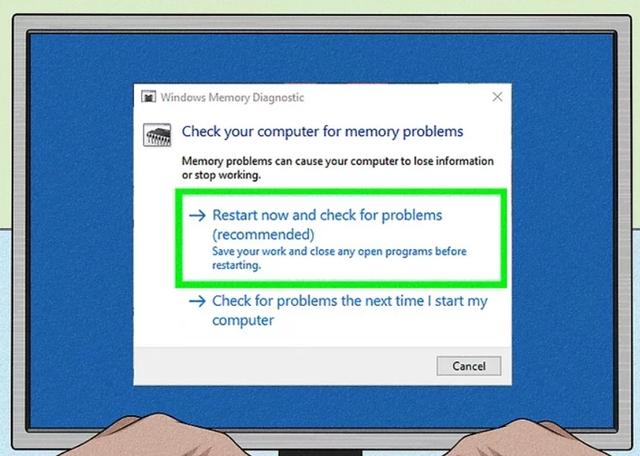
- 运行 RAM 测试以检查错误并在需要时更换 RAM。RAM 错误会导致许多问题,包括反复重启。尝试以下方法来处理此问题:在任务栏的搜索框中输入“创建系统还原”,然后从结果中选择“系统还原”。单击系统保护选项卡,然后单击创建。键入此还原点的简短描述,以便您轻松识别它。[15]在搜索栏中键入“Windows 内存诊断”,然后单击具有相同名称的结果。按照提示重新启动计算机,然后在重新启动后运行诊断程序。检查消息报告以获取任何 RAM 异常的通知。或者,使用第三方 RAM 诊断工具,例如 MemTest86,它可能会提供更详细的结果。[16]除非您拥有自己完成这项工作的技能和知识,否则如果发现错误,请聘请计算机维修专家来更换您的 RAM。