大白菜win8重装系统win7
(大白菜u盘重装win7系统)
学会安装一个系统需要两分钟,不管是我们自己的电脑,还是哪个女生需要重新安装系统来泡妞。不管用哪个,网上搜索U盘系统都会有很多软件,我经常用大白菜。
如今,u盘安装系统不仅是计算机城市安装人员的必备工具之一,也是大多数用户安装不可或缺的工具之一。用户只需要做一个好的大白菜u盘启动盘并下载一个系统镜像,可以轻松安装系统,那么用户应该如何制作大白菜u盘启动盘呢?让我们一起来看看如何制作大白菜装机默认模式?。
分为三个步骤:
①制作u盘启动盘(空白盘,因为要格式化,只有制作完了,才能装其他东西)
②把ghost或者iso将文件放入U盘GHO或者ISO文件夹中
③U盘进入bios中装系统
注:制作大白菜u盘开盘前,准备容量大于2G能正常使用的u盘。
1.打开大白菜装机版下载安装。如下图所示
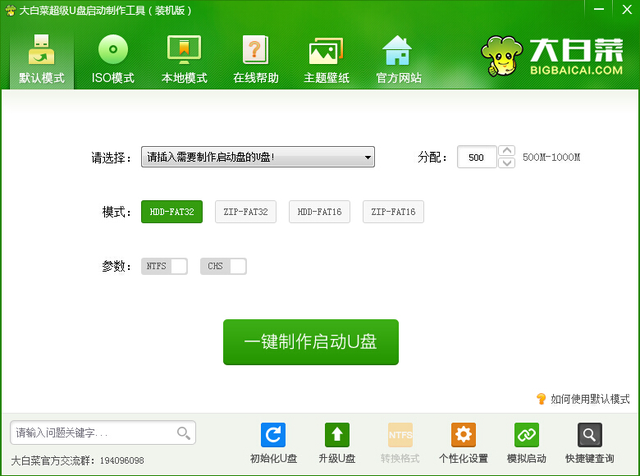
2.将u盘插入电脑USB接口,等u盘成功读取大白菜装机版界面后,点击一键制作启动u盘如下图所示
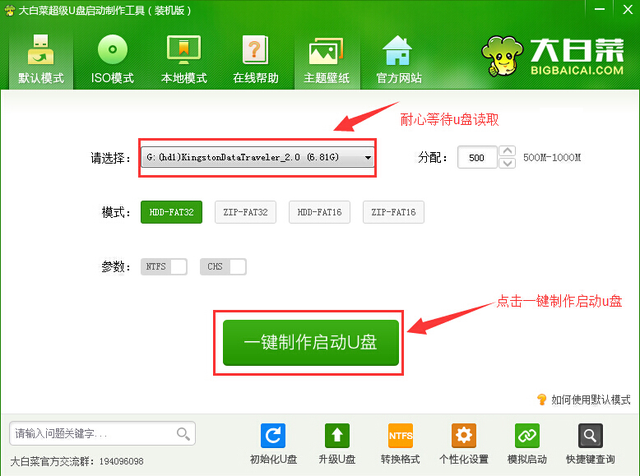
3.点击弹出信息提示窗口中的确定进入下一步。如下图所示
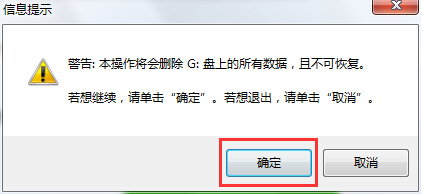
4.耐心等待大白菜u盘启动盘的制作过程。如下图所示
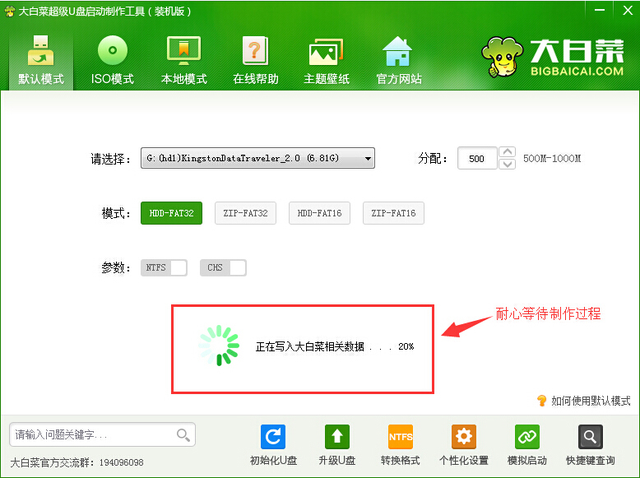
4.耐心等待大白菜u盘启动盘的制作过程。如下图所示
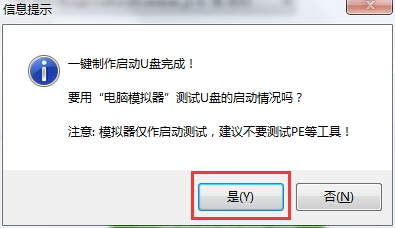
5.大白菜u盘制作完成后,大白菜装机版会弹出一个信息提示窗口,点击
是(Y)进入计算机模拟器窗口。如下图所示
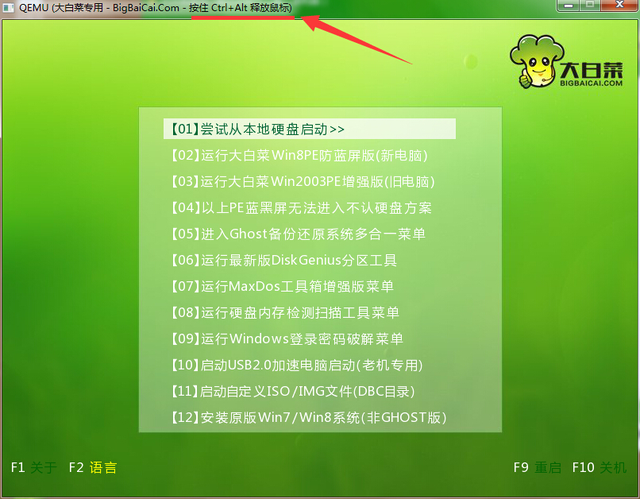
6.计算机模拟可以成功打开,明大白菜u盘启动盘制作成功,按住
Ctrl Alt释放鼠标并关闭窗口。如下图所示
第一步到此完成。第二步:找系统文件,网上很多ghost或者iso前者是一个包装系统,具有驱动集成和预装软件的优点,缺点是一些强制安装软件非常烦人、广告甚至漏洞。后者是纯版系统。这里看个人喜欢,个人喜欢纯版,这里有专门的网站,MSDN网址:https://msdn.itellyou.cn/。这里有所有的纯净iso系统。这里还涉及到安装驱动和激活。安装驱动下载驱动精灵非常简单。网上有很多激活。个人更喜欢一个叫做
MicroKMS神龙版,
几乎所有的系统都可以激活office,方法也很简单。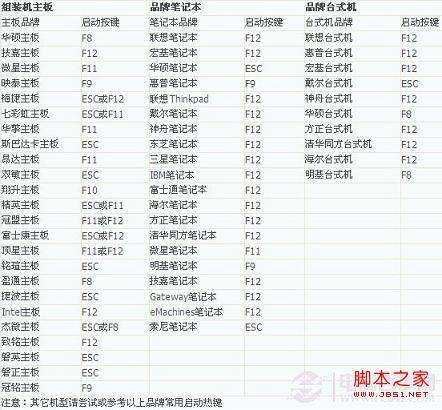
第三步:进入bios装系统
启动计算机,按下启动图片进入bios这里设置的按钮不同于品牌电脑,通常是f12.下图是一些参考
进入bios界面设置,我们需要在这个界面上几个重要的操作,因此,我们需要知道界面底部注明:键盘上的方向键移动光标;返回键表示确定;F10表示保存并退出进入bios界面结束后,将光标移动到boot然后找到u盘的选项(不同的电脑显示不同,通常显示为u盘的名称或USB开头),还有可能是“removeble device”,意思是移动设备,然后把找到的选项放在上面。设置完成后,按下F在弹窗中选择10yes,回车就可以了,然后重启就可以从u盘开始了。解下插入安装系统(根据win7ghost例如,原系统的安装过程完全相同):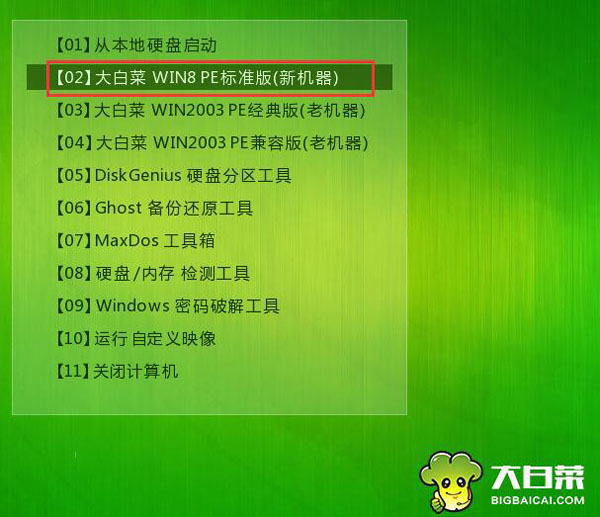
第一步
插入准备好的大白菜u盘启动盘usb接口(台式用户建议将u盘插入主机部usb接口),然后重新启动计算机,出现启动画面时,用启动快捷键引导u盘启动到大白菜主菜单界面,选择02大白菜Win8PE回车确认标准版(新机)。如下图所示
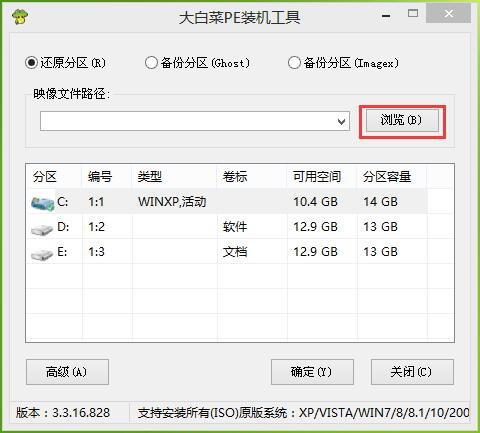
第二步
登录大白菜装机版pe系统桌面会自动弹出大白菜PE点击浏览装机工具窗口(B)进入下一步。如下图所示
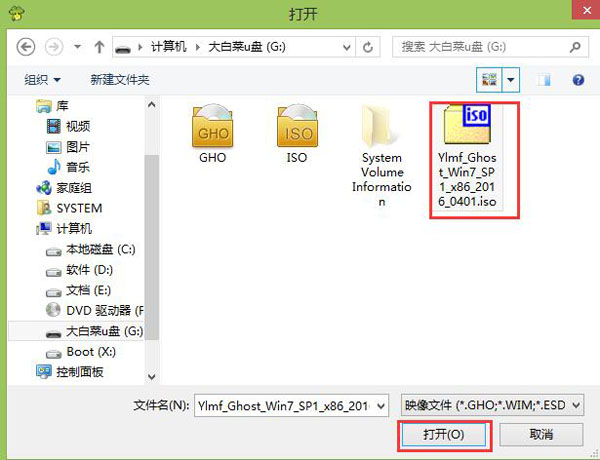
第三步
点击打开存储在u盘中的u盘ghost win7系统镜像包单击打开(O)进入下一步。如下图所示
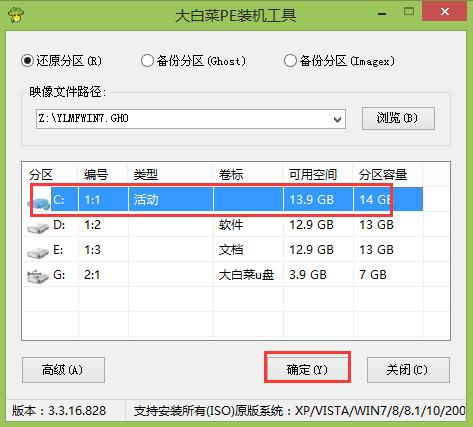
第四步
等待大白菜PE提取安装工具所需的系统文件后,选择下面的磁盘分区进行安装系统,然后单击确定(Y)进入下一步。如下图所示
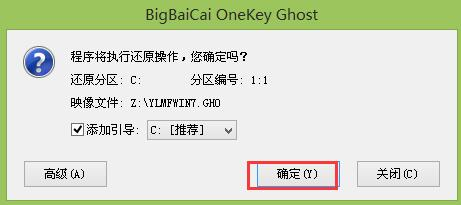
第四步
等待大白菜PE提取安装工具所需的系统文件后,选择下面的磁盘分区进行安装系统,然后单击确定(Y)进入下一步。如下图所示
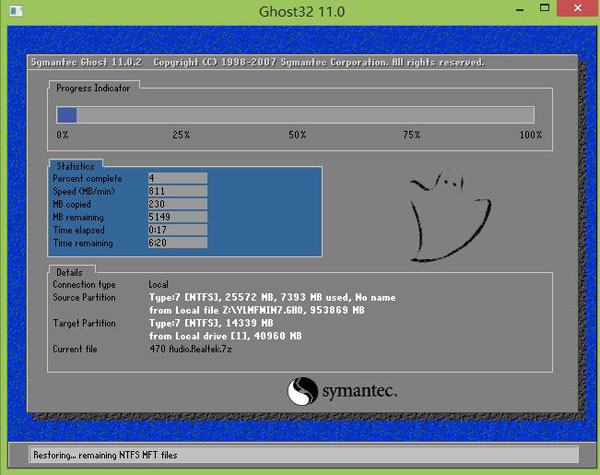
第五步
点击“确定(Y)进入系统安装窗口。如下图所示
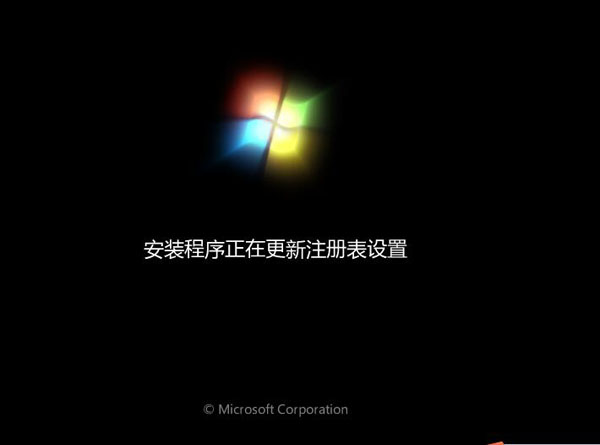
第六步
耐心等待系统文件发布到指定磁盘分区的过程结束。如下图所示
第七步释放完成后,计算机将重新启动,并将继续安装win7系统的后续安装步骤,所有安装完成后即可进入win7系统桌面。如下图所示以上是大白菜装机版u盘安装win7系统使用教程简单吗?