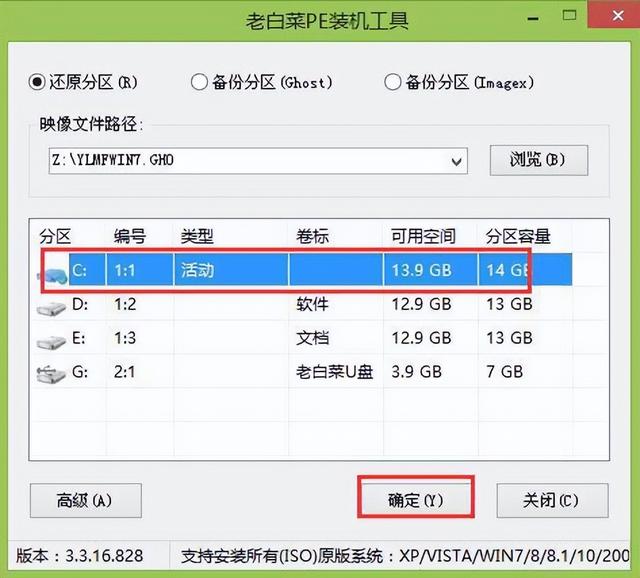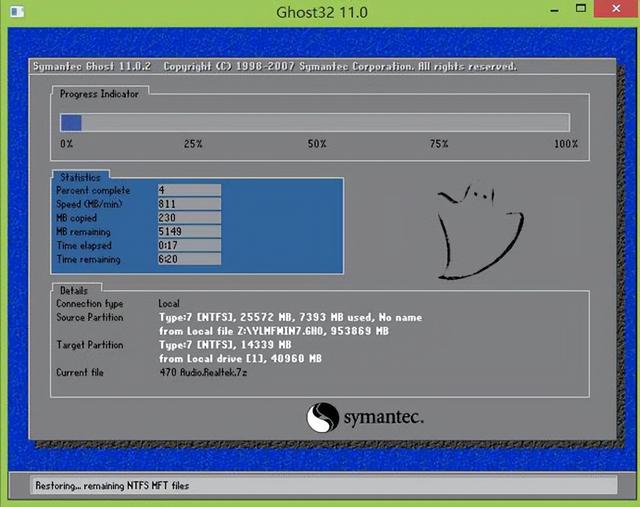win7官方u盘装系统
(win7 u盘装系统)
u盘安装原版win7系统,今天先教你u盘启动和下载系统教程
首先打开浏览器,然后百度搜索白菜回车,选择第一个打开
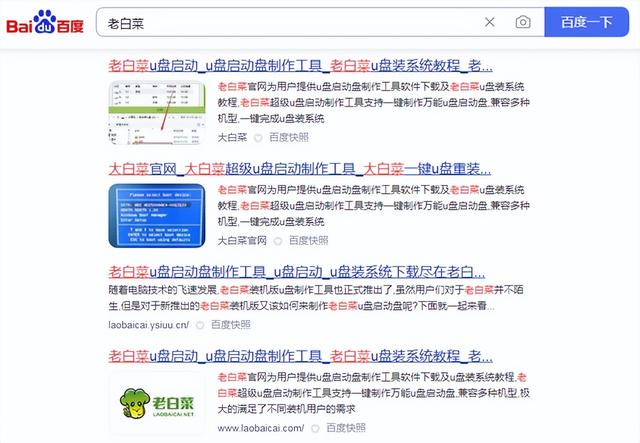
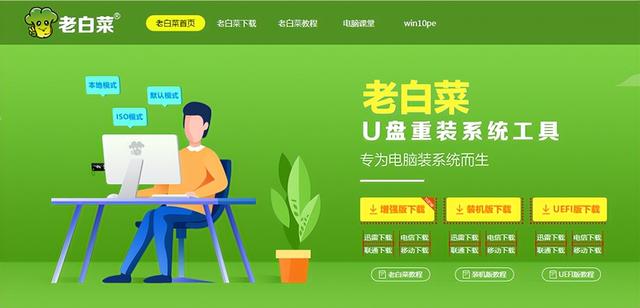
双击本地下载,此时准备16g上述空u盘,然后将u盘插入电脑u口
下载老白菜装机版,打开后操作,然后点击选择u盘
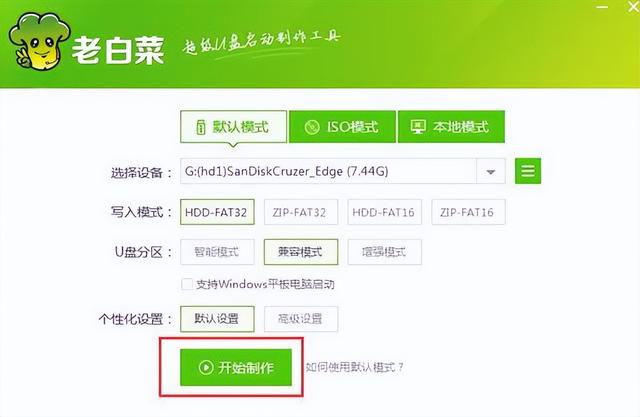
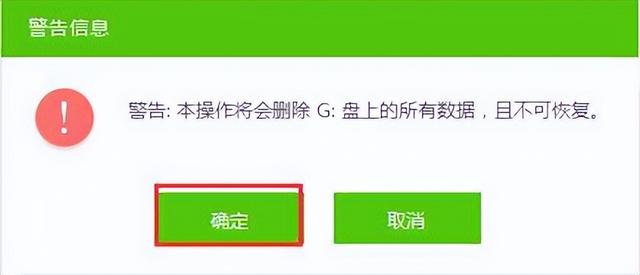
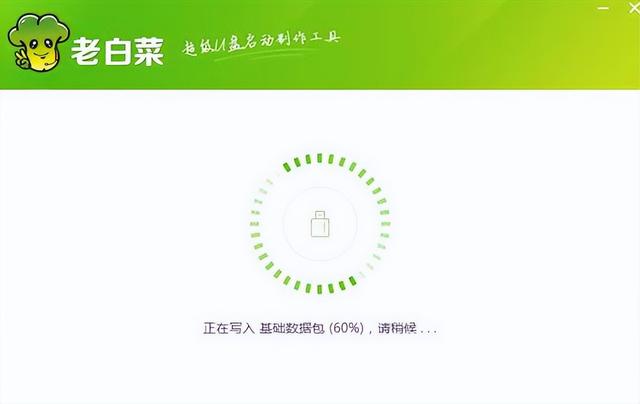
点击制作确定,等待u盘完成。
在制作u盘启动盘时,您可以先下载系统镜像
选择win点击下载7系统win7,64位系统
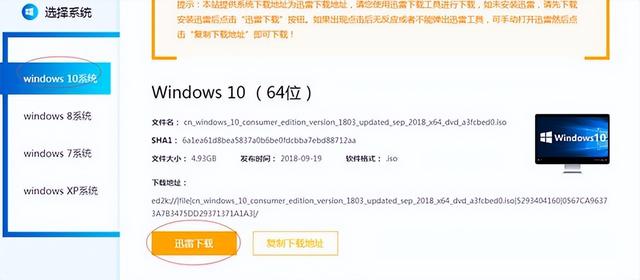
下载后,将镜像复制到u盘根目录下,等待复制,u盘子就做好了
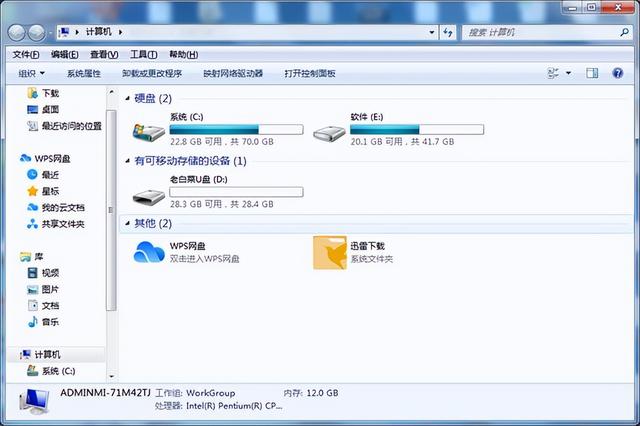
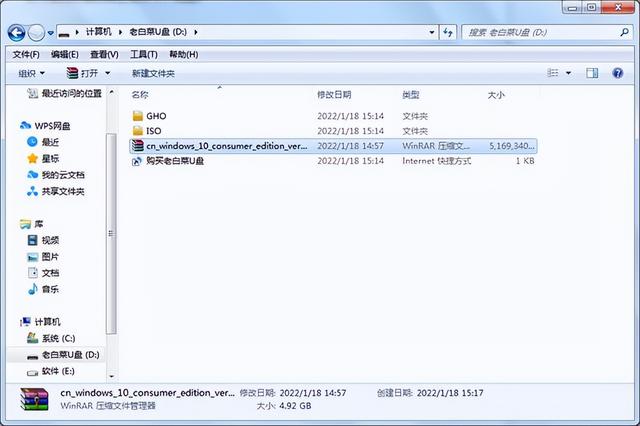
然后重新启动计算机。当启动图片出现时,引导u盘通过使用启动快捷键启动到老白菜主菜单界面,选择02老白菜Win8PE回车确认标准版(新机)。如下图所示
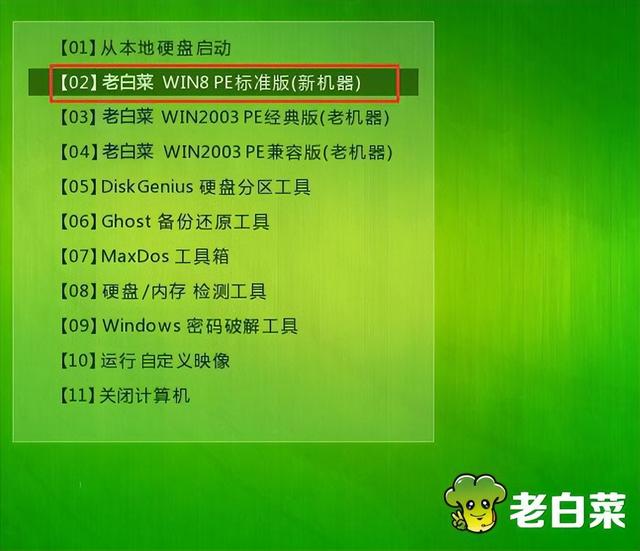
登录旧白菜装机版pe系统桌面会自动弹出老白菜PE点击浏览装机工具窗口(B)进入下一步。如下图所示
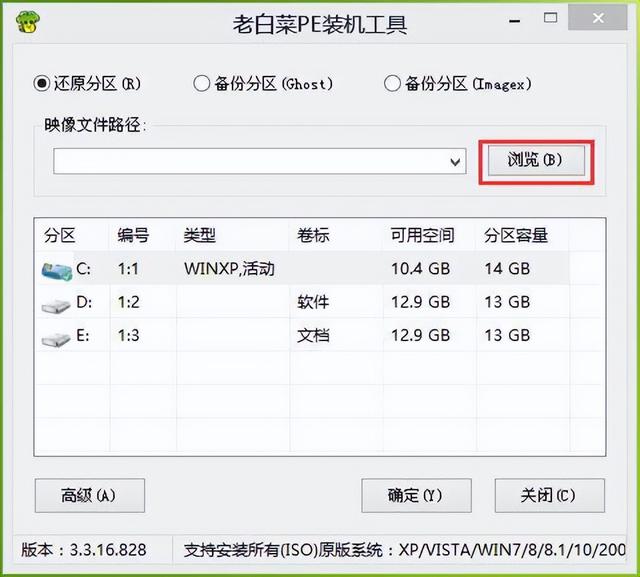
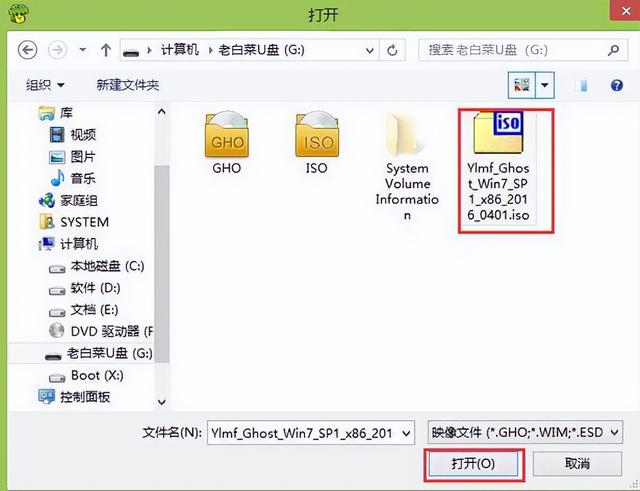 登录旧白菜装机版pe系统桌面会自动弹出老白菜PE点击浏览装机工具窗口(B)进入下一步。如下图所示
登录旧白菜装机版pe系统桌面会自动弹出老白菜PE点击浏览装机工具窗口(B)进入下一步。如下图所示