win10为找不到wlan
(win10 找不到)
近来有深度技术使用的小伙伴win10纯净版当系统计算机出现时,无线设备无法连接wifi以下问题,深度系统小编就为大家分享具体的解决方案,一起往下看。

方法如下:
第一步,第一步Win在弹出的右键菜单中,单击打开网络和共享中心,如图所示。

第二步是打开网络共享中心,然后点击左侧的更改适配器设置WLAN无线网络”,然后在其图标上鼠标右键,在弹出的菜单中,点击“诊断”,如下图。
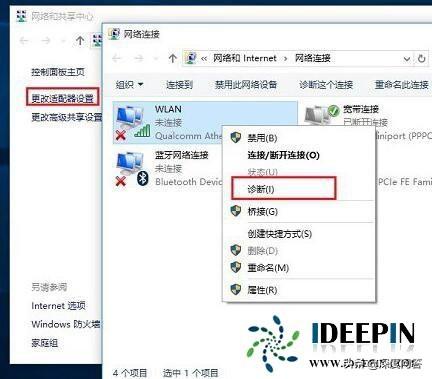
第三步,等待Windows网络诊断完成后,会看到诊断结果提示计算机没有运行Windows无线服务。
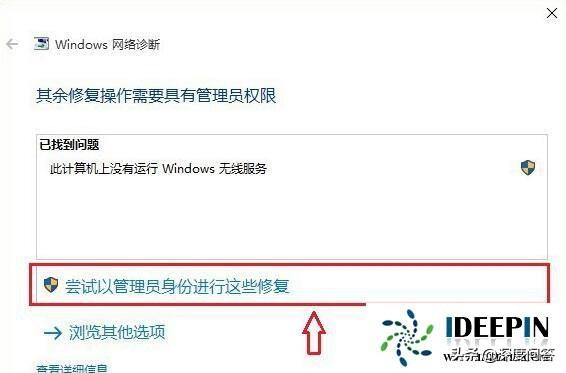
第三步,等待Windows网络诊断完成后,会看到诊断结果提示计算机没有运行Windows无线服务。此处点击试图作为管理员进行这些修复,如图所示。
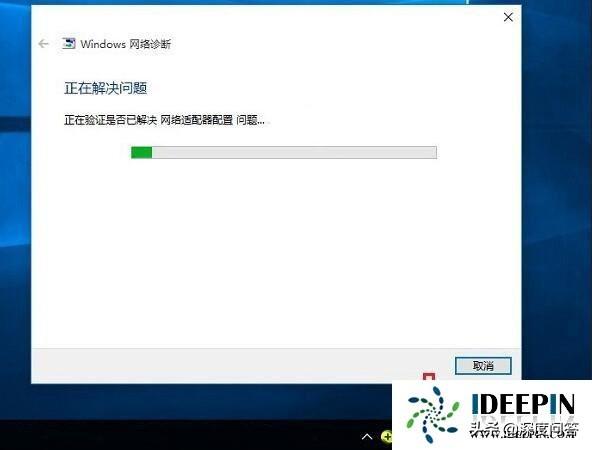
第四步,如果没有意外,成功启动Windows无线服务后,无线图标上的红叉会消失。此时,点击无线网络图标成功搜索和连接Wifi无线网络。
以上是深度技术系统分享关于win10专业版找不到无线设备的解决方案,希望对大家有所帮助。