对于基本的电脑应用来说,一台显示器可能勉强够用,但是如果进行大量图形处理、密集的多任务工作或是游戏竞技,多台显示器就会发挥出更大的优势。液晶显示器的价格不断下降,也让多显示器配置更容易被用户所接受。

不过,在你决定购买额外的显示器之前,一定要确保你的计算机可以支持多台显示器。对于台式电脑来说,通常情况下这不是一个问题,但笔记本电脑的情况却不尽相同。在确定电脑可以支持多显示器之后,不妨阅读一下下面的小技巧,可以最大限度地提升使用时的效率。
购买前的准备
更多的显示器意味着你需要更大的空间来摆放它们,所以首先请测量你的工作区域。常规的电脑桌空间往往是不够的,因为可能需要容纳三台23至27英寸的大型显示器并排摆放(如果你的桌面空间不足,可以考虑购买一台超宽屏显示器)。
一旦你已经决定购买显示器的数量,尽可能地选择相同的型号,或是设计相对接近的机型,这样才能获得更好的并排使用效果。道理其实很简单,试想一下,三款不同尺寸、分辨率乃至机身高度不同的显示器,在并排使用时是无法获得最舒适的效果和最佳工作效率的。

DisplayPort 1.2接口拥有更好的多屏显示效果
此外,选择具有DisplayPort 1.2接口的显示器,还能够获得更好的分屏显示效果。
排列显示器
使用多个显示器时的一个重点是如果摆放,以达到最舒适的观看角度。你可以选择类似Ergotron品牌的多显示器工作台、搭配显示器支臂,可以实现显示器的平移、倾斜、旋转和升降等操作,来获得最佳的视野感受。高端显示器通常自带高度调节功能,但在大多数情况下,显示器支臂的使用效果会更好,因为它们可以将显示器收回到桌子边框,最大限度地利用现有的桌面空间。
将多款拥有肖像画模式(屏幕可纵向调节)的显示器串联是一个非正统的选项,但是可以节省出更多空间,摆放更多的显示器。不过由于屏幕是纵向显示,在一些桌面应用程序中会感到画面很窄,那么此时就可擅用显示器支臂,将显示器摆放为两排,获得更舒适的使用感受。

在安装前进行良好的规划来防止显示器电缆纠缠到一起
最后,不管你如何摆放多个显示器,都需要尽量保持线缆的整齐,可以使用扎带防止缠绕。
选择输出接口最多的显示器
目前主流的显示都内置了多种输出接口,包括DisplayPort,DVI,HDMI和VGA等,尽量选择接口丰富的显示器,能够实现更好的使用效果,比如VGA用于连接电脑、HDMI连接Xbox 360或是PS3游戏机,其他端口连接到附件的服务器等。这样就可以通过视频切换方便地使用设备,而无需单独购买硬件,使桌面更加杂乱。
软件辅助
微软目前已经稳步调整了Windows系统的多显示器使用效果,引入了一些值得注意的快捷方式。比如,使用Windows左箭头键或Windows右箭头键的组合,会将活动窗口停靠在显示器边缘位置。另外,你还可以使用第三方应用程序来管理多个显示器,如创建跨显示器任务窗口等功能。
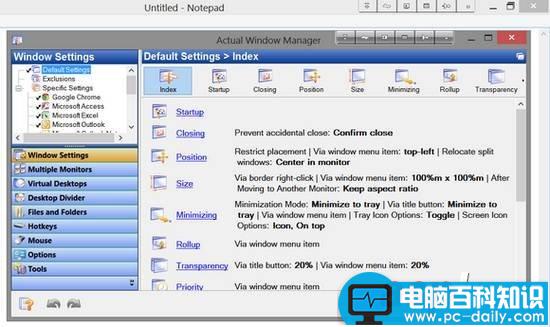
使用第三方软件方便地管理多个显示器
调整鼠标设置
最后,你可能需要在鼠标设置中加快鼠标的移动速度,特别适用于快速移动在多个显示器上。完全依靠触控板操作会非常痛苦,因为往往意味着大量的滑动操作。另外,还可以将鼠标指针更换为醒目的颜色,便于识别。还可以考虑开启鼠标的自动捕捉对话框功能,也能适当减轻多显示器操作的疲劳感。
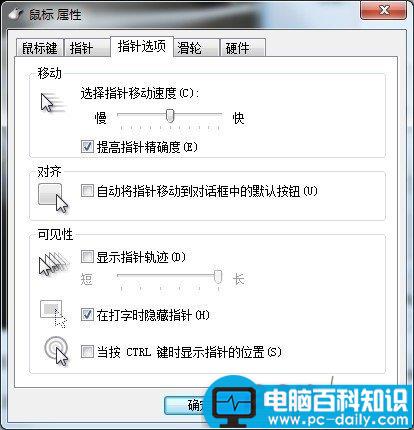
如果同时使用多个显示器,鼠标光标操作会变得棘手
结语
一旦你使用了多个显示,可能就无法再适应单一显示器的使用了,因为你能够获得更大的显示面积和更多的内容,有效地提高工作效率。另外,最新的Windows 8.1系统也增强了多窗口显示功能,也有助于你更好的使用多个显示器输出。