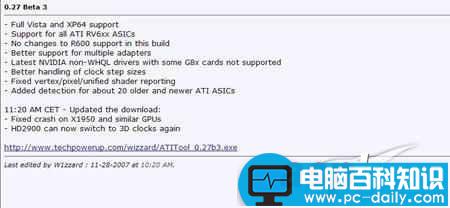对于显卡稍有了解的朋友一定不会陌生ATI显卡。昔日,ATI显卡凭借其优秀的视频回放能力和出色的着色渲染能力俘获众多DIY爱好者的心,甚至有网友将ATI的显卡称为真正的显卡。在DX10还未推出之前,NVIDIA一直靠较高GPU核心频率领跑其他对手,无论是3D理论测试软件还是游戏测试,NVIDIA总是比ATI快,但ATI在视频回放和画面的着色能力上胜于NVIDIA,使其获得众多DIY爱好者的青睐。与NVIDIA不同,ATI是不仅是一家生产GPU的厂家,也是一家专注于视频设备生产的厂家,也许这就是ATI拥有良好的视频回放效果的原因之一吧。
最近时间内ATI连续发布了两款采用最新RV670芯片的Radeon HD3870和Radeon HD3850显卡,而其中Radeon HD3850以极高的性能和相对非常低廉的价格受到了非常大的关注,可以说,HDReadon3850是继Readon9550之后有一款备受DIY玩家期待的显卡。《A饭N饭来PK!88GT和3850看谁更有性价比》新显卡推出后,显卡厂商必定推出新的驱动程序与之搭配。对于ATI驱动的评论,既有赞又有贬,可算是毁誉参半。ATI驱动真的这么难以驯服?非也,看笔者如何调教ATI显卡驱动。
标准的ATI驱动安装顺序
不少朋友在使用ATI控制中心总是会出现这样或那样的的问题,如无法启动控制中心,运行时出现错误等,其实这些错误或者说瑕疵很大程度是由于我们最基础的步骤没有做好的原因,笔者在试用某品牌的2600XT显卡时,出现窗口拖动带残影的情况,最后发现还是由于显卡驱动没有按照正确的步骤安装而导致的。
ATI的驱动一向备受网友争议,A粉和N粉在各大论坛上相互争议也是司空见惯。由于安装过程繁复,所需安装的软件较多,成为不少N粉(NVIDIA忠实粉丝)宣称ATI比NVIDIA差的重要“证据”,更有甚者只因ATI驱动安装失败而从此唾弃ATI转投NVIDIA。难道ATI的驱动安装真的很困难?各位跟着笔者来,让笔者逐步详解ATI驱动安装。在进行新驱动安装前,我们强烈建议用户先在控制面板中删除原有安装的ATI驱动程序,然后再重新安装新驱动。
安装ATI驱动有两种方法可供选择:
一,正大光明法。所需工具:显卡随卡附送的驱动安装光盘。
这也是最正统,最不容易出问题的方法,只要依照指示安装即可。假如遇到问题怎么办?那当然是找这块显卡的技术支援啦。
二,自力更生法
假如你手头上没有显卡驱动光盘又或者某某原因导致你无法按照第一种方法安装驱动程序的话,那你就要自己动手逐步安装ATI驱动程序啦。
首先,我们先到一些大型的IT网站下载驱动程序。
有的网站还会推出一些所谓的“加速驱动程序”供用户下载。对于这些加速驱动程序,笔者建议初级用户不要轻易尝试。虽然安装了这些驱动后在性能和速度上有一定程度的提高,但对这部分用户而言,这就意味着系统出现问题的几率有所增加,更何况这类加速驱动是修改了原来的驱动,兼容性和稳定性没人能保证。对一些有一定硬件基础和驱动达人而言,这类驱动更适合他们下载使用。
下载完驱动之后,是不是觉得少了一点东西呢?嗯,没错。网上的驱动往往是纯驱动,不带有ATI控制中心和其他部件的,有需要的朋友还要到网上下载这类的软件。在安装ATI驱动中心前,各位必须安装ATI驱动指定的软件——NET Framework2.0。如在没有安装该软件的情况下安装驱动控制中心,那是不能正常启动控制中心的。NET Framework2.0并不是什么神秘软件,各大IT网站均有该软件下载。现在NET Framework已经更新至3.5版,有需要的朋友只要在搜索引擎里键入“NET Framework”为关键字进行搜索即可。
程序安装有先后,新手用户在手动安装ATI程序时,一定要注意每个程序安装先后。对于ATI控制中心,一定要先装好NET Framework2.0才能正常启动控制中心,反之,即使是先装好控制中心再装NET Framework2.0也可能会出现不能正常启动驱动控制中心或者出现其他错误的问题,各位对此要注意。
利用ATI驱动优化游戏
与NVIDIA相似,ATI驱动的启动方式也是先在桌面单击右键后选择“ATI CATALYST(R) Control Center”即可调出ATI驱动控制中心。我们不难看出,ATI驱动针对3D和视频的设置相对较多,对于动手能力较强的用户来说能更轻易设置出适合自己需求的画质。笔者在此为各位读者解析几项读者接触较多的选项。
3D选项顾名思义,就是用于调节显卡在3D游戏下的工作模式。这里的“标准设置”功能选项跟NVIDIA的选项相同,用户只需简单调节滑条,即可达到需要的效果。控制中心默认该选项为“均衡”,不过,用户在游玩时发现运行某一款游戏出现“卡机”的情况,可以拉动滑条至性能方向。虽然图像质量有所下降,但还是能让人接受的。
消除混叠是通过将锯齿状边缘变柔和,来提高图像的质量,提供更加柔滑,更逼真的3D对象。提高消除混叠能力,必定会使得显卡负荷加重。控制中心虽然提供多个过滤器给用户选择,不过笔者认为,由应用程序自行控制会更好。

各向异性过滤,对于大部分游戏玩家来说并不陌生了。这里的各向异性过滤就是我们常说的AF,而AA则是全屏抗锯齿。AF的效果在于增加提高图像质量所需采集的多纹理样本数据。是不是看不懂而有点看晕呢?呵呵,其实说白了就是使得画面看起来更自然,如场景中的边缘部分更细腻。不同显卡厂商对于AF的支持各不相同,ATI显卡在这方面的支持优于NVIDIA,建议用户遇到某款不能支持AF游戏时,使用控制中心打开该功能。
对ATI显卡超频
在ATI驱动中心里有一个“ATI Overdrive”选项,是用于调节ATI显卡的。与NVIDIA的驱动不同,并不是所有的ATI显卡都能使用该功能的,只有特定的中高端显卡才能使用。那岂不是说一些中低端显卡与超频无缘呢?那当然不是啦,既然ATI没有提供官方的超频功能给我们,我们可以借用第三方软件来进行超频即可。据笔者了解,可以对ATI显卡进行频率调节大概有三款软件,其中,AMD GPU TOOL是AMD官方发布的频率调节软件,这与NVIDIA的nTune类似。不过,笔者试用后发现,该款软件的兼容性并不是太好。在笔者测试过程中,这款软件并不能正常工作,所以笔者在此推荐一款通用性和兼容性更佳的软件——ATI TOOL。目前该软件的最新版本号为0.27 b3,并非某些网站宣称的0.27 b4。笔者以下以ATI TOOL 0.27 b2中文版为例。

ATI TOOL安装版安装后会在“设备管理器”出现^_^
与nTune略微不同,ATI TOOL提供了较为丰富的功能选项给用户使用。使用ATI TOOL进行显卡超频十分简单,先单击软件上方的“新建”建立一个新的方案,再拉动右侧的滑条调节显卡核心/显存频率,选定频率后,单击左侧的“设置时钟”即可完成显卡超频。为保证频率的有效性,设置完成后,还要进行新频率稳定性测试。单击左侧的“扫描缺陷”后,软件边马上对新频率进行稳定性测试。依笔者经验,使用“扫描缺陷”对新频率检测的时间最好控制在120秒以内即可。测试完稳定性后,单击“保存”将新的频率方案保存起来。最后,单击“设定”,在上方的选项条中选择“启动”,再将“每次启动ATITOOL时加载方案”打上勾,选择刚刚保存新的频率方案。紧接着,在“随Windows启动加载方案时,延迟 秒”中键入20秒,这样便大功告成啦。

扫描缺陷就是测试频率稳定性
对于各位比较关心的关于ATI TOOL不能对ATI Readon HD2000系列显卡进行超频的问题,笔者也做了小实验。发现,最新版的ATI TOOL 0.27 b3已经能对ATI Readon HD2000系列显卡进行超频。即使是笔者作为例子的ATI TOOL 0.27 b2也已经可以对ATI HD 2600pro进行频率调节。