全局唯一标识分区表(GUID Partition Table,缩写:GPT)是一个实体硬盘的分区结构。目前硬盘格式有两种,一种MBR,另一个就是GUID。一般电脑买过来是windows7以上,比如win8,win10等等,这个硬盘格式应该就是GUID,并且启动模式是UIFI(通过进入BIOS,第一启动项设置)。电脑买来是win7,硬盘格式可能是MBR,不过也有可能是GUID。
两种格式的比较
1. MBR
MBR硬盘格式只能最大支持windows7的系统,以上比如windows8不支持,最大支持4个分区,比如我们常见的C,D,E,F盘符,支持的硬盘容量为2TB以下,通过BIOS传统方式启动,可以使用GHOST安装系统。
2. GUID
GUID格式能支持windows7及以上的系统,不过使用这种格式安装windows10更合适,理论可以支持无限个分区,并且支持的硬盘容量在2TB以上,通过UEFI启动,安装系统最好使用纯净原装镜像。
3. 这两种格式可以通过分区工具进行格式互相转换,不过转换GUID需要看主板是否支持UEFI。
可以通过磁盘是否带\"活动\",和硬盘下是否有(ESP分区和MSR分区)来判断该格式为MBR,反之就是GUID,不过GUID详情会标记格式。
GPT分区表下的隐藏分区:
①. ESP分区:EFI system partition,该分区用于采用了EFI BIOS的电脑系统,用来启动操作系统。分区内存放引导管理程序、驱动程序、系统维护工具等。如果电脑采用了EFI系统,或当前磁盘用于在EFI平台上启动操作系统,则应建议ESP分区。
②. MSR分区:即微软保留分区,是GPT磁盘上用于保留空间以备用的分区,例如在将磁盘转换为动态磁盘时需要使用这些分区空间。
4. MBR转GUID,转换前最好备份好磁盘数据再删除所有分区,然后转换重新建立新分区。
电脑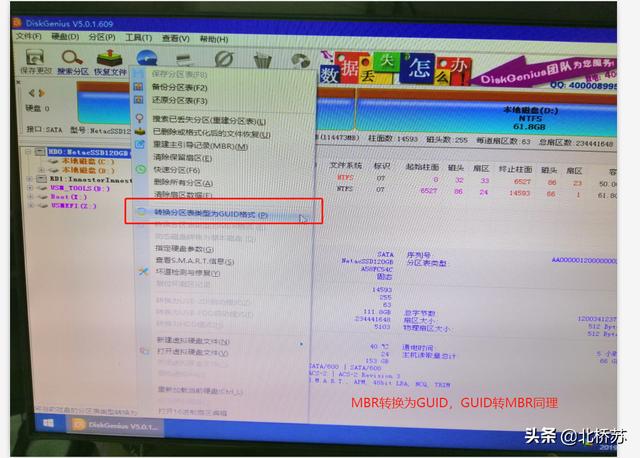
开始安装
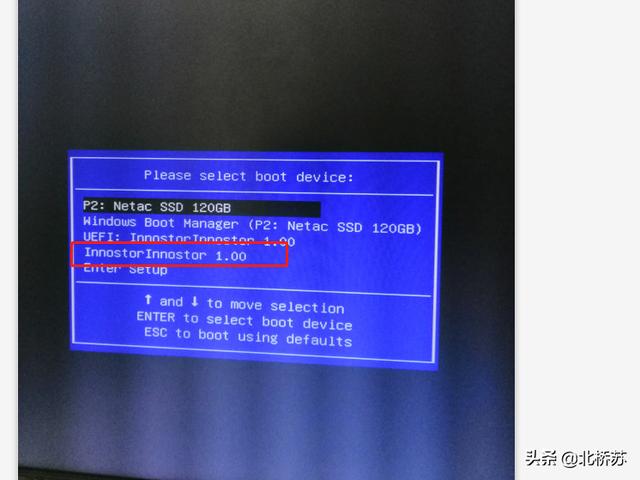
1. 点击当前硬盘删除所有分区格式转为GUID后,建立新分区,弹出框,需要勾选“建立ESP分区”和“MSR分区”,确定弹窗设置第一个分区的容量。
2. 分区工具上还显示“空闲”多少时,右键空闲继续“建立新分区”,大小看需求设置,后面还可以继续分区,需要没有空闲,然后点击“保存更改”。会弹出格式化分区的提示,确认后,分区名称就自动分好了,会看到除了自己新建的分区还有“ESP,MSR”分区。
电脑3. 等待保存更改格式化初始完毕,右键“ESP”,选择“指派新的驱动器号(盘符)”,。
4. 弹窗只需默认选择该盘符,这里是E,后面通过安装器安装系统时需要这个盘符,一般是几百兆左右。
5.然后就关闭分区工具,找到系统镜像包,一样右键“加载为ImDisk虚拟磁盘”,然后找到WinNetSetup系统安装器,并打开。
6. 安装源和之前的操作一样,选择后打开“我的电脑”->“CD驱动器”->\"sources\"->\"install.win\"。
7. 引导驱动器就需要选择“E”(不固定),就是前面通过ESP指派的新驱动器盘符,点击选择时进入资源管理,一般就是最小的那个盘符,几百兆。
电脑8. 安装驱动器就系统盘,点击开始安装,安装完毕后,点击重启后,可以立即拔掉U盘,防止电脑再次进入PE环境。
9. 如果进入时一直提示什么按键key,黑屏一直无法进入win系统,可以重启,ctrl+alt_delete,然后按住F1或F2或者delete等进入BIOS,找到Boot,1st选择UEFI,F10保存退出重启。
附:
还一种开机启动不了系统,也可以进入BIOS找到基本设置的“SATA Mode Selection”选择 “AHCI”,F10保存退出重启。
公众号
电脑