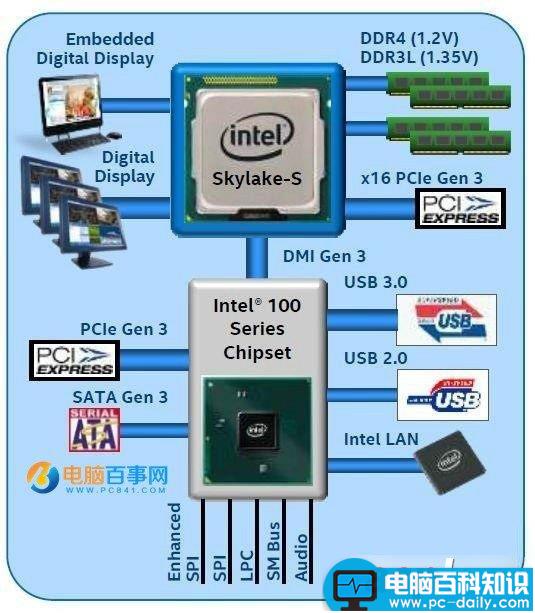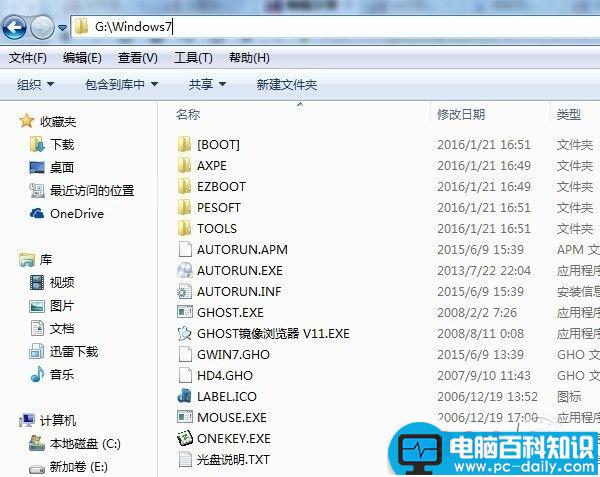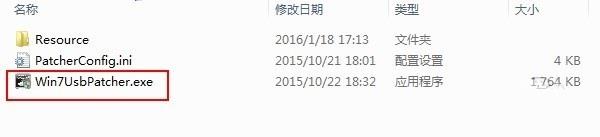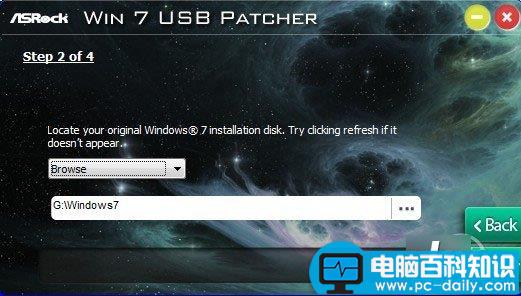前段时间小编给大家介绍了在100系列主板上安装Win7系统的教程,相信这篇教程也为大家带来了不错的收获,但是近日有很多伙伴们反映,在100系列主板上安装Win7系统后却出现了鼠标失灵的情况,如何解决呢?对此,本文小编就为大家带来100系列主板安装Win7鼠标失灵的解决办法。
新一代Skylake对应的100芯片组带来了很多实用的新特性,支持DDR4内存、SATA-Express、M.2接口等等。但!是!呢!原来的EHCI主控也替换为XHCI主控了,这~是什么鬼?
相信部分已经入手100系列芯片组的用户都遇到过这个问题——装win7系统的时候,通过USB接口连接的鼠标/键盘/U盘统统都废掉了...。
用户经过自己一番悉心排查之后,最后还是乖♂乖装上win8/win10好了(微软和Intel相视一笑~干杯!!)——相信不少用户都是用这个方法解决的。
可是有些用户还是习惯用win7系统呢,那今天本小编就来给大家一些小Tips,让你能在100系列芯片组下面正常使用win7系统的USB接口吧。
100系列主板U盘装Win7鼠标键盘为什么失灵了?
Skylake这代芯片组Intel把EHCI主控替换成了XHCI主控,而Windows 7系统原生是没有XHCI主控的驱动的,所以大坑就这样被挖出来了。
Win10和Win8是原生带有XHCI驱动的,所以安装这两个系统的用户就不用担心USB失效的问题。其实就是微软强制大家升级小手段而已。而且最近几天也传出 Intel、AMD、高通从下一代CPU开始不再支持Win10前的系统了。你们怎么看?
EHCI和XHCI都是什么鬼?
XHCI(eXtensible Host Controller Interface)可扩展的主机控制器接口,是Intel开发的USB主机控制器,本代100系列芯片的USB协议采用的就是XHCI主控,是面向USB 3.0标准的,同时也兼容2.0以下的设备。
上代Broadwell之前采用的都是EHCI主控,主要是面向2.0标准的。而原生win7系统只有EHCI驱动而没有XHCI驱动,所以后果就是~你懂的。
那既然知道失效是由于缺少驱动,那装上不就好了?肯定有网友会说小编你傻逼呀搞那么多事!大家请莫急着喷小编~且先看看下面的逻辑图。
看到尴尬的地方木有?如果真那么简单就好喽。
不过通过PS/2连接的鼠标键盘是能正常工作的,但新平台上键鼠都使用PS/2接口的用户已经不太多了吧?况且即使你鼠标键盘都是PS/2接口,主板上的USB接口依然是失灵的。
但如果有PS/2的键鼠的话问题就好解决很多了,安装完Win7系统之后直接登录主板品牌的官网,找到对应的主板驱动下载并安装就可以。
如果键盘鼠标都不是PS/2接口的话呢?莫慌,请继续往下看。
具体解决办法:
需要用到的软件/硬件工具:
1、一台可以正常工作的电脑;
2、一个8GB以上的U盘(建议先备份清空,至少要腾出5GB空间);
3、Win7USB破解工具,可点击下载,来自华擎官网。(技嘉、华硕、微星也有自己的工具,操作方式都大同小异,下面的操作都以华擎的工具为例做演示);
4、Win7的安装ISO镜像。
具体操作流程:
把上述工具准备好,用能正常工作的电脑来完成以下操作。
首先把准备好的ISO镜像用WinRAR/好压/360压缩/7z等解压工具把里面的文件解压到硬盘上任意文件夹上。
把下载好的华擎破解软件解压出来,然后运行这个Win7USBPatcher。
第一步:到这里就视情况选择,如果是准备了U盘的话就选择第一个,如果是准备了其他储存介质的就选其他。由于小编准备的是U盘,那我们这里选第一个,Create xxx with a USB device。然后点右下角的“Next”。
第二步:然后选择“Browse”,下面的路径就选刚才保存ISO文件的文件夹。再点击“Next”。
第三步:插上准备好的U盘,然后选择U盘对应的盘符,继续“Next”下一步。
第四步:制作Win7安装文件,直接点击“Start”就可以开始了。然后你只要等待5~20分钟(视乎U盘的写入速度)即可完成。
制作成功之后,你的U盘中的win7安装包中就已经注入了XHCI的驱动了,接下来就跟普通安装ISO系统的过程一样了,相信愿意跟着小编一步一步操作到这里的你,一定很熟练啦。
以上就是小编为大家带来的100系列主板安装Win7系统后出现鼠标失灵现象的解决办法,希望可以帮助到大家,大家如果还有疑问的话,可以在下方的评论框内给我们留言哦。我们会尽自己所能的为大家解答。谢谢大家一如既往的支持,也请大家继续关注的后续教程和软件。