MacBook的轻便耐用,是Mac的特点。在工作中我们都喜欢用它来做演示,新产品发布,或培训。我们今天大致介绍一下如何将屏幕通过投影仪显示在投影幕上。希望看完后,对您有所帮助吧。
1、您需要如下配件,MacBook、Mini DisplayPort to vga、投影仪、幕布





2、连接方式,Mini DisplayPort to vga插入电脑右侧的Display口。VGA线与Mini DisplayPort to vga连接。

3、进入设置“系统偏好设置”。
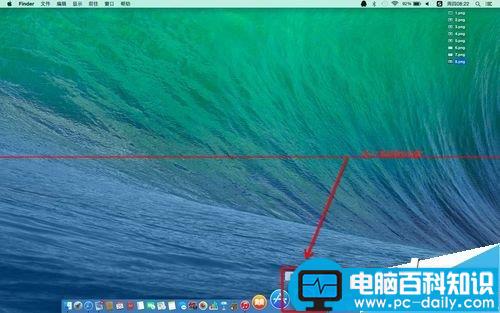
4、在弹出的“系统偏好设置”对话框中,第二排单击“显示器”图标。进入投影仪和显示器的设置。
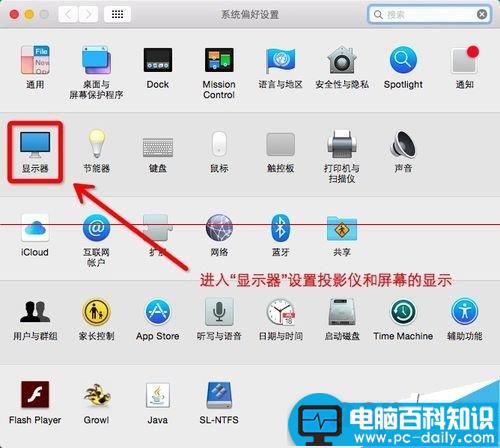
5、在弹出的“内建显示器”对话框中,选择选项卡“排列”。设置投影仪的相关参数。
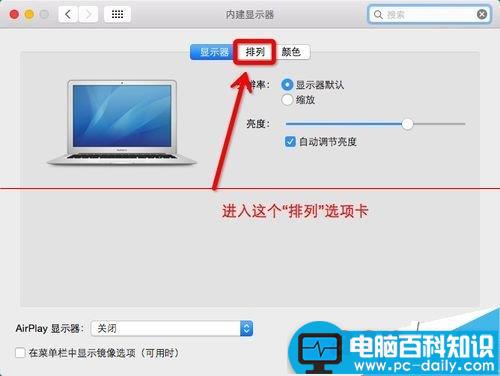
6、注意,左下角的“镜像显示器”的功能,勾选后MacBook显示器和投影仪显示完全一致。跟普通Windows电脑连接投影仪一样的效果。取消勾选后MacBook显示掐和投影仪显示各自的桌面,你可以在投影仪上播放花灯片。在MacBook上做相应的笔记,各自互不影响。这也是Mac OS易用的一部分。
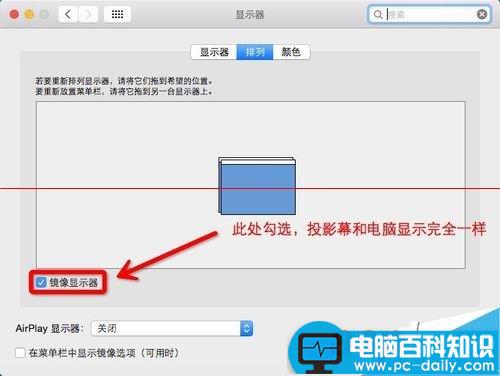
7、假如,我们取消勾选“镜像显示器”即,各自显示自己的屏幕。我们可以通过显示器的排列方式知道这两个显示器的位置。请您一定要结合图片来操作。我们可以看到图片上显示器的排列方式,大的显示器在左侧(投影仪),小一点的显示器在右侧(自身显示器)。我们知道这个位置后,我们就可以通过将窗口投放的形式,在两个显示器间切换了。我们只需要拖动窗口的标题(不要放开鼠标),拖动到显示器的最左侧的边缘,这时你会发现有一半的窗口已经显示在了投影仪上,按照这个方法您就可以轻松的将窗口互相的切换了。
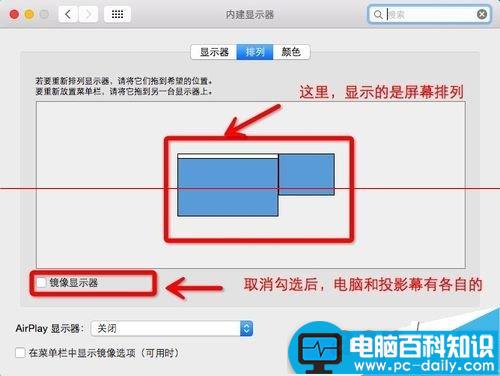
8、现在所有设置已经完成,我们可以看到它已经正常工作了。至此“MacBook 连接投影仪”介绍就此结束了。希望对您有所帮助吧。
