一年接近尾声了,本单位组织所有员工进行业务资料整理,临时办公室没有网线,8台笔记本暂时用楼下的无线路由器上网,在添加打印机时却遇到了问题。以前曾写过一篇《Windows7怎么用“运行”添加网络打印机》经验,那是在有线网络环境下,以IP地址方式添加打印机。而WiFi环境下,只有WiFi网络名称(SSID)和密码,怎么办?其实上篇文章所述仍然可用,用“运行”功能照样能添加WiFi网络打印机,只是搜索名称稍稍有点不同,别急,且看下边:
给大家分享具体方法步骤如下所示:
1.按win+R组合键,直接调出【运行】面板。
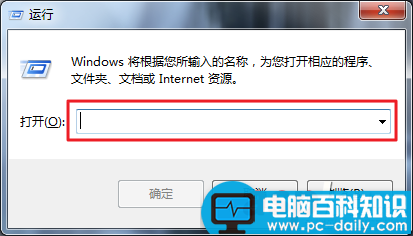
2.输入欲添加打印机所在电脑的名称(计算机名称前必须加反斜杠“\\”,否则无效)。
例如:打印机所在计算机的名称为:jungeliaoliang
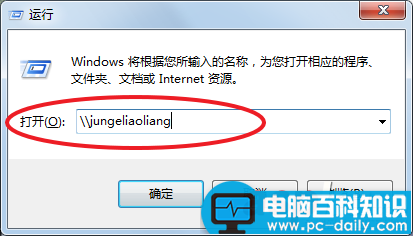
3.正确无误按下面的【确定】按钮。

4.例如:网络打印机名称为【ricohsd2】,在弹出的界面中双击【ricohsd2】打印机图标。

5.系统弹出如下界面后,网络打印机即添加成功。

6.依次打开【计算机】→【打开控制面板】→【查看设备和打印机】,怎么样?是不是用“运行”功能照样也能添加WiFi网络打印机!

提醒大家需要注意事项
本文主要针对WiFi资源网络内,Windows7添加网络打印机方法,如网内还存有其它系统,可参照此方法进行研究探讨。
添加网络打印机前,确保网络通讯、设备运行正常,且计算机都处于同一WiFi网络内,否则先检测是否存在其它方面故障。
具有WiFi扩展功能的打印机,其添加方法也可参照此方法,区别是直接将打印机作为一个目标个体,在WiFi网络中搜索该打印机即可。因打印机品牌型号不同,WiFi设置方法也各不相同,须参照随机说明书进行操作。