测试其实并不只是“专家”才会做的事,利用网上下载的一些测试软件,我们也能自已动手,轻轻松松给笔记本电脑做一次体检。下面,我们就来介绍如何从CPU、内存、硬盘、LCD显示屏、键盘和电池这六个主要方面来对笔记本电脑进行全面检测。
CPU 检测
能使我们详细了解CPU信息的莫过于Wcpuid这个软件,通过它,我们可以具体了解CPU的类型以及主板芯片组的性能。Wcpuid的检测信息包括CPU的实际工作频率、FSB前端总线频率、外频、倍频以及Cache和CPU所支持的指令集等,指令集包括Intel的MMX指令集、AMD的3Dnow!指令集、P III的SSE指令集、P4的SSE2指令集。运行Wcpuid之后,会出现一个信息窗口,在这个窗口中,我们可以对CPU的各种信息一览无余。譬如我们检测到这块P4 1.4G处理器,可以看出它的Internal Clock(实际工作频率)、System Clock(CPU外部时钟频率)和System Bus(CPU前端总线频率)。
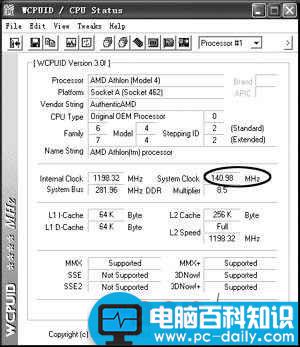
内存检测
在内存方面,我们可以使用Sisoftware SiSoft Sandra这个软件来进行检测。
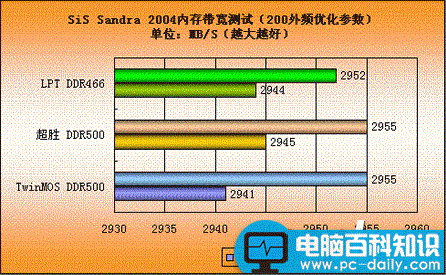
在SiSoft Sandra 2003的主界面中,双击“主板信息”图标,然后从“内存模块”栏上,我们可以查看内存模块的相关信息。在这里,SiSoft Sandra 2003提供了两种内存模块的信息:64MB 8x(8Mx8)SDRAM PC133U-333-542 (L3 upto 133MHz)和128MB 8x(8Mx16) SDRAM PC133U-333-542 (CL3 upto 133MHz),即一种是64MB的内存条,另一种是128MB的内存条。
通过检测到的信息,我们还可以知道,两种内存条均为PC133 SDRAM,且在CL=3的时候,其工作频率可以达到133MHz。另外,我们从前面的“逻辑/芯片组内存Banks”栏中,了解到内存的工作频率100MHz。
电池检测
许多笔记本电脑用户都非常想了解自己的笔记本电脑电池到底能够工作多长时间,以免出现在急需使用的时候电池却“罢工”的情况,因此,电池检测是检测笔记本电脑性能时的一个重要内容。怎样才能正确掌握电池的使用时间呢?凭经验不一定可靠,因为在不同的运行条件下,耗电情况是不一样的,这里我们选择了Battery Mark 4.0.1这个软件来测试笔记本电脑的电池使用时间。 Battery Mark的测试原理是利用内建的4个引擎,模拟实际的操作情况来消耗你的电池电量。这4个引擎分别是Graphics engine、Processor engine、Disk engine和Think engine。Graphics engine通过Battery Mark调用内建的程序如Photoshop、Dreamwaver等来模拟实际使用中处理图形、网页、文档的过程;Processor engine使CPU的占用率瞬间提高到100%,并保持一段时间,模拟的是CPU在高负荷工作状态下的耗电情况; Disk engine通过反复对硬盘进行读写操作,模拟实际使用过程中硬盘的耗电情况,这时你会看到你的硬盘灯在狂闪;Think engine则是模拟实际使用过程中笔记本电脑的耗电情况。检测时,Battery Mark会在这4个引擎之间不停地循环切换,依次对各种运行环境进行检测,这4个引擎综合在一起就可以全面地测试笔记本电脑电池的具体应用时间了。每过2~3分钟,Battery Mark会将测试的数据自动保存到你设定的目录下面。当电池彻底到消耗殆尽的时候,电脑自动关闭之前最后一次保存的结果就将作为最终测试结果。

这里要注意,在用Battery Mark对电池进行测试时,务必先将电池足足地“充”饱。之后我们需要禁用Windows操作系统的屏幕保护程序,并在电源管理方案中将各种节能方案设为“从不”。另外,我们还需要打开电源管理的“休眠”标签,取消“休眠”。
这样做可使Battery Mark在对电池的持久能力进行测试时,尽可能取得准确的数据。另外,Battery Mark共提供了两种测试方案:Conditioning Run和Life Test。Conditioning Run是以最残酷的方式快速将笔记本电脑电池的电量耗光,它会调用3个引擎:Graphics engine、Processor engine和Disk engine,并在这3个引擎之间不停地循环切换来模拟实际使用时用户对电脑的“折磨”。
Life Test 比Conditioning Run多了一个Think engine,即模拟使用者的思考过程,而且这个过程会随着测试过程的进行越来越长,就好像我们在实际应用时不可能不停顿地完成大量的工作,肯定得有思考的过程,而且越到最后关键的时候思考的时间越长。这种检测方案更贴近于实际使用,并且由于Life Test引入了Think engine检测模式,因此检测出的电池的工作时间会比Conditioning Run测试方案检测的时间长30%~40%。检测过程持续的时间会视笔记本电脑的电池使用时间而定,一般都在一个半到两个小时以上(如果你的电池没有损坏的话),如果你的笔记本电脑电池仅能支持一个小时或更短的时间,那么说明电池的“耐力”不佳。
另外,在检测的时候,千万别忘了拨掉笔记本电脑的外接电源线,否则你的笔记本电脑在“耐力”测试过程中会“能量无穷”。
硬盘检测
1)性能测试:
我们在对笔记本电脑的硬盘性能进行检测时,使用了SiSoftware Sandra 2002 Professional中的“文件系统基准测试”。由于笔记本电脑硬盘的转速通常都不高,因此测试成绩通常都在10000分左右。运行SiSoftware Sandra 2002 Professional,然后在它的测试项目中选择“文件系统基准测试”。进入“文件系统基准测试”项目之后,我们在“选择的驱动器”下拉列表框中选中我们要进行磁盘性能测试的磁盘分区。如我们选择C分区来进行磁盘性能的检测。当我们选中某个分区后,软件会自动开始对这个硬盘分区进行全面的磁盘性能检测。在检测过程中,为了保证测试成绩的真实可靠,我们千万不要再去运行其他的应用程序。测试结束后,“文件系统基准测试”程序会立即显示该硬盘的综合测试成级,对4200RPM的笔记本电脑硬盘来说,其得分在10000分以下是正常的。
2)坏道测试:
对于硬盘坏道的检测,我们可以使用Norton Disk Doctor 2001来进行磁盘的表面测试。在使用Norton Disk Doctor进行磁盘表面测试之前,需要选择“选项”,再单击“表面测试”标签,选中“表面测试”并将测试类型定义为“完全测试”,测试范围定义为“整个磁盘区域”。在“选项”中设置好诊断方式之后,单击“诊断”按钮,开始对硬盘进行表面测试。如果在磁盘表面测试中发现硬盘有问题,应当立即向商家提出质疑,并要求更换。