笔记本升级到Windows7后能带来更快的执行效率。为了兼容性考虑,Windows7内置了XP工作模式,但要求笔记本支持VT虚拟化技术。而如何开启VT虚拟化技术,又成了不少用户的疑难问题。下面我们来解决。
为什么需要Windows7的XP模式
目前,Windows7已成为笔记本用户的主流之眩遗憾的是,不少用户反映,在使用Windows7时,很多老程序(如经典老游戏)都无法在Windows7下运行。另外,对于32位版Windows7,也无法借助VMWare或MS Virtual server等软件虚拟64位操作系统。
软件暂无法跟上Windows7步伐,让笔记本用户非常尴尬。微软给出的解决方案,则是让用户进入Windows7的XP模式。但这必须确保CPU支持VT虚拟化技术。经笔者试用,在开启虚拟化技术后,不仅可运行老程序,而且也提高了虚拟机的内存和磁盘性能。那么如何开启VT技术呢?
实战开启VT技术
如果笔记本安装了Windows7,希望切换到XP模式运行,必须开启VT虚拟化技术。如果CPU支持VT虚拟化技术,只要进入笔记本BIOS设置界面,就可以找到一个类似“Virtualization Technology”的设置项。默认设置是处于关闭状态(图1),将其值改为“Enabled”即可开启VT虚拟化技术。

●图1 VT技术默认为关闭状态
如果CPU支持VT虚拟化技术,但在BIOS设置界面却找不到对应的设置项,可通过升级BIOS或修改BIOS等途径来获得支持。
以笔者的Sony VAIO Z系列笔记本为例,只要修改BIOS偏移量,即可打开被隐藏的VT虚拟化技术选项。方法是先下载一个BOOTX64.EFI程序,并准备一个可启动U盘,将其以FAT32格式制作可启动功能,在U盘分区里依次建立EFIBOOT目录,将BOOTX64.EFI程序拷贝到BOOT目录里。
★下载地址:http://www.cbifamily.com/download/200940.html
重新启动笔记本,并用U盘引导登录,当出现一个命令提示界面时,请输入“setup_var 0x1af 0x1”命令并回车,再次重新启动笔记本,VT虚拟化技术选项就打开了。
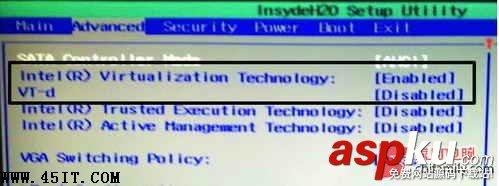
●图2 把VT技术设置为开启
遗憾的是,由于偏移量的变化,导致“Advanced”菜单处于不可用状态,此时需激活它。方法是再次用U盘引导登录,输入“setup_var 0x25a 0x1”命令并回车。重启笔记本后登录BIOS设置界面,此时发现可以进入“Advanced”菜单,并发现了 “Intel(R Virtualization Technology”选项,笔者马上将其值改为“Enabled”(图2),保存退出后登录系统。
小帖士:用Securable软件检测时,软件界面显示了“Locked ON”字样(图3),这说明VT虚拟化技术已经成功开启。

●图3 显示的字样表示VT技术已经开启
如何登录XP模式?
想必大家最关心的还是如何登录Windows7的XP模式。要使用XP工作模式,必须安装Virtual Windows XP程序,下载并安装Virtual Windows XP程序,重新启动系统,运行其中的“Ret Lookup”组件开始创建XP虚拟机。经使用发现,Windows7的XP模式不仅可运行以前的老程序,而且在使用虚拟机时的速度非常快,虚拟XP模式还支持休眠、重启、开机等功能(图4),使用非常方便。(文 阿龙)(403307)

●图4 本本进入Windows7的XP模式