电脑在长期使用中难免中毒或变慢,这时你可能需要重装系统。
就像常在河边站哪有不湿鞋的道理!
在进行重装系统之前你需要具备两样东西:
1、U盘启动盘一个
2、操作系统镜像文件(WinXp.gho/Win7.gho/Win8.gho/Win10.gho)
如果你还没有U盘启动盘,可以百度《U盘启动盘制作方法》网络文章,制作一个属于自己的U盘启动盘。
最新操作系统镜像文件,可到系统之家进行下载。
接下来我将以安装Win7操作系统为例,一步步为大家进行实战操作,其他操作系统的安装也是一样的方法(要懂得变通),各位看官请看好咯!
第1步
将制作好的大白菜u盘启动盘插入usb接口(台式用户建议将u盘插在主机机箱后置的usb接口上),然后重启电脑,出现开机画面时,通过使用启动快捷键引导u盘启动进入到大白菜主菜单界面,选择“【02】运行大白菜Win8PE防蓝屏版(新电脑)”回车确认。如下图所示
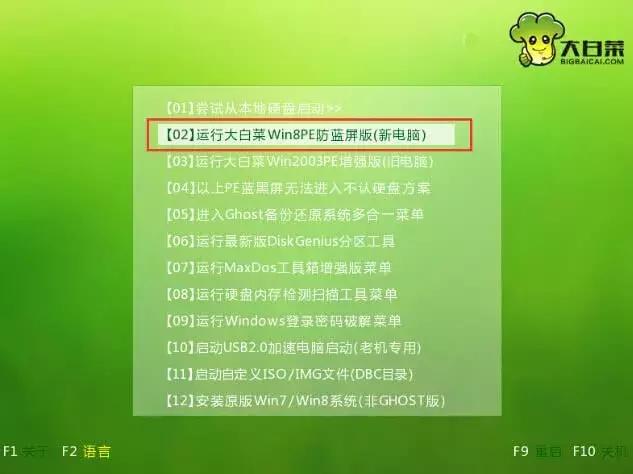
第2步
登录大白菜装机版pe系统桌面,系统电脑会自动弹出大白菜PE装机工具窗口,点击“浏览(B)”进入下一步操作。如下图所示
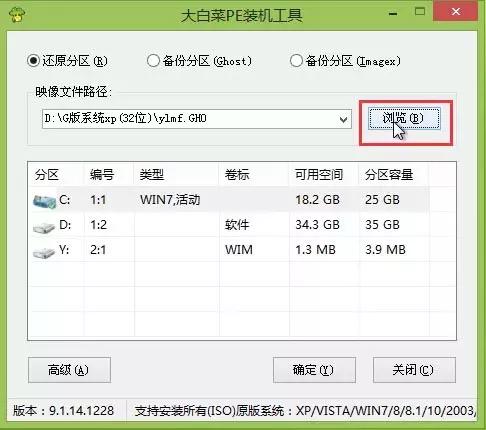
提示:正常情况下PE装机工具会自动搜索电脑硬盘上的镜像文件,可以跳过第3步直接点击【确定】即可,如有多个镜像文件可以进行第3步选择要安装的镜像文件。
第3步
点击打开存放在u盘中的ghost win7系统镜像包,点击“打开(O)”后进入下一步操作。如下图所示
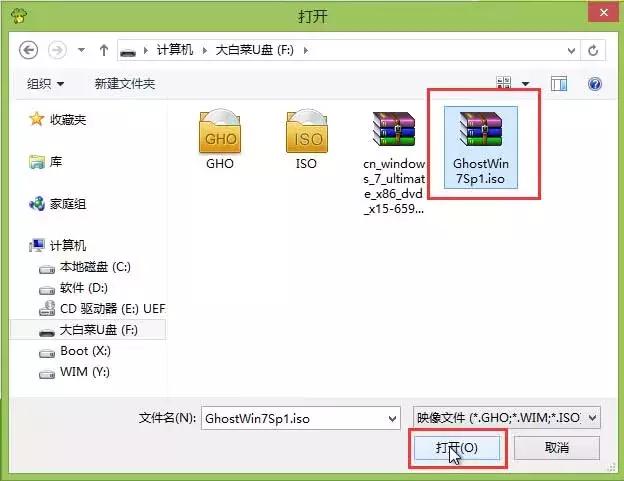
第4步
等待大白菜PE装机工具提取所需的系统文件后,在下方选择一个磁盘分区用于安装系统使用,然后点击“确定(Y)”进入下一步操作。如下图所示
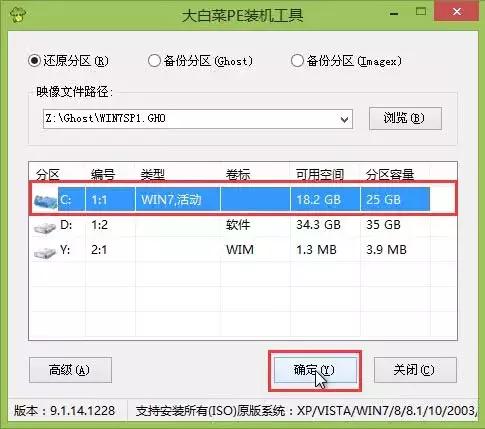
第5步
点击“确定(Y)”进入系统安装窗口。如下图所示电脑

第6步
此时耐心等待系统文件释放至指定磁盘分区的过程结束。如下图所示
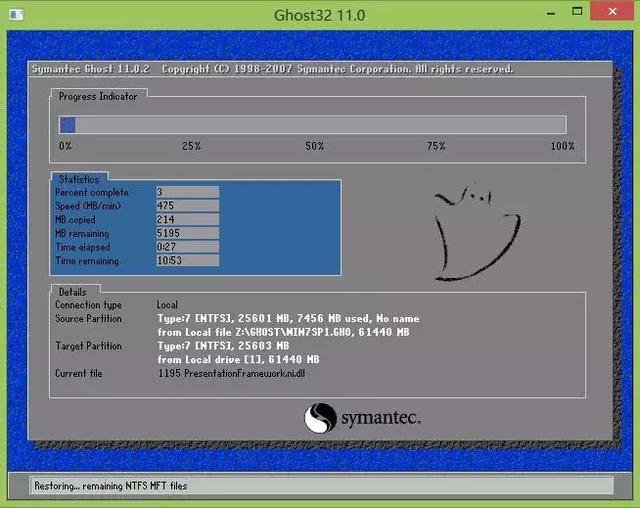
第7步
释放完成后,电脑会重新启动,稍后将继续执行安装win7系统后续的安装步骤,所有安装完成之后便可进入到win7系统桌面。如下图所示
电脑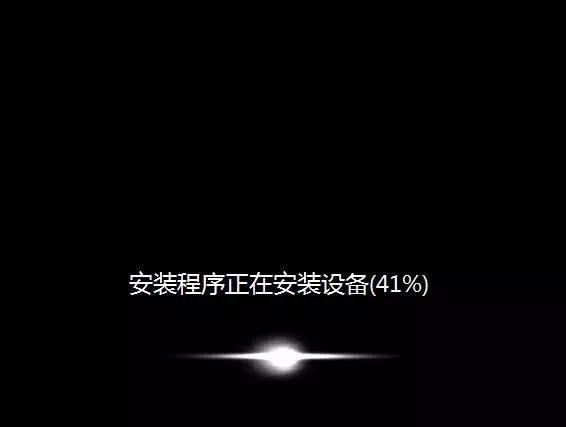
至此,操作系统的安装方法已经教学完毕,你学会了吗?
电脑