当我们遇到电脑问题时
完犊子了,重装系统吧......
什么???这就重装系统了?
那不然618重买一个?
好家伙...败家...
恢复系统试过了吗?
很多问题恢复系统都能解决!
哇塞,可惜我不会哎
那我教你好啦...
什么是系统重置?
Win10自带的重置功能(即系统恢复)
功能:相当于恢复出厂设置,预装软件和驱动在重置后仍会保留。重置时,还可以选择【保留我的文件】(删除应用和设置,但保留个人文件),或者【删除所有内容】
优点:操作简单,无需安装驱动
缺点:只能恢复预装的版本,恢复时无法重新分区
注意事项
在系统重置前,请一定备份好您的重要数据资料,以防丢失。*无论是保留个人文件与否的重置都必须提前备份好数据!
01
如何在保留个人文件的前提下
重置系统?

重置系统
此重置选项允许用户在不丢失照片、音乐、视频或个人文件的前提下将Windows 10恢复到出厂设置。您可以保留账户、个人文件和个人设置。但仍需重新安装Windows 商店应用和桌面应用程序。华硕预装软件也会被删除。
点击 "开始" 菜单
点击 "设置"
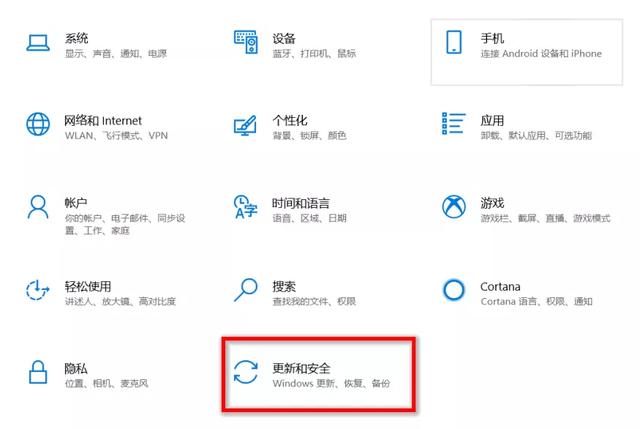
点击 "更新和安全"
点击 1. "恢复",选电脑择重置此电脑 点击 2. "开始".
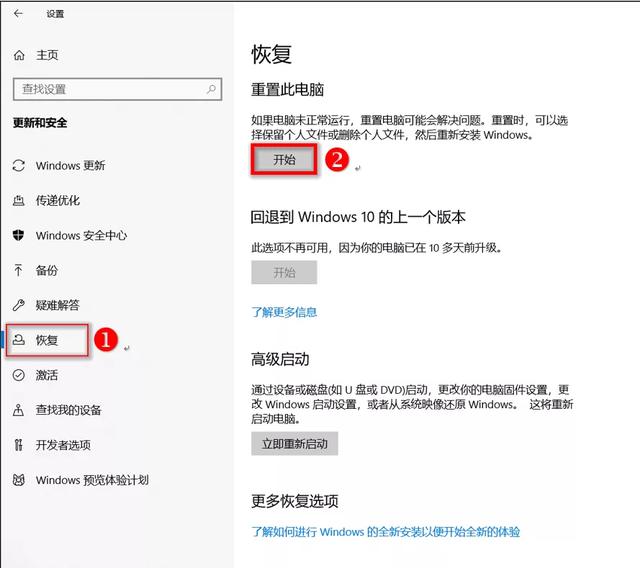
选择 "保留我的文件"
1.
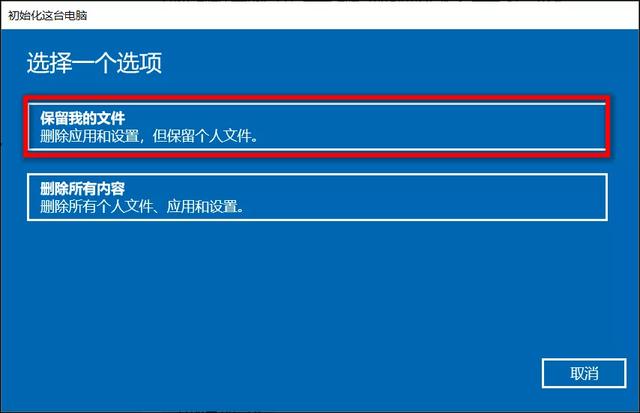
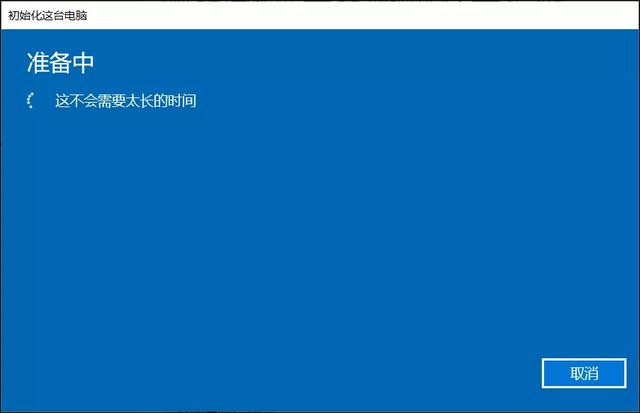
点击 "下一步",在此页面您需要确认您已知晓恢复出厂后程序都将被删除。点击 "重置",这是开始恢复前的最后一步。然后静静等待重置完成即可。
*记得连接好电源适配器以防中途没电哦~
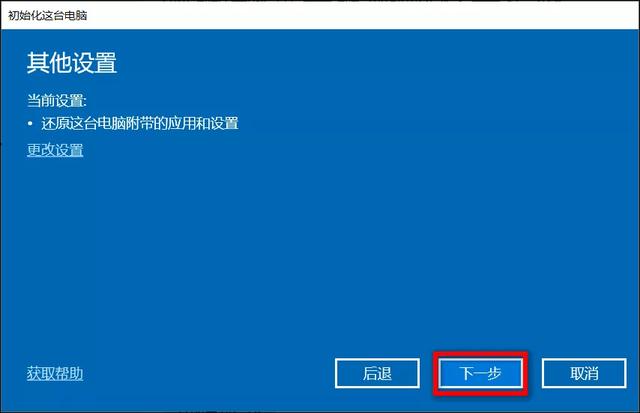 电脑
电脑2.
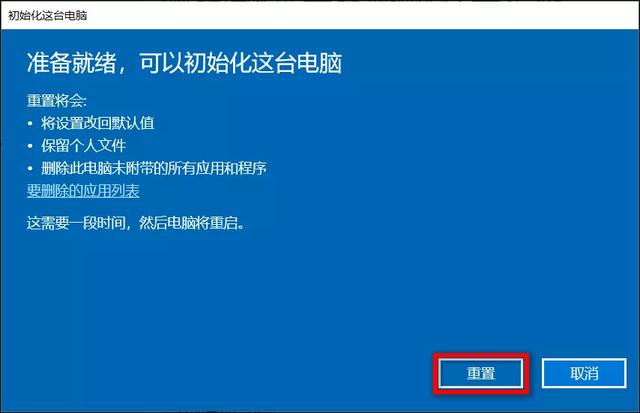
02
如何重置系统并移除我所有的私人文件、应用程序及设定?
这是非常彻底的一项重置操作,因为它将会使用全新的设置来代替现在的Windows设置。用户帐户、档案、设定、华硕预装软件和Windows商店应用程序都将被删除。这个选项是为想要完全重新开始使用计算机的用户而设的,它将移除一切并且重设Windows操作系统。
一直到恢复开始这一步骤,
跟之前讲的都是完全一致的,
所以不再赘述。
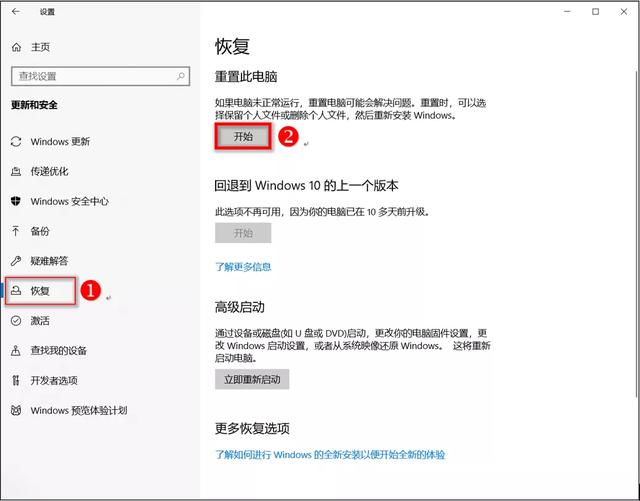
选择[删除所有内容],点选[更改设置]。
1.
电脑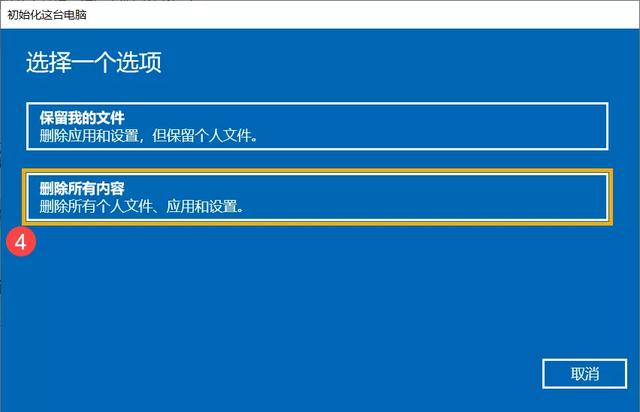
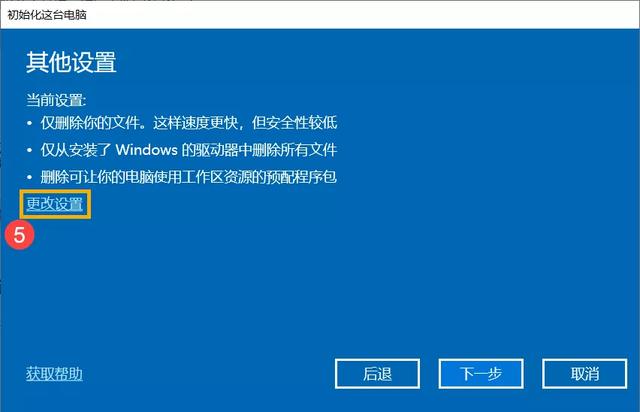
以下根据您的需要,选择要变更的设置,然后点击[确认]。
确认设置后,请点击[下一步]。
*记得连接好电源适配器以防中途没电哦~
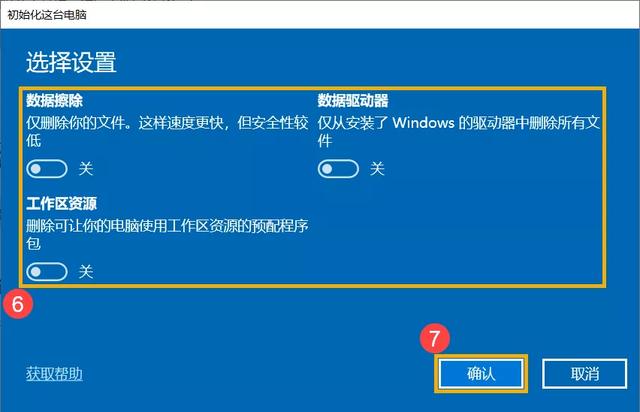
2.
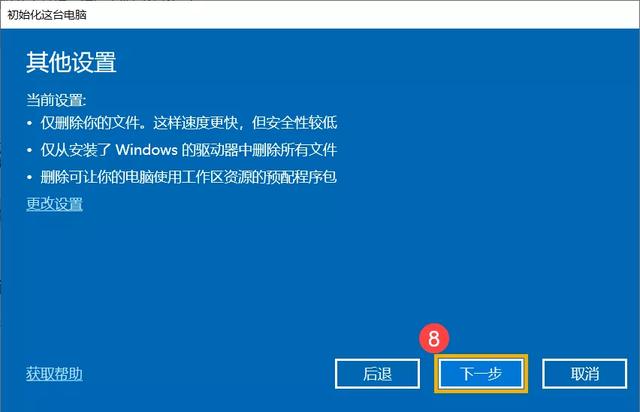
点击[重置],计算机将会开始重新安装Windows。
※ 注意: 重置过程中请确保计算机有接上电源且不要强制关机,以避免发生异常问题。
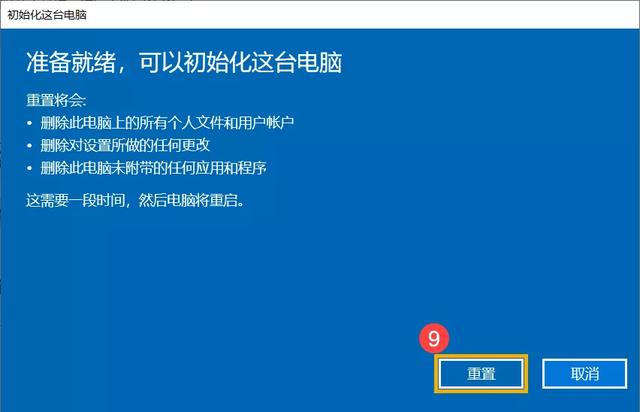
03
无法进入系统的情况下,
如何重置系统?
首先,我们需要进入WIN RE
在已经无法进入系统的情况下,我们需要先进入Windows修复环境(Windows RE),才能重置系统。
点我查看如何进入WIN RE
进入Windows修复环境后,选择[疑难解答],选择[重置此电脑]。
1.
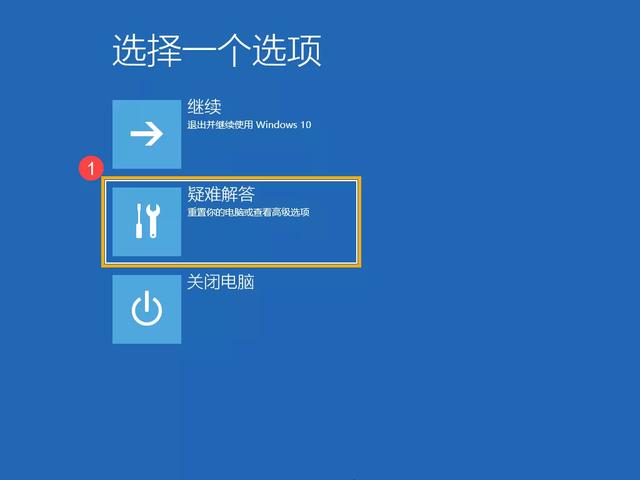
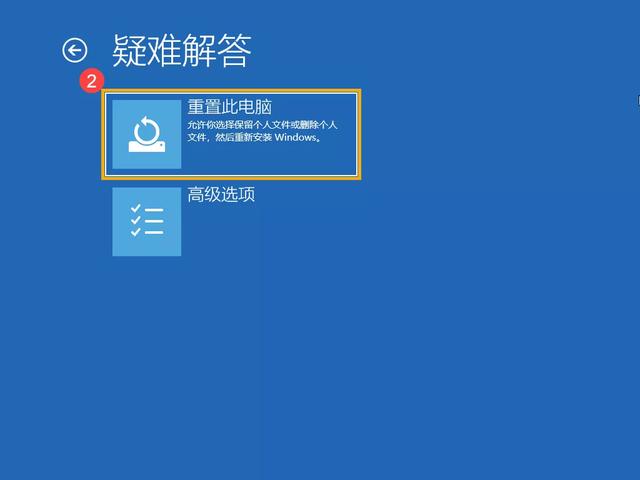
在重置此电脑的选项中,你可以根据实际需要选择是否保留文件,在这里我们以选择【删除所有内容】举例,继续往下操作,然后选择【本地重新安装】。
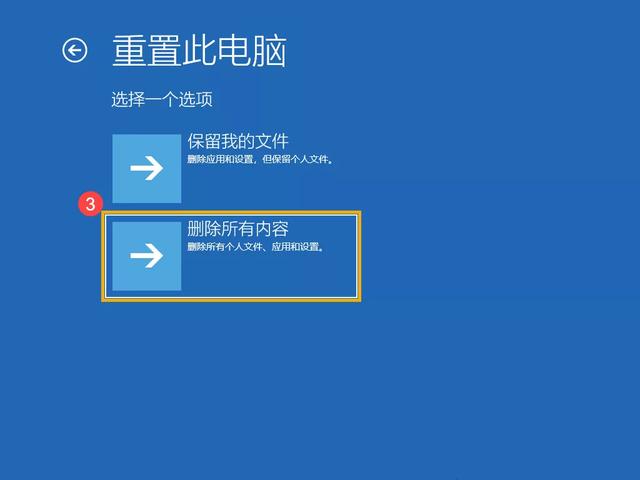
2.
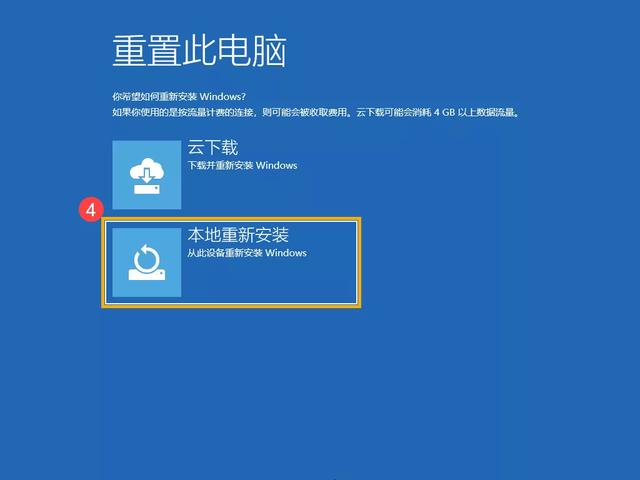
以下根据您的需要,选择要重设的选项。
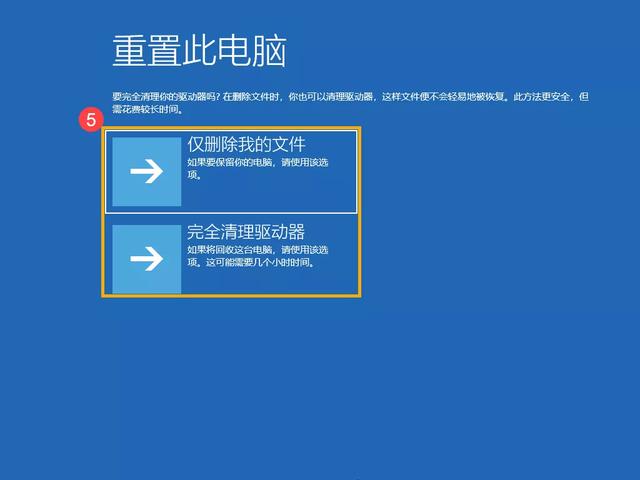
点击[重置],计算机将会开始重新安装Windows。
*注意: 重置过程中请确保计算机有接上电源且不要强制关机,以避免发生异常问题。
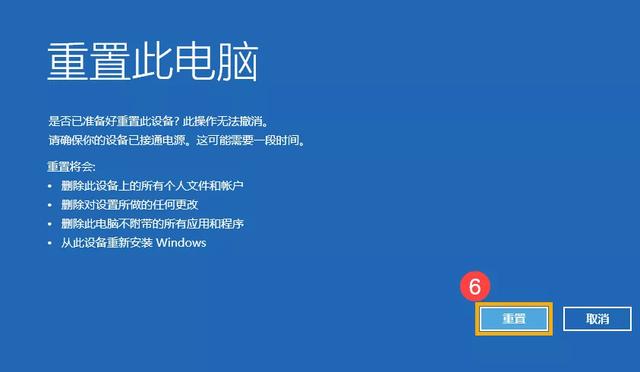
电脑