大家好,今天分享一篇来源小白一键重装网的文章(xiaobaixitong.com)关于解答:win10U盘安装。

win如何通过U盘安装10系统?与小白一键重装相比,很多用户问的是用U盘安装电脑win10系统,所以如果你的电脑可以正常使用,小白建议你选择在线安装哦,不仅安全方便简单,如果你的电脑不能正常启动,黑屏等现象,小白建议你继续往下看。
说到电脑无法启动、黑屏、无法进入系统等现象,请不要担心!小白系统为您提供免费的人工技术客您解答,也许很快就会成为装机大神哦!
以下是具体的安装步骤教程
第一步:安装前准备工具
1.准备一台正常上网的电脑
2.准备空U盘(建议8G以上)
下载小白工具
第二步:安装注意事项:
1些安全杀毒软件可能会误报,导致生产失败!在打开小白工具之前,建议您先关闭安全相关和杀毒软件!在打开小白工具之前,建议您先关闭安全相关和杀毒软件!
2.除系统盘外至少有一个磁盘保留8G下载系统镜像包的上述空间。
第三步:安装步骤
1.打开下载的小白工具,等待当地环境检查几秒钟。
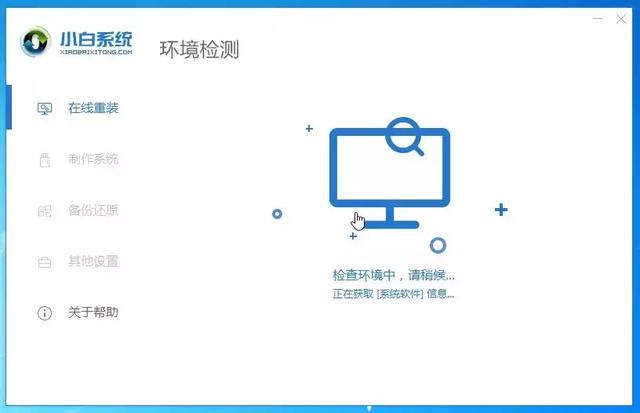
2.将空U盘插入正常上网的电脑,然后选择小白界面 制作系统,自动识别U盘,单击 开始制作。
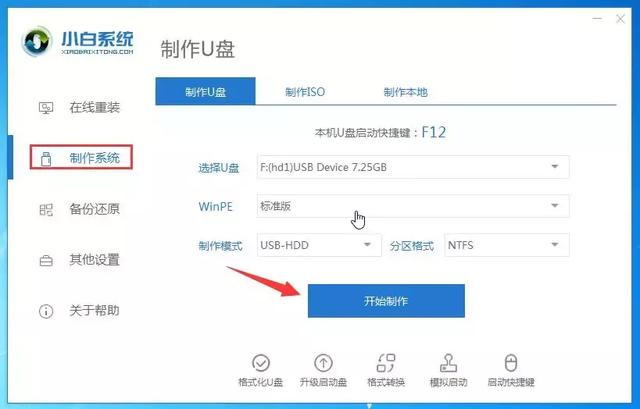
3.选择我们需要安装的win10系统,继续单击 开始制作。
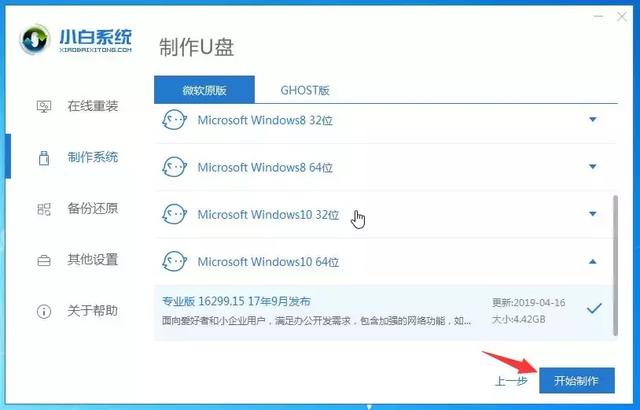
4.然后开始下载系统PE系统,耐心等待一段时间,不要干工具。
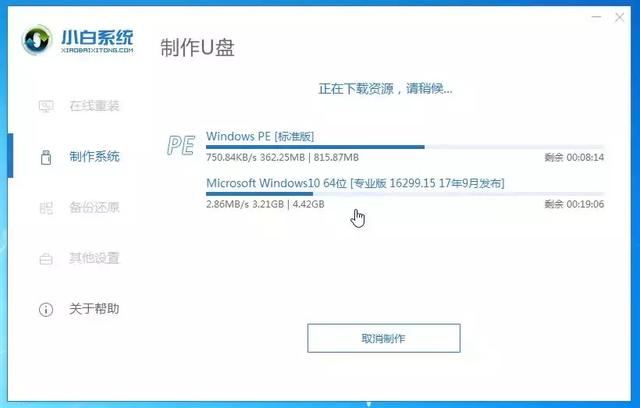
然后自动开始制作U盘工具,等待成功弹出提示,我们点击取消。此时,您可以拔下U盘插入需要重新安装的计算机。
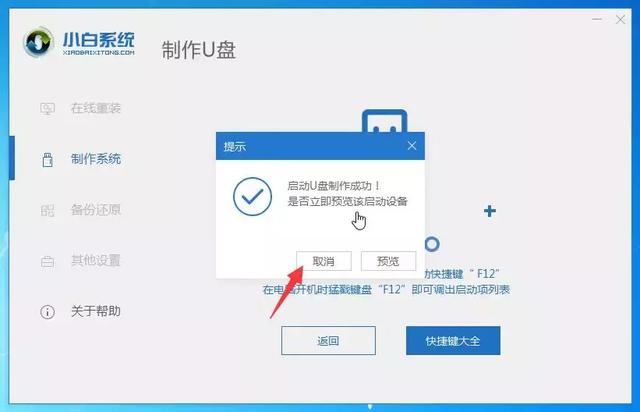
6.重启电脑后立即敲击启动热键,通常是F12、F8、F9、F11、ESC,可以一一尝试。一般开机后屏幕下面有几行英文,可以看到启动热键提示。
7.当启动界面出现时,我们选择U盘并确定进入。
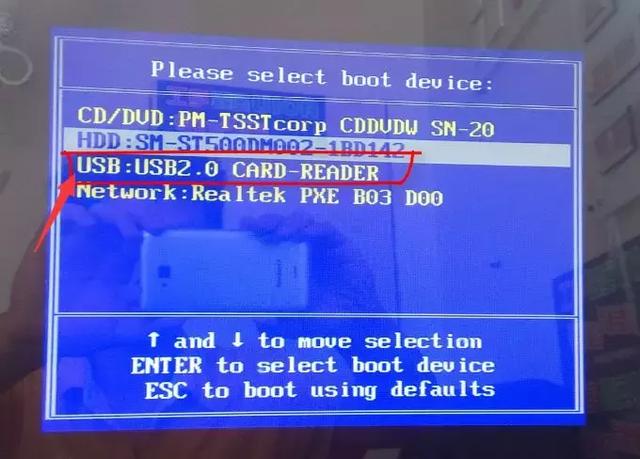
8.小白系统界面出现,我们选择1启动win10x64PE(2G以上内存),回车确定。
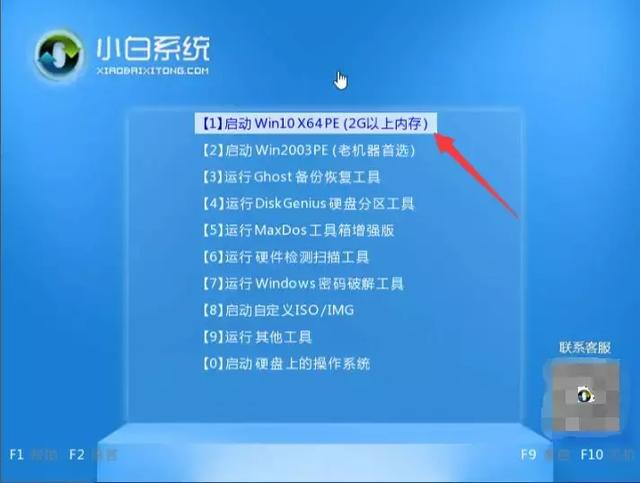
9.加载进入需要几分钟PE选择系统界面,自动弹出小白装机工具win10系统点击 安装按钮。
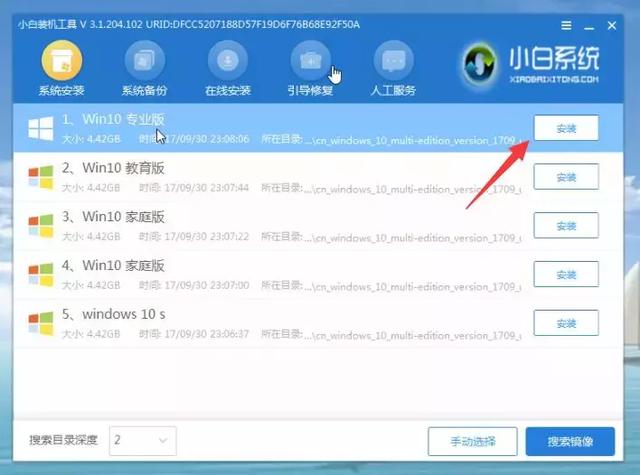
10.选择安装目标分区,选择系统C盘。然后单击 开始安装。
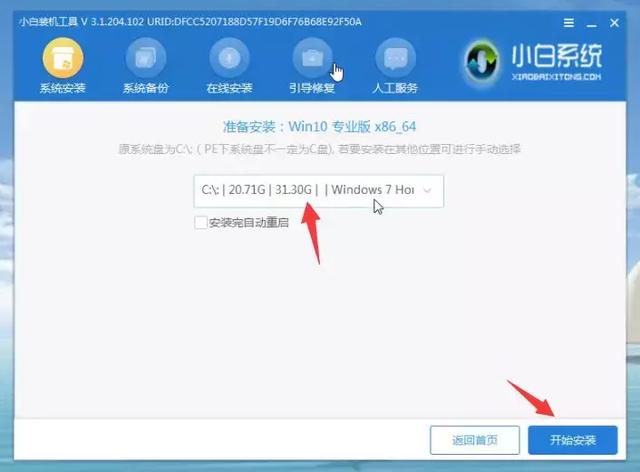
11.安装完成后,单击拔下U盘 立即重启计算机。
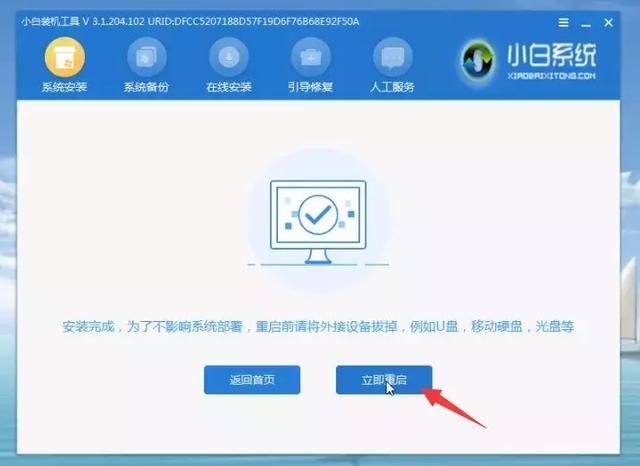
12.最装完成后进入win10系统,这样就好了。
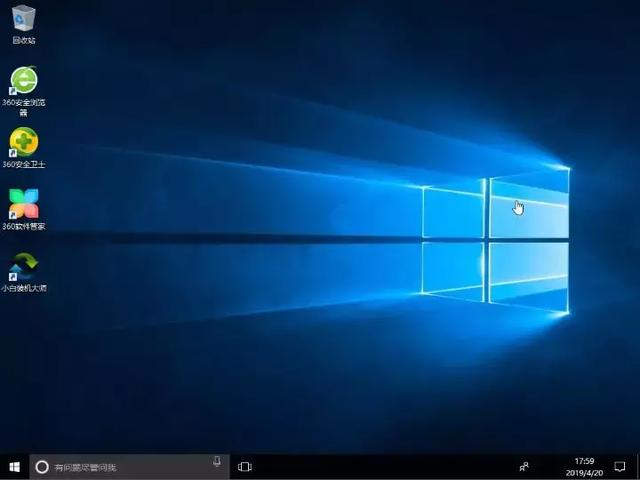
以上就是win10系统通过U盘安装教程。如果安装过程中出现无法解决的问题,请不要惊慌。小白提供免费在线帮助,专业技术客服为您提供一对一的答案。请不要走开更详细的系统教程。小白一直在你的电脑旁为你解决问题。
以上是小白分享的全部内容,同意小白收集文章以防备用,关注小白从现在开始成为大神!留言分享你的想法!
电脑知识