随着硬盘容量的增加,传统的MBR硬盘分区模式已不能满足发展需要win8或win默认情况下,10系统的硬盘是GPT分区表(GUID格式),GPT识别2T以上硬盘和UEFI启动模式。但在重新安装系统时,往往会遇到无法安装的情况GPT或MBR硬盘中的问题,所以此时需要转换硬盘分区表,以下小边与您分享两种实现的方法GPT和MBR之间转换。
注意事项:
1.分区表转换是针对整个硬盘,包括一个硬盘C、D、E盘等几个分区;
2、GPT与MBR硬盘之间的所有数据都将被清空,硬盘数据需要转移;
3、DiskGenius支持无损分区表转换的专业版(付费软件)。
方法一:命令方法
1.按下安装系统界面或提示无法安装界面Shift F10打开命令提示符,U盘安装原版win7镜像方法;

2、输入diskpart,按回车执行;

3、进入DISKPART命令模式,输入list disk返回车辆,列出当前磁盘信息;
4.如果要转换磁盘0格式,则输入select disk 0回车,然后输入clean,删除磁盘分区;

5、输入convert mbr,回车,把磁盘转换成MBR,输入convert gpt则转为GPT;

6、输入create partition primary size = 40960,创建40G的主分区,1G=1024M;

7、输入format fs=ntfs quick回车,格式化主分区;
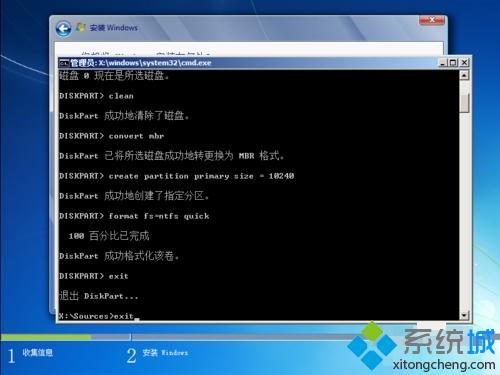
8、最后输入exit回车退出命令提示符,继续安装系统。
方法二:DiskGenius分区工具
1.制作U教授启动盘,自带DiskGenius通过U盘引导分区工具进入PE系统;
2、打开DiskGenius分区工具,右键各分区,选择备份分区表;
右键点击整个磁盘,选择转换分区表的类型GUID格式”或MBR格式;
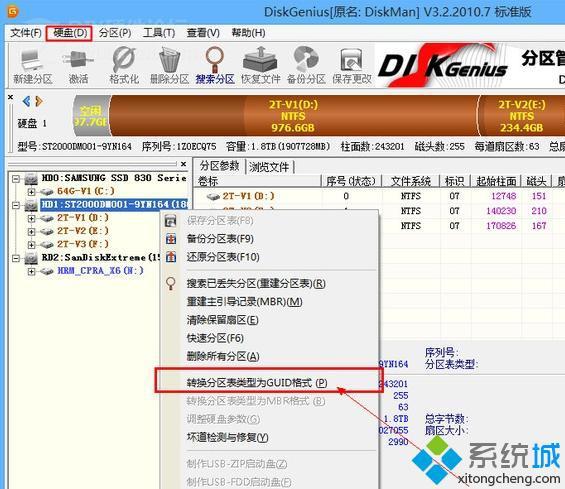
4.提示是否确定转换分区表格式,点击确定;
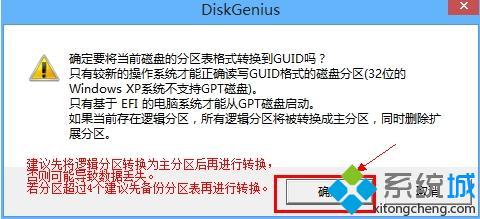
5.操作完成后,单击保存更改。

以上是转换GPT和MBR如果使用分区表格式的两种方法,在转换前应备份所有数据,以避免重要数据丢失DiskGenius专业版支持无损转换格式。
以上是转换GPT和MBR如果使用分区表格式的两种方法,在转换前应备份所有数据,以避免重要数据丢失DiskGenius专业版支持无损转换格式。