
在Windows你知道如何实现这个功能吗?
Windows 10有一个屏幕镜像功能叫做投影到这台电脑,使用它Miracast标准将屏幕内容无缝投影到同一网络中的另一台计算机(或智能电视等支持设备)上。
在很多情况下,这是一个非常有用的功能,可以派上用场。例如,由于持续的冠状病毒疫情,你必须在家工作,需要设置双显示器来提高生产率,但你没有第二个显示器。或者你想把笔记本电脑连接到智能电视(Sony、Samsung等等)看视频或玩游戏,但你不需要物理连接。
无论出于什么原因,您都可以将投影到此计算机设置与连接应用程序一起使用,无需额外的硬件或软件Windows计算机变成无线显示器。

如果要在Windows10显示屏幕镜像需要连接到同一网络的支持Miracast技术源设备和目标设备,并需要进行一些具体的操作。
一、目标设备(投影)将投影到此计算机功能转换为无线显示设备,请使用以下步骤:
1.打开设置。
2.单击系统。
3.单击投影到这台电脑。
提示:如果您看到红色消息:该设备不支持接收Miracast,因此,它不能无线投影,这意味着它不能使用。
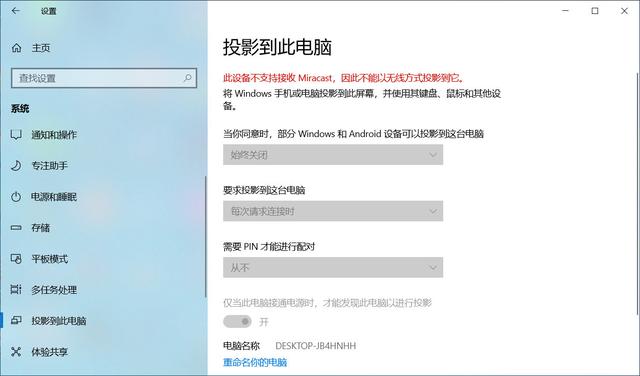
4.单击当你同意时,部分Windows和Android该设备可投影到该计算机的下拉菜单,并选择始终关闭选项。
5.单击要求投影到这台电脑下拉菜单,选择每次请求连接选项。
6.单击需要PIN配对下拉菜单,然后选择从不选项。
7.开始。
8.搜索连接
9.单击标题栏左侧最小化按钮中的箭头按钮,进入全屏模式。
完成这些步骤后,将打开连接应用程序,接受来自另一台计算机的镜像连接。
二、源设备(投影来源)投影屏幕Windows 请使用以下步骤:
1.打开操作中心。
提示:可使用Windows A键盘快捷键还可以单击任务栏右侧的操作中心图标。
2.单击连接按钮。
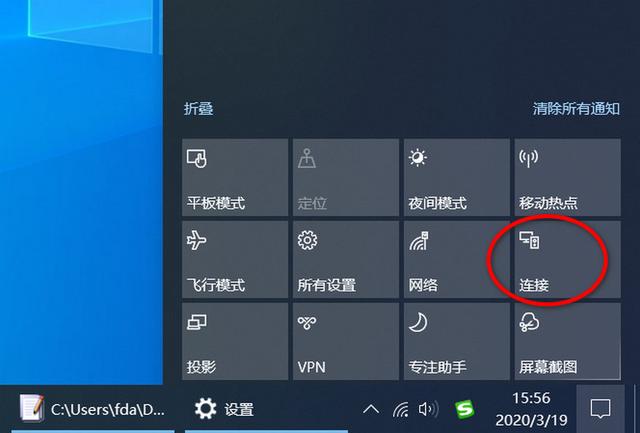
3.单击投影屏幕的设备可能需要一段时间才能显示。
4.(可选)选择允许从此设备输入鼠标、键盘、触摸和笔输入选项。
完成这些步骤后,目标设备中应显示源设备的屏幕,如辅助监控器。
三、自定义无线显示配置连接后,无线显示将用作显示设置中的常规监控器,即可以改变其分辨率、比例和方向,并将其设置为扩展或重复模式。
使用以下步骤:
1.打开设置。
2.单击系统。
3.单击显示。
4.在重新排列你的显示器部分,选择无线显示器。通常,它显示在列表上的最后一个。
5.在缩放与布局部分分所需的比例。建议使用与其它显示器相同的比例值。
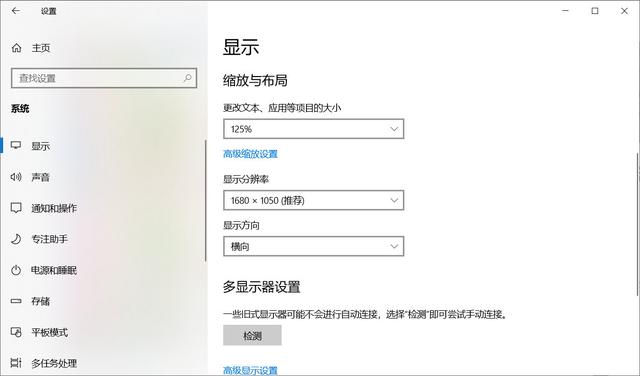
6.指定所需的屏幕分辨率。
7.指定所需的显示方向(横向或纵向)。
8.使用下拉菜单,并根据您的情况选择扩展(推荐)或复制选项。
这些步骤完成后,显示器可以无线连接,因为它实际上连接到计算机。
在要投影的设备中,您还会注意到一个工具栏,如果单击设置按钮,将有三种选择:游戏、工作和观看视频。
断开无线显示如果不再需要屏幕镜像,可以单击主监视器顶部显示的工具栏中的断开连接按钮,也可以使用操作中心或设置应用程序。
使用操作中心断开无线显示,请执行以下步骤:
1.打开操作中心。
2.单击连接按钮。
3.在设备下单击断开连接按钮。
如果要断开与设置应用程序的连接,请打开体验,然后在页面底部的系统 >单击连接到无线显示选项,在设备下单击断开连接按钮。
更多windows 请注意操作系统的使用技巧→→#win10玩机技巧#
@微课传媒
1.头条【微课传媒】专注于软件共享。如果喜欢玩软件,请关注、评论、收藏、转发。
2.如果您在学习中有任何问题,请与我沟通。今天的头条搜索【微课传媒】,我在这里等你!