
前言大家好, 我是可爱的排骨
排骨去年发了两篇 Win10 系统安装部署中的贴子 【终极系统安装盘创建策略 - macOS win10 ubuntu 最纯净的 Windows 10 安装攻略】, 分别解释不使用任何第三方软件 Win10 自带功能制作 Win10 安装U盘和安装 Win10 流程及相关基础知识. 还差一篇 Win10 完成系统迁移安装系统专家三步曲了, 拖了一年多, 排骨终于有空填了坑。.
本文将再次使用前两篇文章中使用的多个命令和知识点, 但是为了照顾大部分看命令的人,喜欢吐槽同学。 这次做排骨花了一点时间 bat 脚本文件, 不敲任何命令就能完成整个命令三个步骤:系统备份/分区创建/系统恢复系统迁移过程. (本文部分命令截图可能与实际情况不同)
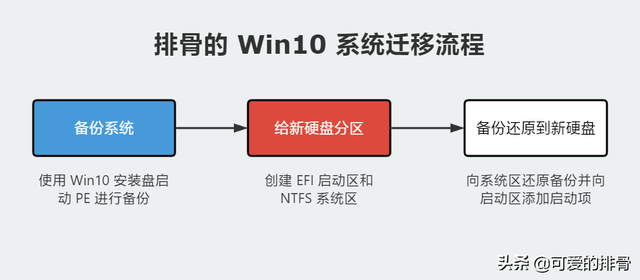
BAT 脚本下载地址: 链接: https://pan.baidu.com/s/1W6pA0J4OKe8bCODJepFFPg 提取码: t2dn
在文尾排骨中附加了额外的排骨 nvme 固态硬盘高格成 4kn (原生 4k 扇区) 的方法.
应用场景日常使用电脑, 大多数需要迁移系统的情况都发生在旧计算机升级中. 所有计算机硬件都可以升级更换, 不管你是换 CPU, 换主板, 换显卡, 换机箱电源键盘鼠标不需要迁移系统, 更换硬盘, 需要将硬盘中的操作系统和文件数据完全迁移到新硬盘中, 也就是说,更换硬盘需要系统迁移.
正好排骨要给领导用。 MagicBook 15 升级硬盘, 把 256GB 的三星 PM981 换成了 500GB 的铠侠 RC10, 小晒一下.

这款铠侠固态硬盘从排骨开始就是橙色的 RC10 系列, 此外,铠侠的固态硬盘还有绿色的 TC10 和蓝色的 RD10 两个系列, 采用类似西数的颜色识别方法确实提高了品牌风格的识别度.
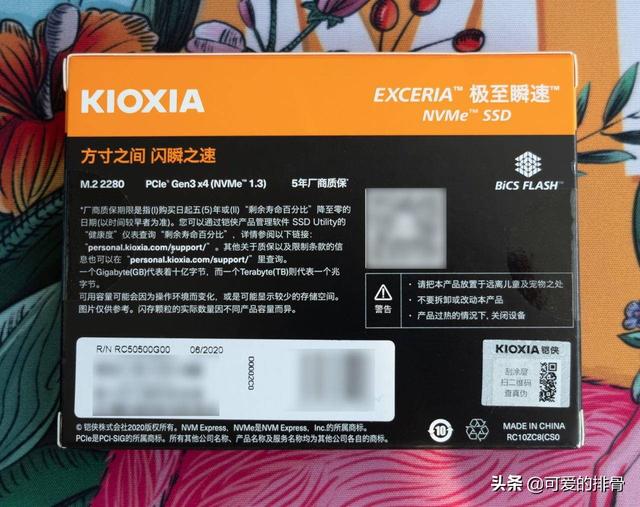
其实排骨选择铠侠 RC10 有点小私心. PM981 吃黑苹果不方便, 找这个机会进入东芝 nvme 固态硬盘, 完美支持黑苹果, 能高格 4kn, 价格还实惠. 东芝存储品牌现已改名为铠侠, 最近看到有人在铠侠产品评论里说这是杂牌, 什么杂牌能保证五年哇?

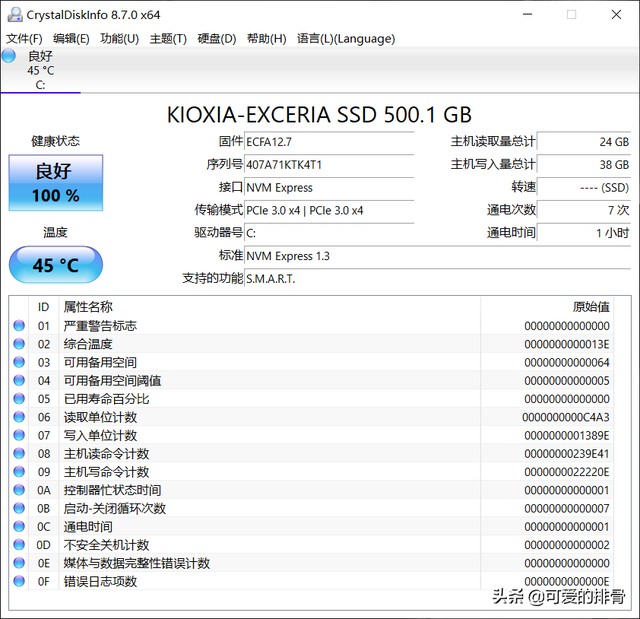
铠侠 RC10 利用东芝自主控制和闪存颗粒, nvme 最新版本 1.3c. 500GB 最高连续读写速度为 1700/1600MBps, 4K 随机读写速度为 35万/40万 IOPS, 也就是 1367/1562MBps), 虽然不满 PCIE 3.0x4 最高速度, 但足以满足所有消费应用的需求.
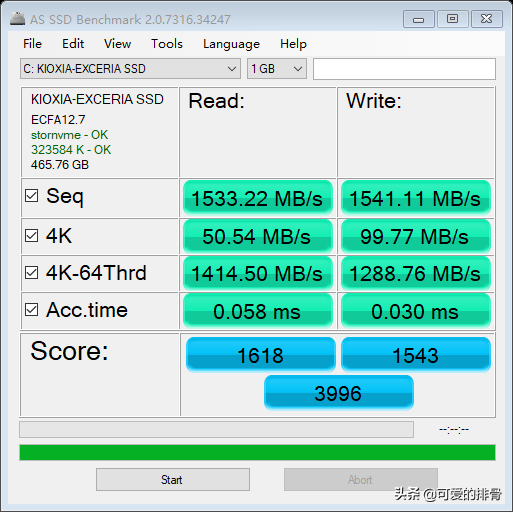
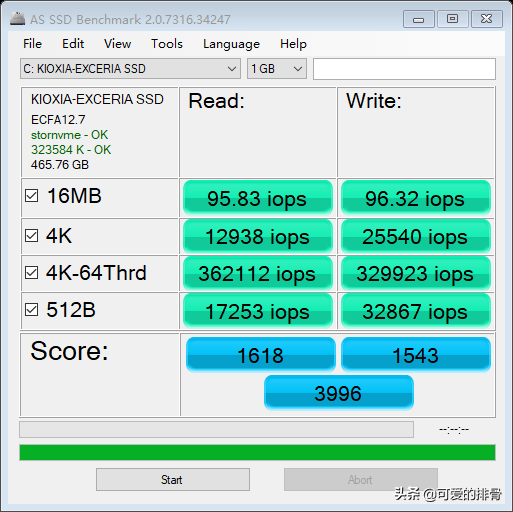
使用 AS SSD Benchmark 2.0 测试总分在 4 千左右. 虽然 RC10 连续读写速度只有 PCIE3.0x2 的水平, 但是它的 4K 64线程读写都在 30 万以上, 是同价位硬盘中最好的硬盘之一.
系统备份在更换新硬盘之前, 先把旧硬盘放在排骨上 C 备份盘系统. C 盘除了 Win10 除系统文件外, 还包括用户档案, 偏好设置, 应用软件和文档等. 由于系统运行在系统运行过程中被各种系统服务独占,无法读取, 所以我们需要使用它 Win10 安装盘启动 PE 系统备份操作. 虽然用 dism 不进 PE 就能备份, 但 dism 是国产闭源软件, 不算 Win10 自带纯操作.
①首先下载排骨系统迁移脚本, 将里面的cuteribs.bat和wimscript.ini复制两个文件 Win10 安装 U盘安装包根目录.wimscript.ini文件保留了系统备份时需要忽略的一些文件路径, 我们可以手动添加其他路径, 比如你几百 GB 的游戏目录.
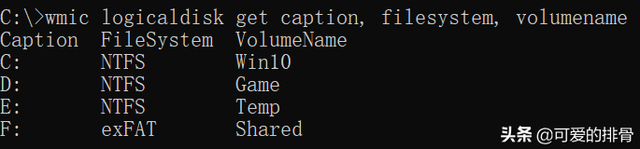
②从 U盘启动到 Win10 安装界面 (即 PE), 按 SHIFT F10 打开命令行窗口, 然后输入wmic logicaldisk get caption,filesystem,volumename找出最后一步wimscripts文件夹的分区, 假如是D盘. 然后输入D:\\cuteribs.bat运行脚本.
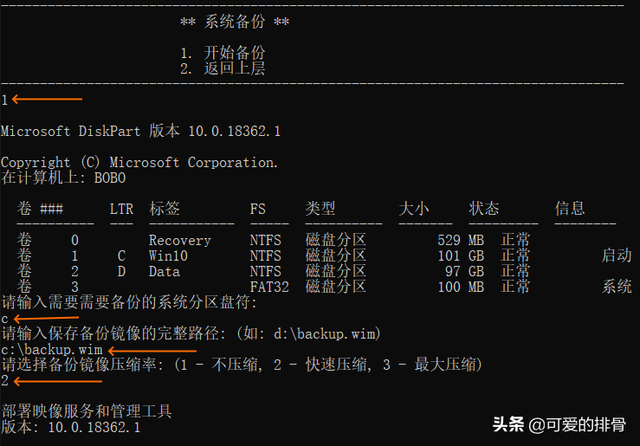
③ 选择1. 系统备份 ? 1. 开始备份, 如上图所示, 找到你需要备份的那个 Win10 系统分区并输入盘符, 输入备份文件的保存路径, 然后选择压缩率, 然后开始备份任务. 任务完成后生成一个 10G 以上备份文件.
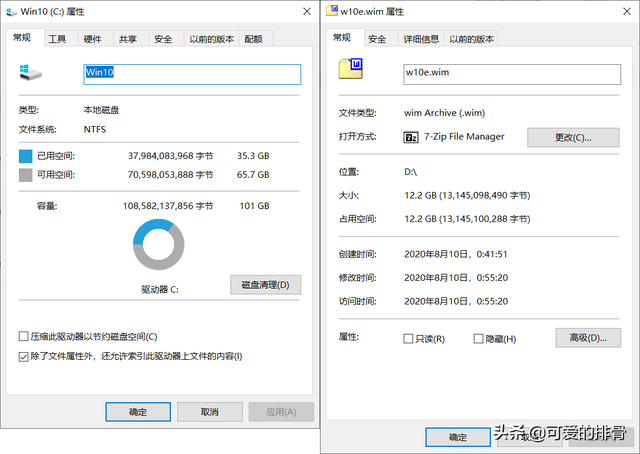
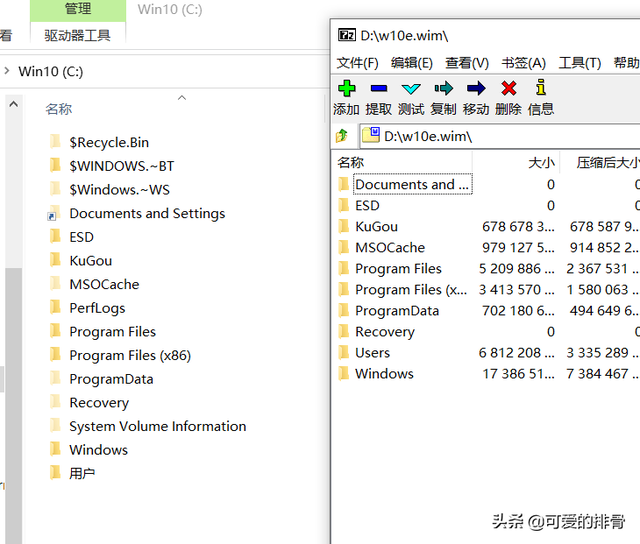
备份完成后删除 U盘重启, 检查 C 盘与备份 wim 文件内容. (酷狗音乐和 Office 忘记添加缓存文件夹 wimscript.ini 文件里了 )
分区创建在开始这一步之前, 排骨建议你先跳到最后高格原生 4K (4Kn)看一下.
我们需要先给新硬盘分区, 然后备份系统可以恢复过去. 新的系统分区不需要与原系统分区的大小保持一致.

①由于 MagicBook 15 只有一个 nvme 硬盘槽, 绿色的排骨 nvme 将铠侠的硬盘盒 RC10 以移动硬盘的形式收到书.
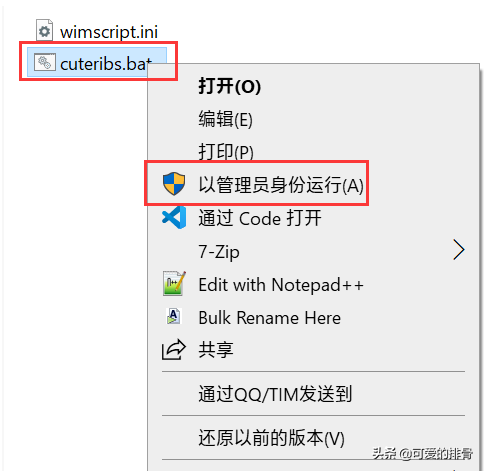
②作为管理员运行cuteribs.bat, 选择2. 分区创建?1. 开始分区.
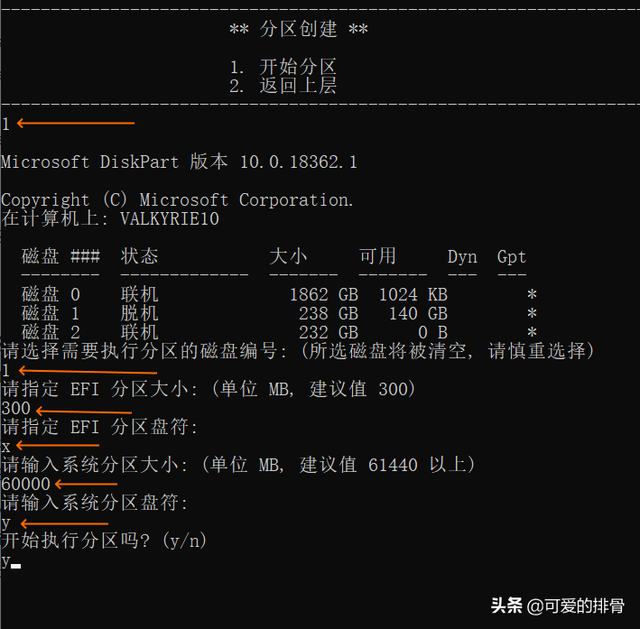
③指定好 EFI (启动区) 以及系统分区和盘符. Win10 只需要 100MB 的 EFI 分区就够了.
④分区完成后我的电脑中会多出 X/Y 两个分区.
系统恢复上一步, 再次运行cuteribs.bat, 选择2. 系统恢复?1. 开始恢复. 填写上一步创建的分区盘符, 输入系统备份文件的路径, 等一会儿旧硬盘 Win10 系统迁移到新硬盘上!
现在排骨可以拆开, 换上新硬盘.

一个 T5 六角梅花批头加塑料翘片, 轻松脱下本壳. 不光是荣耀 MagicBook, 戴尔 XPS 等本也用这种螺丝.

MagicBook 15 的 M.2 右上角有硬盘槽, 左下预留了 2.5 寸 SATA 硬盘位, 但是没有硬盘线. 需要单独购买.

将传说中的 PM981 请下神龛, 绿联硬盘装入排骨, 换上铠侠 RC10 橙盘. 需要注意的是: 上面的 RC10 未完全插入 M.2 槽, 开机检测不到硬盘! 需要加一把力把它全部插进去!
再次启动时,会发现原系统已无缝迁移, 和原系统完全一样, 连指纹解锁都恢复了。.
总结至此, 排骨的安装系统专家三步曲正式完结啦. 只使用 diskpart/dism/wmic 等 Win10 (PE) 几个内置命令已经完成 Win10 制作安装盘, Win10 安装和迁移. 也可以哦~
高格原生 4K (4Kn)目前硬盘有三种扇区格式:512n,512e,4Kn. (n 表示原生, e 表示模拟, Win7 不支持 4Kn)
使用fsutil fsinto ntfsinfo c: | findstr 扇区字节数可以查看命令 C 硬盘所在的扇区大小. 两个 512 表示是 512n, 两个 4096 表示是 4Kn, 如果是 512/4096 就表示是 512e.
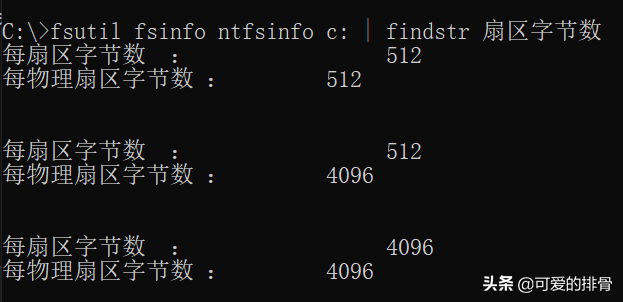
nvme 固态硬盘的物理扇区大小都是 4KB (排骨还没找到 512B 的 nvme 硬盘), 但是为了兼容那些只认识那些只认识的人。 512B 小扇区的旧系统, 厂商将 4KB 模拟物理扇区 8 个 512B 逻辑扇区, 即 512e.
不论是 512n 还是 512e 都可能出现 4K 问题不对齐, 降低固态硬盘的性能. 4Kn 是原生 4K 扇区, 完全免除需求 4K 对齐的担忧.
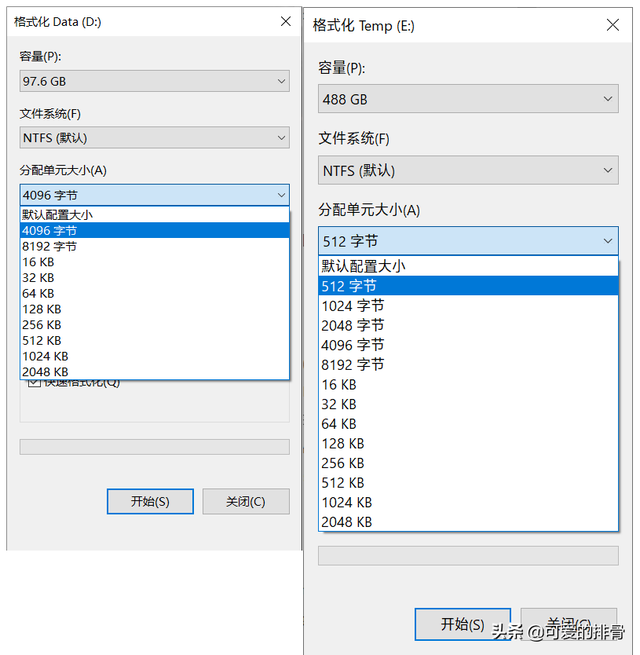
在高格成 4Kn 在硬盘上分区, 可分配的最小单元 (簇) 就是 4KB (如上左图). 也就是说,不管你怎么分区, 它永远是 4K 对齐的, 你可以把 "4K对齐" 这个词从你的电脑词典里撕掉了.
除了 4K 除了对齐的好处, 4Kn 相比 512e 还有哪些优点? 排骨有两点需要理解:
① 空间利用率. 4Kn 占用每个扇区 15 4096 100=4211(15 地址等标记, 100 为纠错码) 字节的硬盘空间, 而 512e 扇区要占用 15 512 50=577 (15 地址等标记, 50 为纠错码) 字节硬盘空间. 可以看出 4Kn 硬盘空间的利用率高于硬盘空间 512e 高得多, 同样一块 500GB 硬盘, 格成 4Kn 比较可用空间 512e 多.
② 效率写入小文件. 由于 512e 是用 4K 模拟物理扇区, 所以当你写一份小于一份时,当你写一份小于一份时, 4KB 的数据时, 512e 硬盘需要位置 4K 缓存中读取物理扇区的所有数据, 与新数据合并后再写入, 单独的小文件写入操作, 512e 要比 4Kn 多出一次读取操作.
将铠侠 RC10 高格成 4Kn 可使用铠侠官网 SSD Utility 软件, 流程如下:
①下载 SSD Utility 并安装. https://personal.kioxia.com.cn/zh-cn/software/ssd-utility.html
②使用 SSD Utility 制作启动U盘.
③关机插上铠侠 RC10.
④使用 SSD Utility 启动U盘启动.
⑤选择铠侠 RC10 并用 4096 格式化.
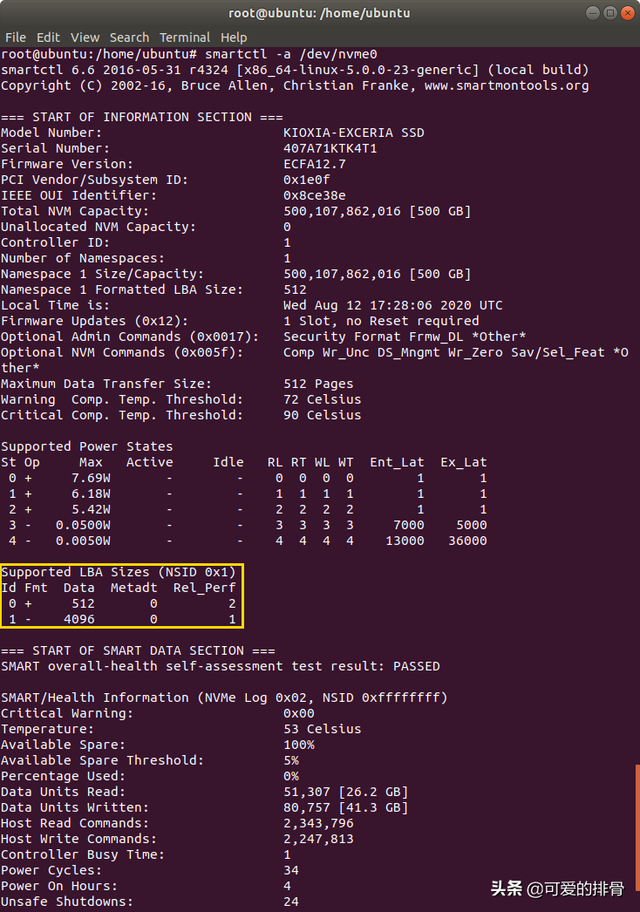
铠侠的 SSD Utility 只能用于铠侠 RC10 和 RD10 硬盘上. 排骨用的是 linux 系统下的 nvme-cli 工具, 这个工具可以使大多数盔甲/东芝/三星等 nvme 硬盘高格成 4Kn. 排骨使用【终极系统安装盘创建策略 - macOS win10 ubuntu 三合一】安装盘进入安装盘 Ubuntu 系统, 联上网络, 添加 universe 软件下载源, 安装 smartmontools 和 nvme-cli.
? 使用smartctl -i /dev/nvme0命令检查硬盘支持的格式.
? 使用smartctl -i /dev/nvme0命令检查硬盘支持的格式.
? 使用nvme format -l 1 /dev/nvme0硬盘高格成 4096 格式 (参考上一步的结果)
使用
nvme format
-l