本教程中的软件版只适用于2020年苹果发布的搭载M1芯片的MacBook Pro、MacBook Air以及Mac mini,至于搭载了Intel我教程中的软件版本不能使用芯片笔记本(需要其他版本,请在互联网上搜索),
在教程开始之前,让我解释一下使用效果(仅适用于我发布教程中的软件版本)。win10的ARM版本仍然是技术预览版,但比如运行网银U盾,或者玩游戏,比如LOL,或者你必须在那里win需要运行的10个软件。此外,兼容性也是每个人都需要考虑的问题,尽管这是目前的问题WIN10 for ARM理论上可以操作X64、X86、及ARM本地软件,但实际效果是32位软件运行良好,64位软件运行错误。此外,兼容性也是每个人都需要考虑的问题,尽管这是目前的问题WIN10 for ARM理论上可以操作X64、X86、及ARM本地软件,但实际效果是32位软件运行良好,64位软件运行错误。ARM软件很少。所以请在安装后测试你需要的软件。让我们开始我们的教程。
准备工作:
一台搭载M1芯片MacBook Air、MacBook Pro或Mac mini;
2.Win10 for arm的iso光盘镜像(版本:21343.1000)
3.Parallels Desktop 16.3.2 虚拟机技术预览版(以下简称)PD虚拟机)
第一部分:
软件安装:
首先,下载好win10光盘镜像和pd虚拟机都放在你电脑上下载的文件夹里。
然后我们双击下载PD虚拟机安装文件ParallelsDesktop-16.3.2-50531.dmg双击后会出现以下界面:
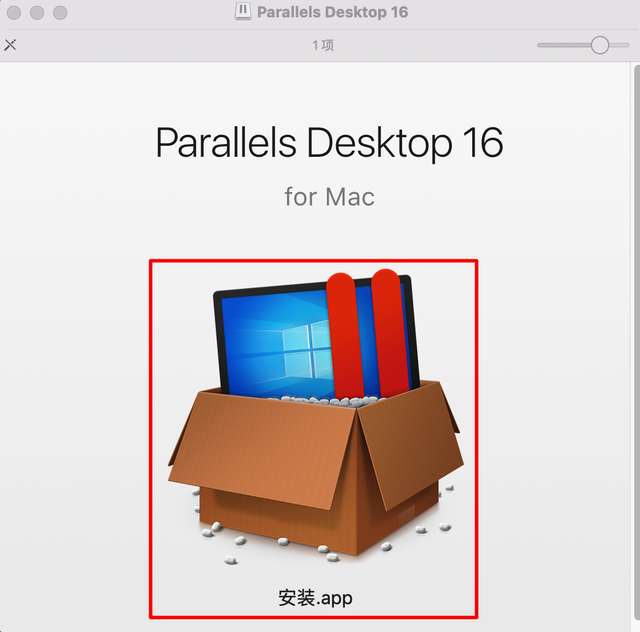
PD虚拟机安装文件
我们直接双击我识别的红框图标,安装虚拟机!这个过程一般在3-7分钟左右,会提示你需要几个目录的权限,请点击允许。软件安装完毕后,软件将自动运行如下图所示的界面:
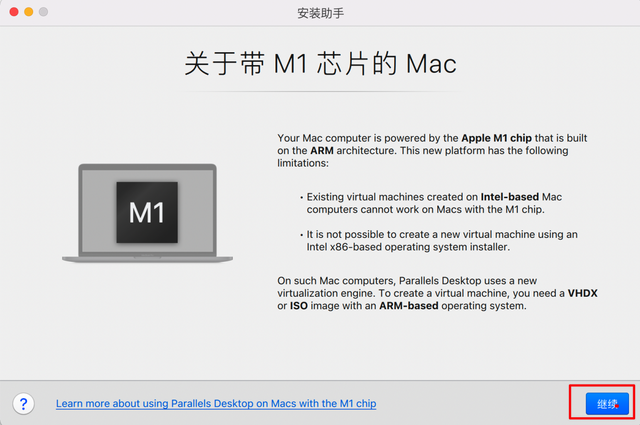
界面1
我们可以直接点击继续
如果你已经下载了我提供的WIN10的ISO然后我们将看到以下界面:
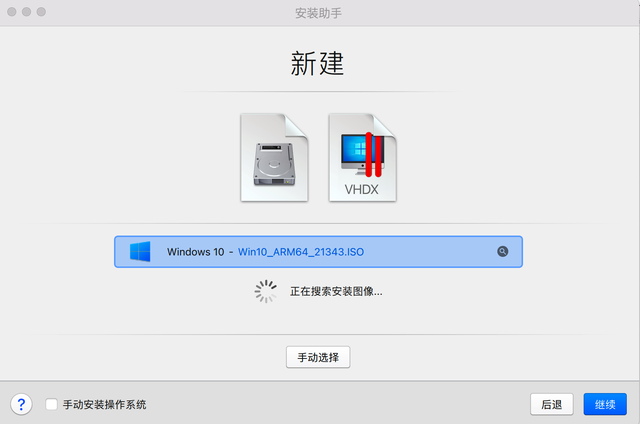
点击继续按钮,
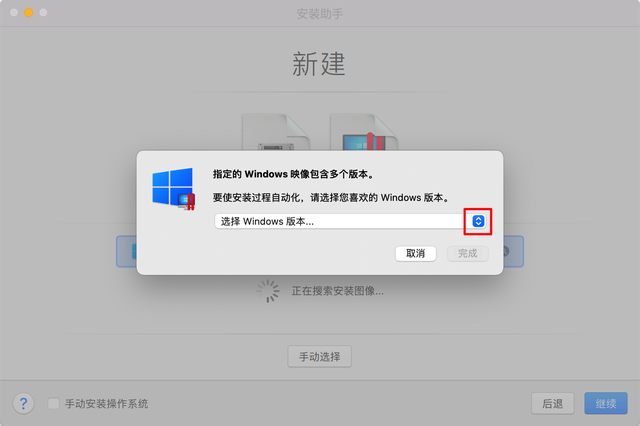
版本选择
接下来,我们需要点击上图红框中显示的按钮,选择要安装的按钮win10版本。
目前的虚拟机版本无法识别预览版本win10版本列表,所以我们只能在
点击空白选项,如下图所示:
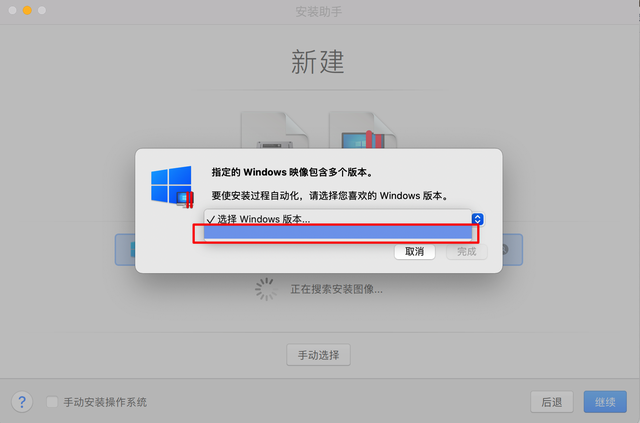
选择空白区域
点击我红框标志的位置,选择这个空白选项。
目前的虚拟机版本无法识别预览版本win10版本列表,所以我们只能在
点击空白选项,如下图所示:
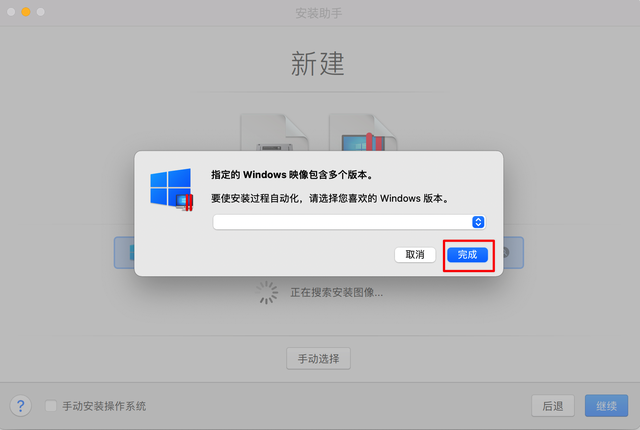
选择空白区域
点击我红框标志的位置,选择这个空白选项。
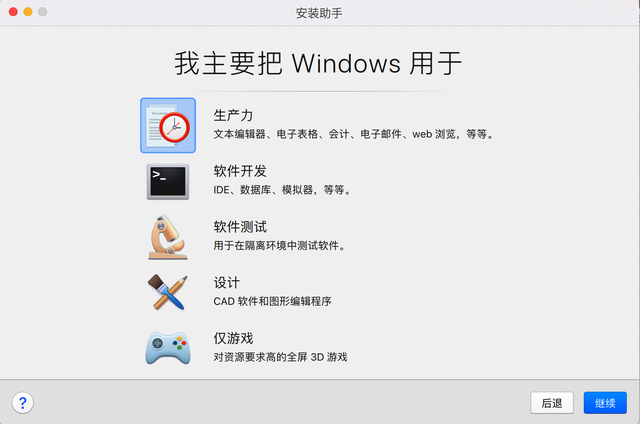 然后就可以看到了 完成按钮可以点击状态,我们点击完成!这个时候版本的地方要和下图一致,就是空的。
然后就可以看到了 完成按钮可以点击状态,我们点击完成!这个时候版本的地方要和下图一致,就是空的。点击完成
接下来PD虚拟机会让你选择你安装的win主要用途10。
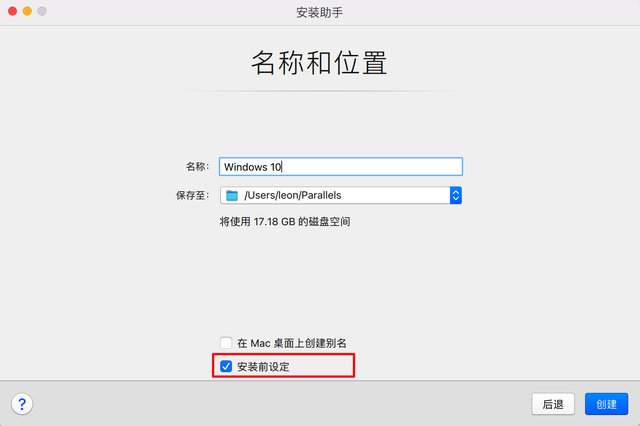
主要用途
在这里,我想解释一下,事实上,不同的用途只是虚拟机的设置会有所不同,但实际性能几乎相同。在这里,我们可以直接选择默认的生产力选项。
然后我们点击继续
此时,虚拟机会显示以下界面,让我们定义名称和存储虚拟机文件的位置。注意我红框标志的选项,一定要打勾哦,这是我的经验!让你少走弯路!
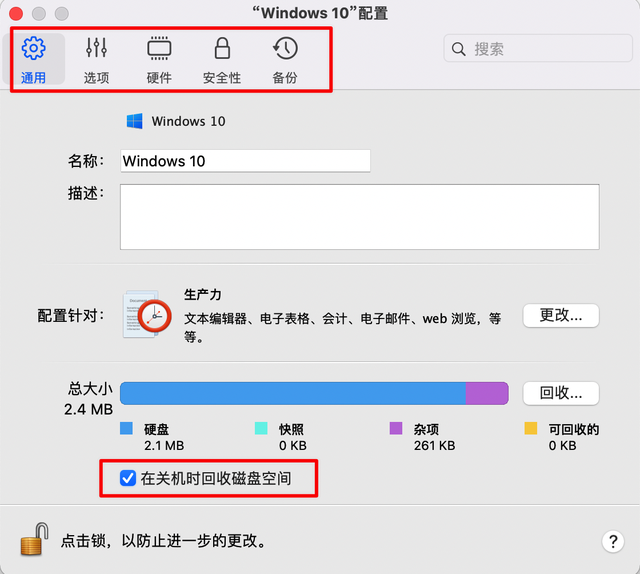
位置和名称
然后我们点击创建按钮开始创建win虚拟机文件10。
然后图所示,让我们设置这个WIN10虚拟机的一些设置。
所以请按照我说的去做,我会帮你大致谈谈我的设置是做什么的!
一般设置菜单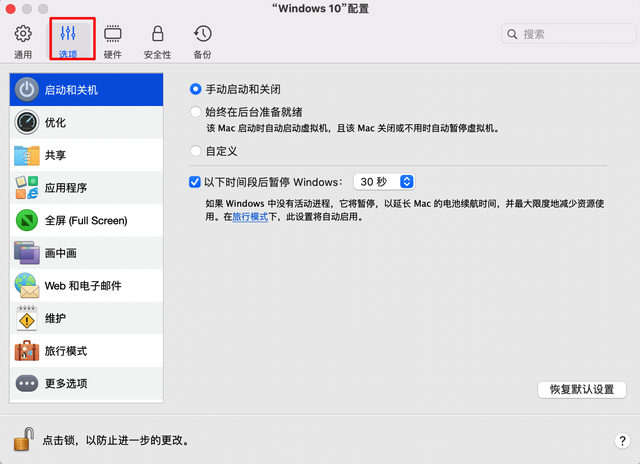
从上图中,我们可以看到我的红框标志的位置
上面的红框是设置的菜单,我下面说的设置会涉及到,所以你不知道我当时说了什么!
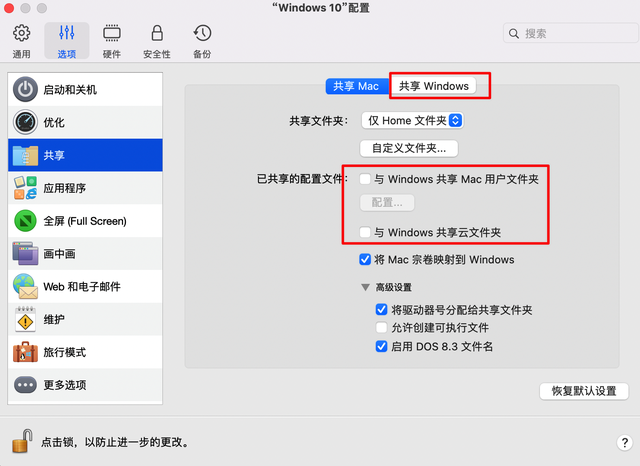 记住下面的红框选项关机时回收磁盘空间,否则你的虚拟机文件会越来越大,不会因为你删除而删除WIN10英里的文件变小了。这将导致你的笔记本空间不断被虚拟机占用。接下来,我们点击上面红框的选项按钮
记住下面的红框选项关机时回收磁盘空间,否则你的虚拟机文件会越来越大,不会因为你删除而删除WIN10英里的文件变小了。这将导致你的笔记本空间不断被虚拟机占用。接下来,我们点击上面红框的选项按钮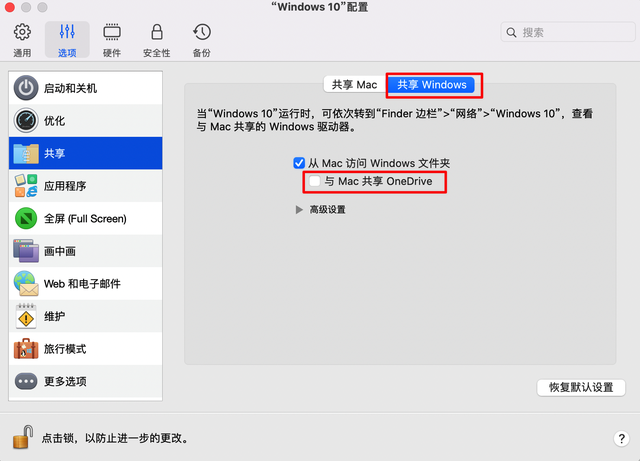 选项菜单看到以上选项,直接点击左菜单中的共享选项
选项菜单看到以上选项,直接点击左菜单中的共享选项共享菜单1
共享菜单2
根据我打红框的位置,和我设置的一致。
我的设置既能让mac和win互相复制文件,但不要让他们保持太近!随着使用虚拟机,这些选项逐渐被理解并自行设置。
好吧,继续。。。点击应用程序选项菜单后,可以看到以下界面:
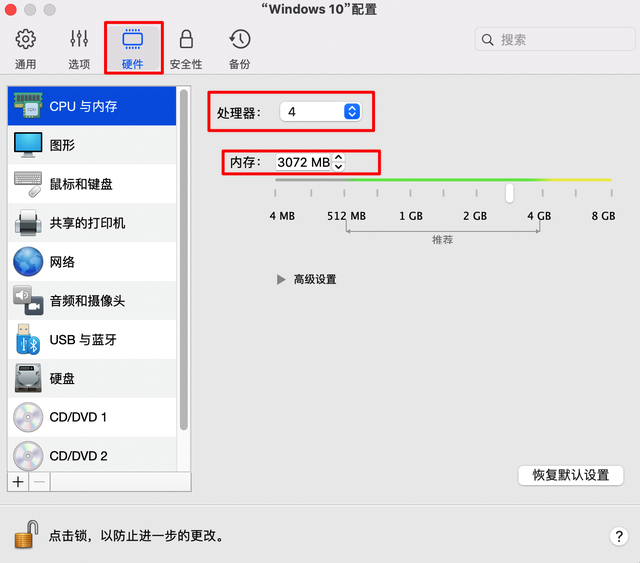
应用程序选项
根据我图中标记的位置设置。
好了,以后的设置工作不多了。如果这个时候有点眼花缭乱或者脑子乱,请拿起一杯咖啡!让我们喝两口。放松以下。
OK,点击以上硬件菜单选项,如下图所示:
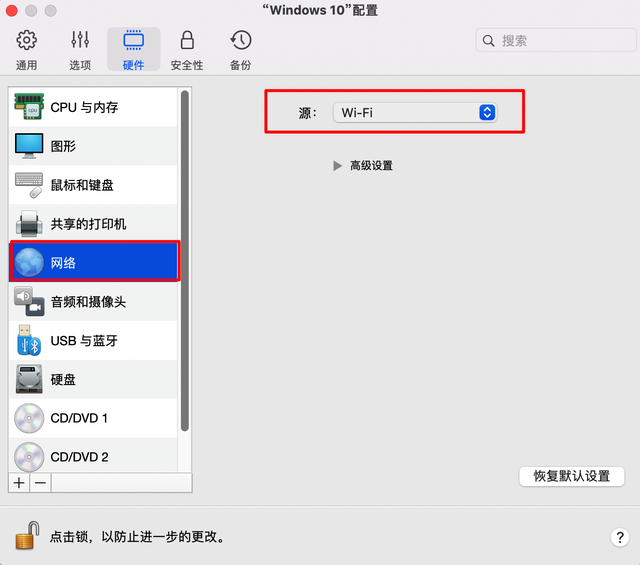
CPU内存设置
因为预览版CPU频率锁定在1Ghz因此,在处理器中,我们应该选择四个核心来考虑性能。默认内存3G,假如你的电脑是16G如果内存是8G都可以。没问题。但如果你的电脑只有8台G对于内存,我建议您直接使用默认3G就可以了。
然后我们点击以下网络选项
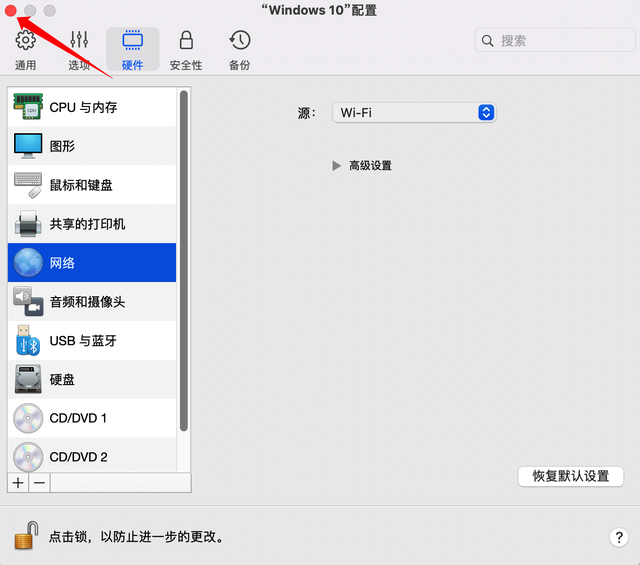 根据下图所示,选择WIFI”即可。如果是默认选项,很的计算机很可能会启动WIN10后将无法联网。所以按照我的设置去做。
根据下图所示,选择WIFI”即可。如果是默认选项,很的计算机很可能会启动WIN10后将无法联网。所以按照我的设置去做。网络设置
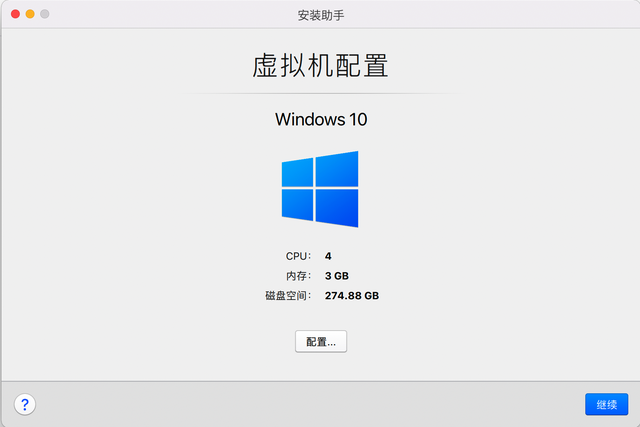 嗯,我们基本上不需要在这里设置任何其他内容。直接关闭设置界面。什么?你不知道怎么关闭?然后看下图,点这个X。
嗯,我们基本上不需要在这里设置任何其他内容。直接关闭设置界面。什么?你不知道怎么关闭?然后看下图,点这个X。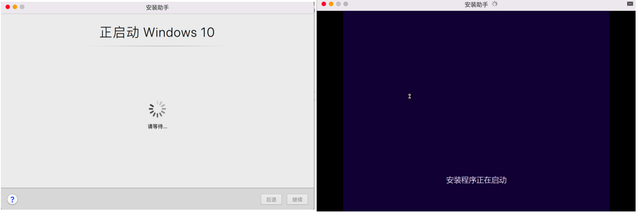 关闭设置然后我们回到了最初的设置界面。如下图所示,我们可以直接点击继续
关闭设置然后我们回到了最初的设置界面。如下图所示,我们可以直接点击继续继续
事实上,我们真的可以坐下来喝一杯咖啡,系统开始安装win10啦!
安装等待界面一直等,大概20分钟就能完成。10分钟以上。在此期间,系统安装自动完成,无需手动参与。前提是你刚才按照我的教程走。这个教程到此结束。喜欢我文章的朋友可以表扬和关注我的文章,因为这对我很重要。非常感谢。在讨论区可以和我讨论什么不清楚。