关注▲边学设计边铲屎▲,共同进步

在之前的教程中,我们学会了如何从中学习 Bridge 打开图像到 Photoshop。了解到Bridge 是文件浏览器。大多数时候,Bridge 会图像打开到 Photoshop 中。但你可能会遇到这样的情况:Bridge 打开的图像不是 Photoshop,其他程序安装在你的电脑上。或安装多个版本 Photoshop,Bridge 图像可以在旧版本中打开。
为了解决这个问题,我们将知道如何使用本教程 Bridge 解决首选项中的文件类型关联选项 Bridge 在错误的程序或 Photoshop 打开图像的问题在版本中。让我们看看它是如何工作的。
让我们开始吧!
在打开的 Bridge 图像的缩略图将显示在中间的内容面板中。
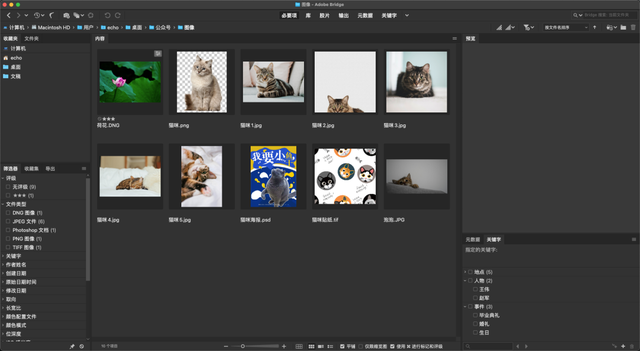
Adobe Bridge 的界面
在内容面板中,您会发现有不同类型的文件 JPEG、PNG、TIFF、DNG 和 PSD。这些文件类型都是 Photoshop 支持,可以从 Bridge 打开到 Photoshop。
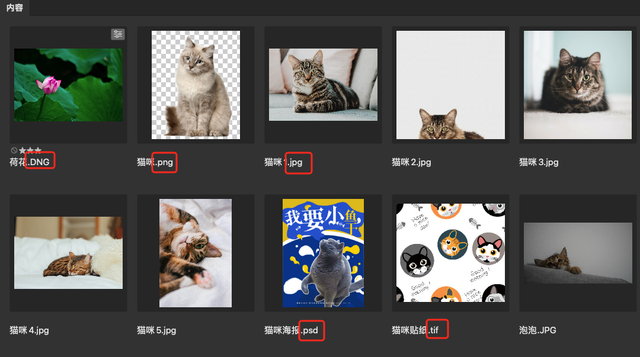
文件名末尾会出现文件扩展名称
正常情况下,我们想打开图像 Photoshop 只需双击图像的缩略图。
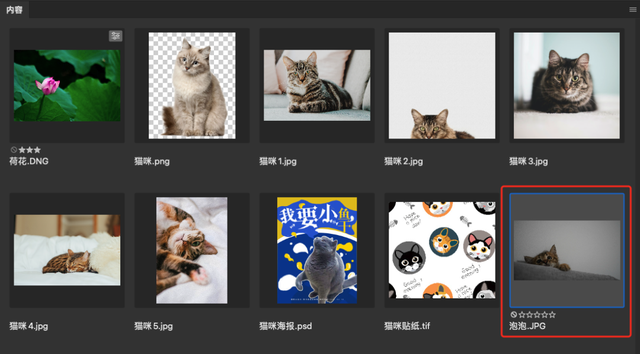
双击一个 JPEG 打开文件进入 Photoshop
双击缩略图后,Bridge 将图像传输到 Photoshop 进行编辑。
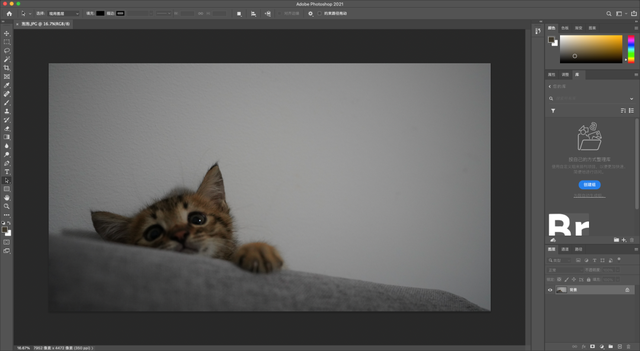
图像在Photoshop中打开
打开的Photoshop目前安装在电脑上的最新版本是2021(我还没有更新2022),可以从界面顶部看到Photoshop的版本。

Photoshop 屏幕顶部将出现版本
目前到 Bridge 将 JPEG 文件图像成功发送到最新版本 Photoshop。这个问题有机会产生,不一定会发生。任何类型的文件都可能有问题。
双击 Bridge 中的 TIFF文件缩略图让它进入 Photoshop。
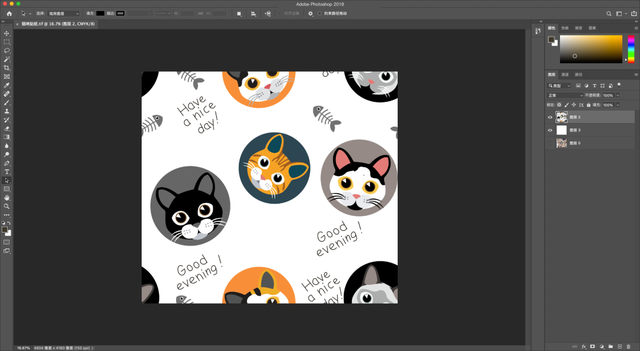
双击缩略图后进入 Photoshop
这里发生了事故,因为旧版本安装在电脑上 Photoshop,最新版本中没有打开图像。退出 Photoshop,我们开始设置 Bridge 关联文件类型。

文件在 Photoshop 打开旧版本
我们需要设置打开版本的错误 Bridge 关联文件类型。
第1步 打开 Bridge 的首选项
首先,我们需要进入 Bridge 的首选项。在Windows 中,选择【编辑】菜单的【首选项】选项;在Mac中,选择【Adobe Bridge】菜单中的【首选项】选项。
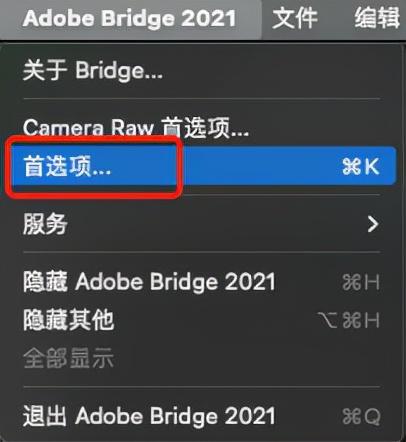
选择首选选项
第2步 选择文件类型关联首选项组
在首选对话框中,选择左列表文件类型关联首选项组。
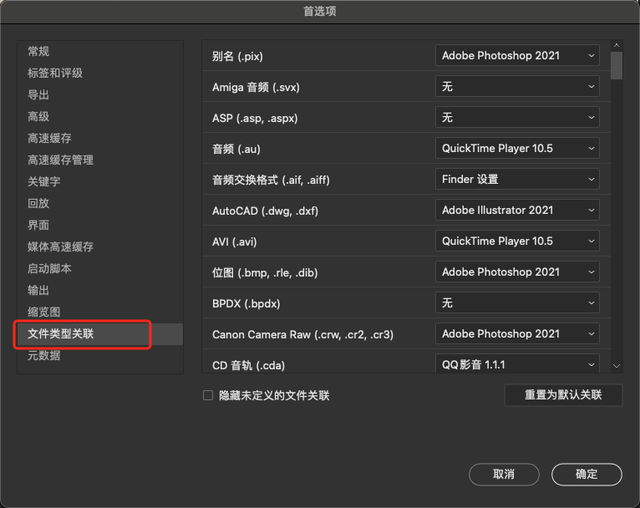
选择文件类型关联首选项组
第3步 找到需要改变的文件类型
对话框右侧会有一个长列表,列出 Bridge所有可打开的文件类型。启动应用程序可以设置在每个文件类型的右侧。我们可以在这里看到 TIFF 文件是由 Photoshop 2018打开,而 JPEG 2021年将打开文件。
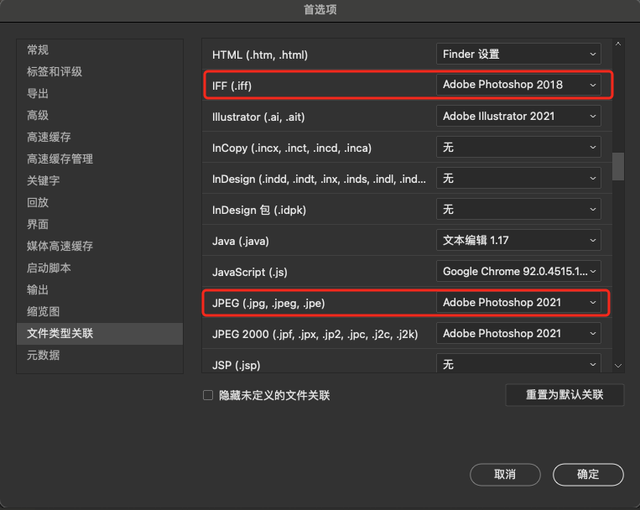
文件类型关联列表中的内容
第4步 修改相关应用程序
单击【Adobe Photoshop 2018】,从列表中选择所需的版本。
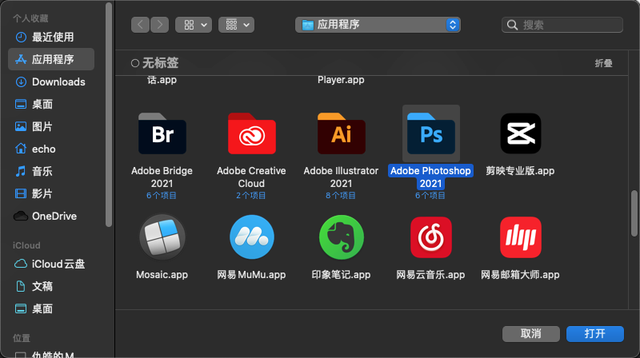
选择新的应用程序
修改后,我们单击首选项下方【确定】按钮关闭对话框。
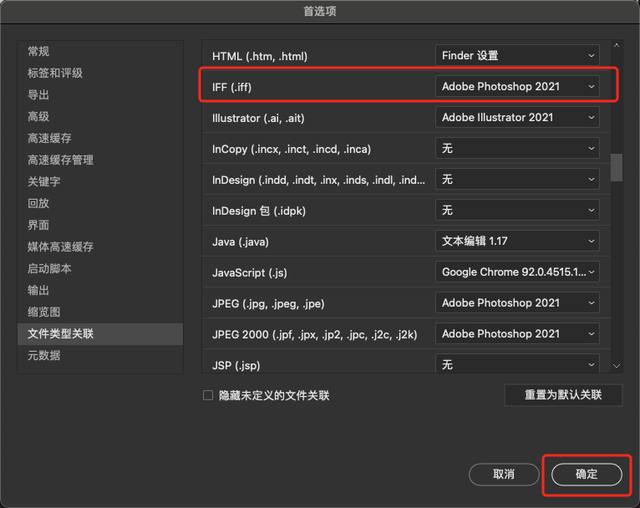
单击确定按钮关闭对话框
再次双击 TIFF 文件打开到 Photoshop。
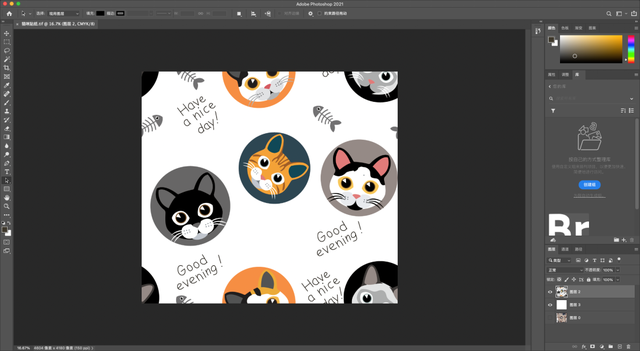
改变 Bridge 打开文件后的文件
现在ITFF在所需版本中打开文件。

文件正常打开
以上是解决问题的方法。我们大章的重点是什么? Photoshop 打开图像。但最好不要在那里 Photoshop 初始编辑工作是通过 Camera Raw 编辑。
在下一个教程中,我们将学习如何使用它 Camera Raw 打开图像!