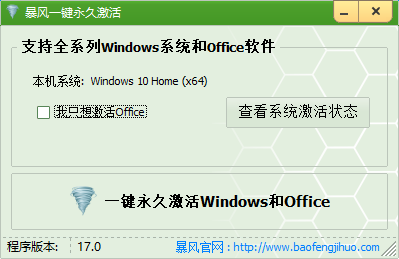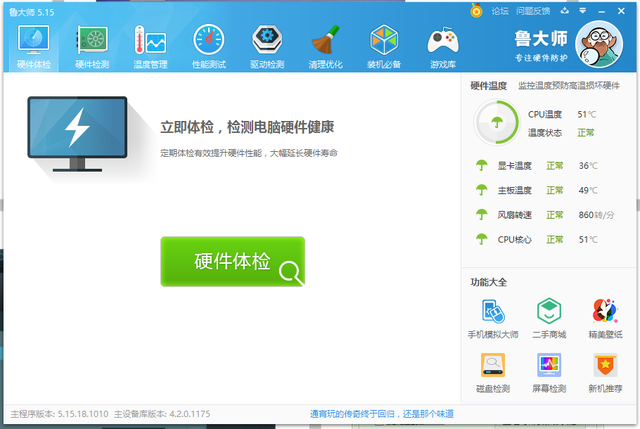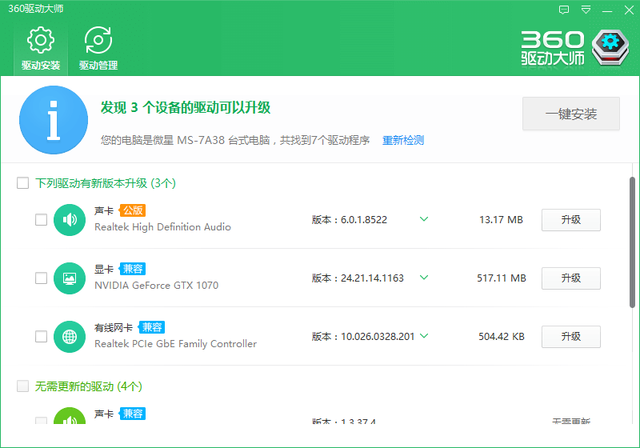今天,我们带来了最完整的系统安装方法
首先,我们来解释一下系统的安装方法有两种,
第一种是通过光盘,U外部存储介质,如盘,安装
安装第二种热还原方式
首先,让我们解释一下如何通过光盘,U安装系统
光盘和U盘也分为两种。
第一:通过pe安装系统。
第一:通过pe安装系统。
第二种:安装原始系统光盘。
在这里,我们将重点介绍如何通过pe系统安装系统
至于制作原始系统光盘和制作带iso文件的U盘在分区上存在一些问题,因此我们不建议制作本系统安装的原始系统光盘。
准备材料
大于8GB的U盘一个. 一台可以上网的电脑。
第一步 安装U盘启动制作工具
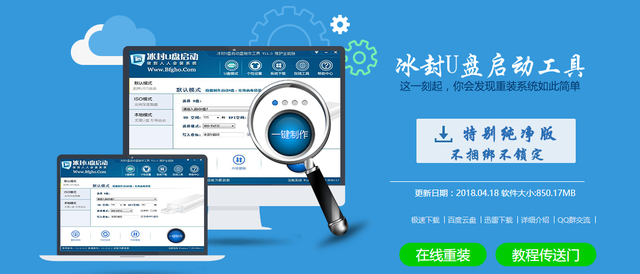 安装U盘启动工具,主要使用冰封U盘启动工具
安装U盘启动工具,主要使用冰封U盘启动工具为什么选这个?
现在市场上也有很多,如老毛桃、大白菜U深度等,都可以制作,U盘启动的
冰封U启动的原因是什么?
第一 一款PE制作工具,无第三方捆绑软件
第二 这一款PE制作工具是第一支持NVME协议的生产工具。
至于哪种固态会属于,NVME大家自己去了解协议,这里举几个例子,三星960 EVO、970EVO以上固态均属于NVME协议的。在常规PE下一个固态读不出来。
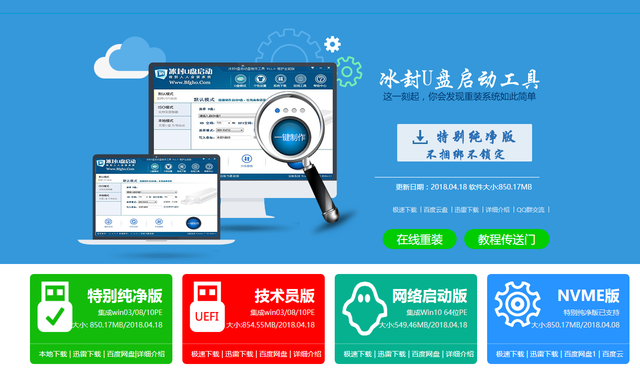 首先,我们去冰封U盘启动工具官网,www.bfgho.com
首先,我们去冰封U盘启动工具官网,www.bfgho.com 下载技术员专版U盘启动制作工具
下载技术员专版U盘启动制作工具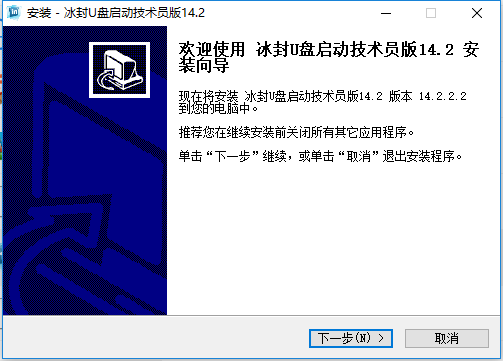 下载后点击极速下载。
下载后点击极速下载。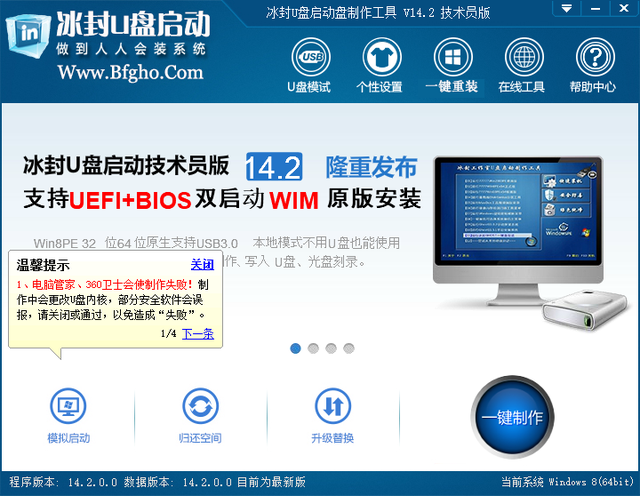 点击立即安装,下一步,下一步,等待安装完成。
点击立即安装,下一步,下一步,等待安装完成。插入我们的U盘
PE生产工具将直接识别U盘
需要注意的是,U盘启动工具会格式化U盘,因此重要数据无法保存在U盘中
 点击一键制作,等待制作完成
点击一键制作,等待制作完成制作完成后,我们的PE已经完成了
第二步:系统下载
至于系统下载,相信很多小伙伴都有自己的方法
这里还有一个更好的保存win7系统,我可以链接我的百度云盘
如果您不想使用我的系统,您可以下载雨林木风,win7 64位或者是win7 32位系统
一些下载工具肯定会用于下载,比如迅雷
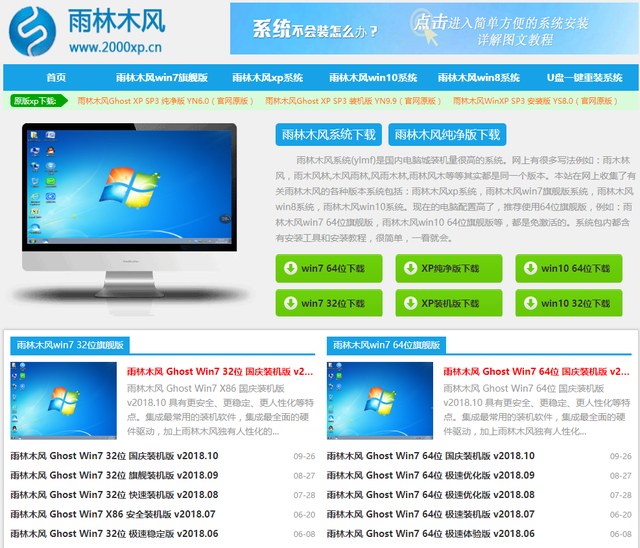 这类这只是win7.一个镜像。同样win 10也可以下载雨林木风,他们的系统整体优化还是挺不错的。
这类这只是win7.一个镜像。同样win 10也可以下载雨林木风,他们的系统整体优化还是挺不错的。这里就不多解释了。最重要的是原始系统在哪里下载?
MSDN如何找到这个网站?
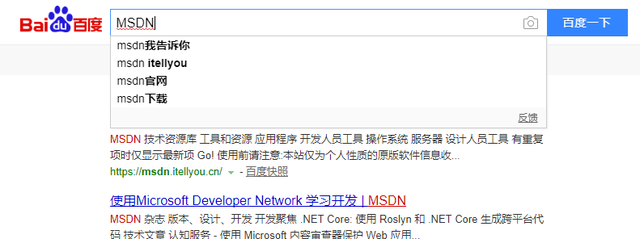 百度MSDN
百度MSDN进入MSDN后,
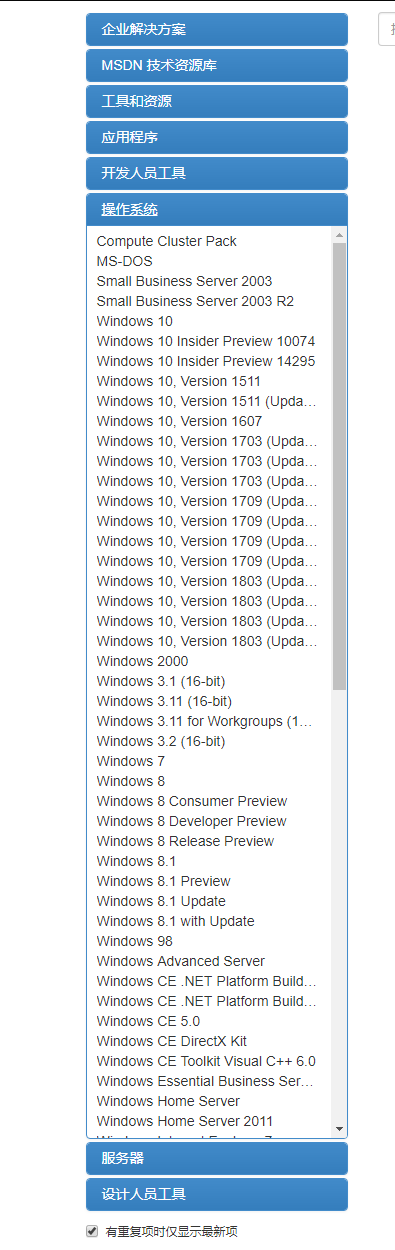 点击左侧的操作系统,下载最完整的操作系统
点击左侧的操作系统,下载最完整的操作系统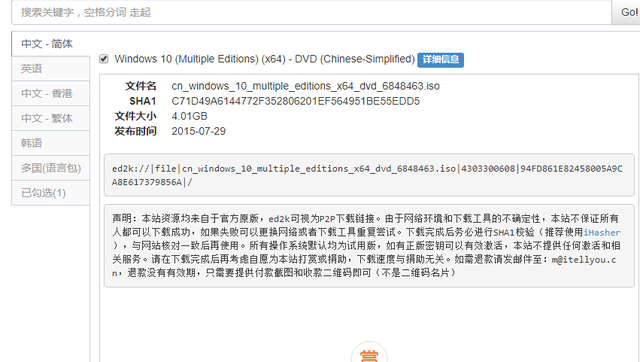 直接复制链接,打开快雷下载。
直接复制链接,打开快雷下载。而且是免费的
下载格式为iso文件也是所谓的原始系统安装.
下载系统后,将下载系统复制到U盘,可以iso文件,可以GHO文件更好wim格式文件
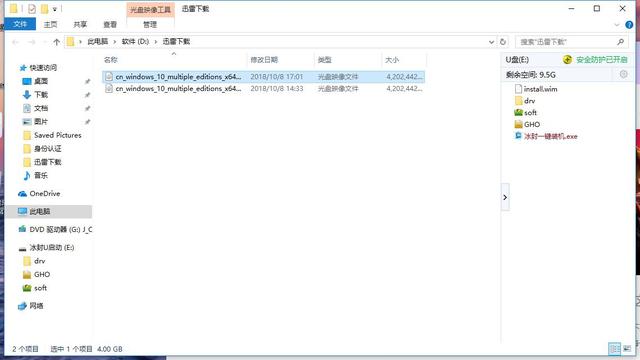 至于wim如何提取文件?打开iso文件
至于wim如何提取文件?打开iso文件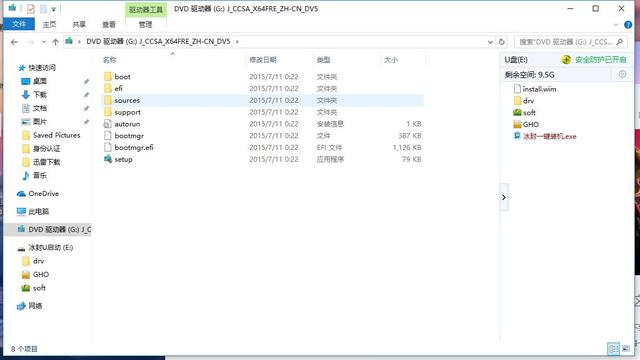 在ISO文件夹中有一个文件夹
在ISO文件夹中有一个文件夹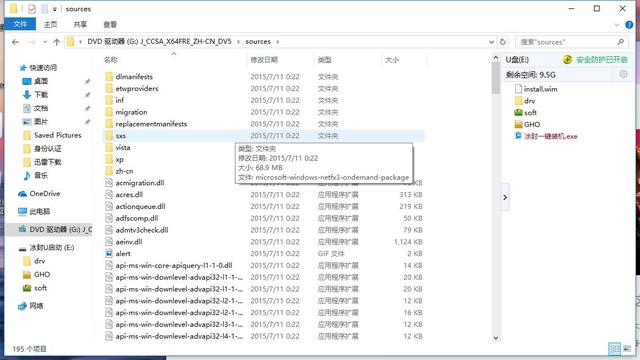 Sources
Sources Sources文件夹中有个人三点几G的文件,文件叫install 格式为wim。
Sources文件夹中有个人三点几G的文件,文件叫install 格式为wim。这个文件是一个真实的核心文件,可以通过他来安装系统,通过它来安装系统,有一个好处,没有
准备辅助软件
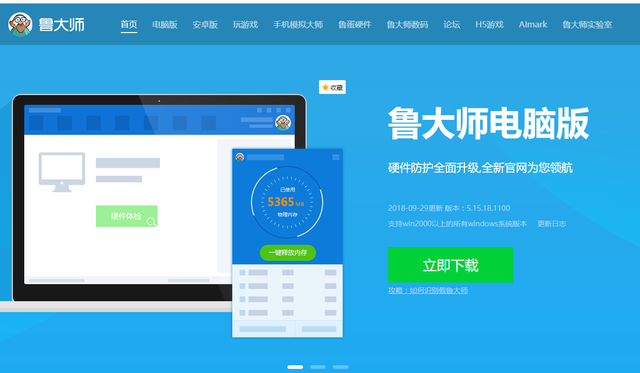 少数计算机安装系统后,会出现没有网卡驱动的情况,所以这里我们准备了两个安装驱动软件,第一个是鲁大师,为什么选择鲁大师,因为鲁大师可以在沉默的环境中完成驱动安装,也就是说,你不需要点击下一步,他会在下一步安装所有驱动http://www.ludashi.com/
少数计算机安装系统后,会出现没有网卡驱动的情况,所以这里我们准备了两个安装驱动软件,第一个是鲁大师,为什么选择鲁大师,因为鲁大师可以在沉默的环境中完成驱动安装,也就是说,你不需要点击下一步,他会在下一步安装所有驱动http://www.ludashi.com/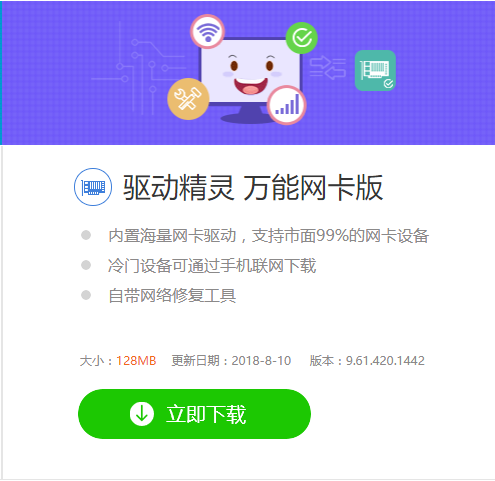 然后第二个软件是驱动精灵集成通用网卡版本,这个软件集成了所有的网卡,但以凑合使用,但不能长期使用的版本http://www.drivergenius.com/
然后第二个软件是驱动精灵集成通用网卡版本,这个软件集成了所有的网卡,但以凑合使用,但不能长期使用的版本http://www.drivergenius.com/下载这两个软件后,将其复制到U盘中
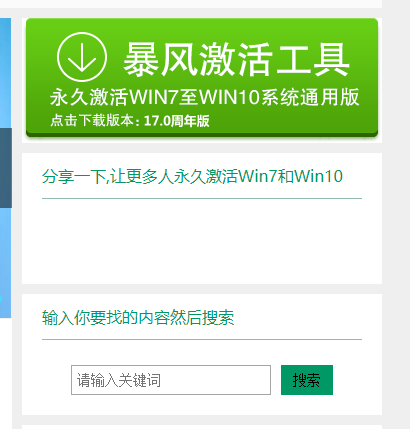 第三,我们需要准备的是系统的激活工具。我在这里推荐暴风激活工具和下载的具体地址,可以在暴风官网下载。也可以直接下载百度搜索暴风激活软件,下载完成后,考入我们的U盘
第三,我们需要准备的是系统的激活工具。我在这里推荐暴风激活工具和下载的具体地址,可以在暴风官网下载。也可以直接下载百度搜索暴风激活软件,下载完成后,考入我们的U盘系统安装的第三步也是最复杂的一步
这里有两种系统安装方法,第一种是传统模式 第二种 UEFI模式
安装传统模式
适用于B至于250一夏所有主板的例子,h61、b75、h81、b85、h110、b150等。
首先,将U盘插入主机,USB尽量选择3.0接口,因为目前系统保存在U盘中,需要通过U盘传输到C盘,3.0的界面会更快,然后如果没有3.0界面,选择2.0或任意一个USB接口就行
首先,我们想进入这个PE
怎么进入PE呢?
不同的主板有不同的要求。
不同的主板有不同的要求。
但大部分主板都是从f7到f12。
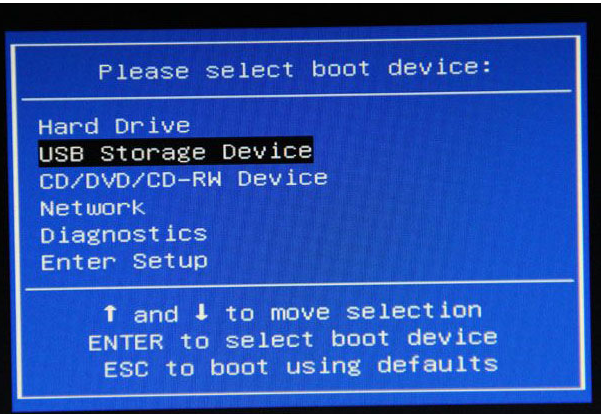 其中,目前已知华硕f8 微星、彩虹f11技嘉f12在连续快速按下电源键的同时,您品牌对应的按钮将出现启动项选择界面
其中,目前已知华硕f8 微星、彩虹f11技嘉f12在连续快速按下电源键的同时,您品牌对应的按钮将出现启动项选择界面此时,带UEFI传统模式启动的主板和主板,
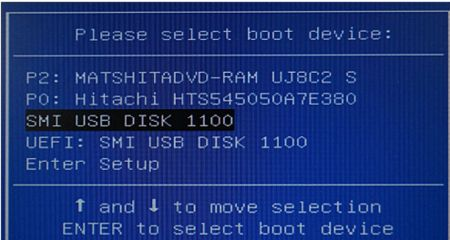 会呈现不同的界面带有UEFI启动主板会有很多选项,包括UEFI:U然后是简单的U盘名,然后是固硬盘名,然后是显示网络启动
会呈现不同的界面带有UEFI启动主板会有很多选项,包括UEFI:U然后是简单的U盘名,然后是固硬盘名,然后是显示网络启动比较老的,或者只能允许传统模式启动启动后不会出现带UEFI的启动选项
首先,我们来谈谈如何安装老主板的系统
按下主板对应的按钮后,弹出启动选项,选择U盘名称,
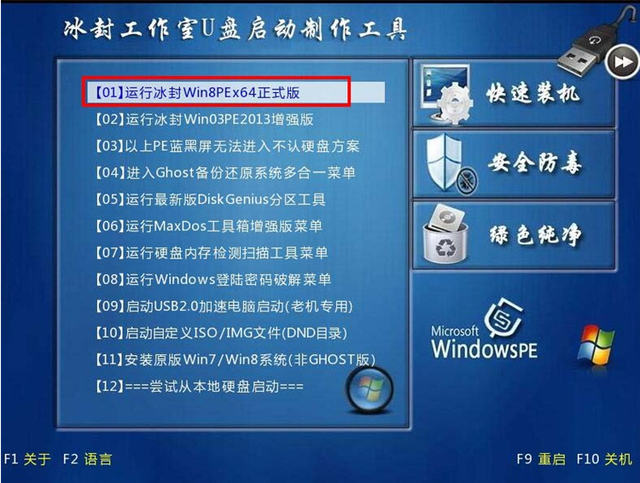 例如,金士顿的U盘就是kingstong;三星的U盘是三星选择相应的U盘名称后,回车,会进入PE选择系统页面
例如,金士顿的U盘就是kingstong;三星的U盘是三星选择相应的U盘名称后,回车,会进入PE选择系统页面如果你的电脑真的老了,选择32位PE
假如你的电脑是h建议选择81以上平台的第二项或第一项
进入p后,到达桌面
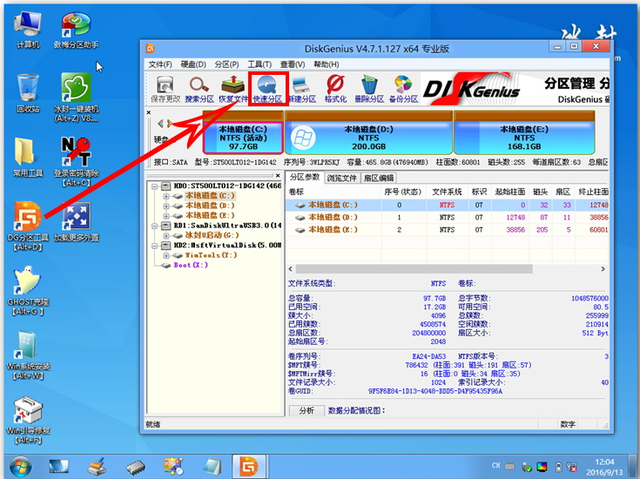 我们要做的第一件事就是先分区,如果您不决定删除硬盘的所有信息,则不会先进行分区借助DiskGenius分区工具进入硬盘分区win8pe桌面后,双击\\"DG分区工具\\",在dG点击分区工具主菜单栏\\"快速分区\\"如图所示:
我们要做的第一件事就是先分区,如果您不决定删除硬盘的所有信息,则不会先进行分区借助DiskGenius分区工具进入硬盘分区win8pe桌面后,双击\\"DG分区工具\\",在dG点击分区工具主菜单栏\\"快速分区\\"如图所示: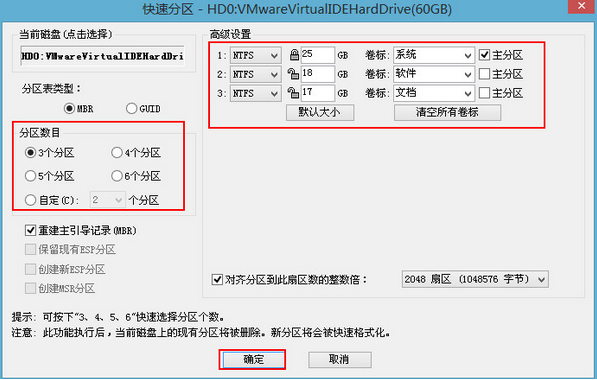 要注意分区表有两种格式,一种是MBR,一种是GUID这两种分区格式有什么区别?
要注意分区表有两种格式,一种是MBR,一种是GUID这两种分区格式有什么区别?MBR它基本上用于传统的领导模式,即win7,或者win10可以在传统模式的指导下使用MBR格式分区
至于硬盘分为几个区域,这取决于你自己的要求。但是,不介意系统盘c盘不到50个g
因为无论,win7还是windows10都需要一个,20到50g一个生存空间
假如,你想假装win7系统,这里按MBA如果你想,如果你想安装win1系统,主板,支持UEFI此时,您可以选择启动guid格式
GUID格式的另一个特点是它可以支持2TB以上硬盘也就是说超过2TB上述硬盘,MBR格式分区不超过2TB的部分。
此外,包括主板在内的部分笔记本,在过去的一两年里排除了这种传统模式,也就是说,它不能安装win7并不是说绝对不能穿,而是更麻烦,所以说安装windows只能选择7个系统MBR
现在我们来谈谈拥有双硬盘时如何分区?
现在大部分电脑都有双硬盘,也就是说什么是双硬盘?
现在大多数电脑都有双硬盘,也就是说,什么是双硬盘?如何用固态硬盘和机械硬盘划分两个硬盘?
首先,我们的系统通常安装在固态硬盘中,然后机械硬盘只用于存储大量数据。我们首先分区机械硬盘和分区,
若机械硬盘小于2T,我们就选择MBR格式 单击机械硬盘的名称,选择快速分区,左侧选择您需要的分区数,然后单击下方重建主导记录,删除此选项,然后去掉右边的主分区,这样他就不会在机械硬盘上添加指导,这样你的系统就找不到回家的路了
然后,至于分几个区域,一个区可以自定义。
点击确定机械分区,
然后我们将分区我们的固态硬盘。
假如我们是假的win7的,那就分MBR,假如我们是假的win10,可以用MBR,但如果主板是支持的话UEFI启动,但我建议你分享GUID格式
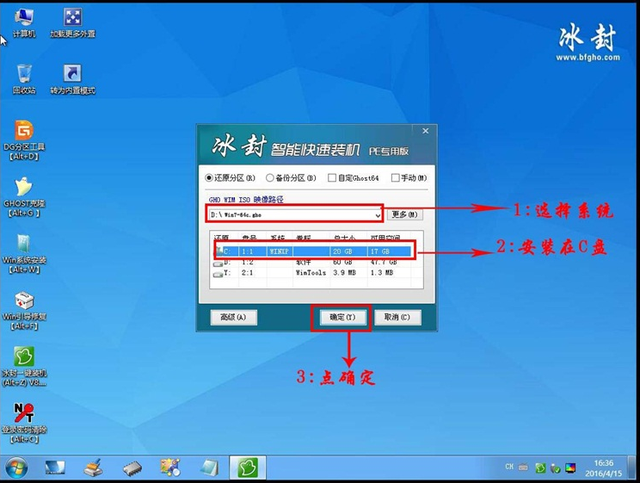 接下来,我将讨论两种安装系统的方法。一种 安装镜像文件一般PE都有辅助ghost的软件,像快速装机一键装机。
接下来,我将讨论两种安装系统的方法。一种 安装镜像文件一般PE都有辅助ghost的软件,像快速装机一键装机。在U盘中选择系统文件,
然后点击我们需要安装的系统盘点击确定,
等待安装完成,这是常见的镜像,win7 win10镜像安装。
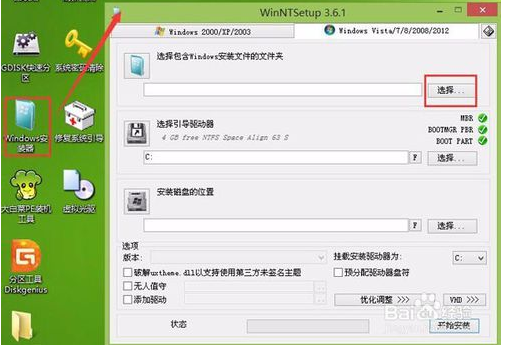 让我们专注于使用windows安装器windows安装器可以安装纯版本win10,打开我们的windows安装器
让我们专注于使用windows安装器windows安装器可以安装纯版本win10,打开我们的windows安装器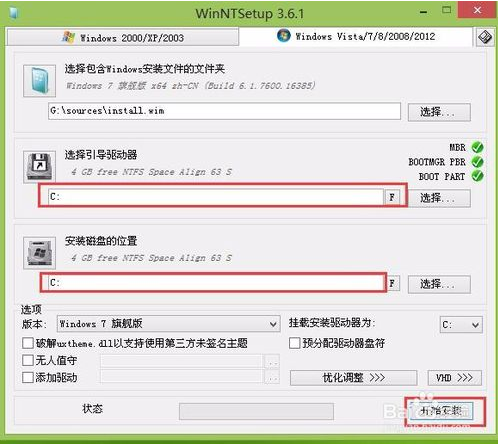 点击第一个选择,选择我们之前提取的install文件或者是iso所有文件都可以,第二个选择,不需要选择,因为你在安装win如果选择基于10,GUID分区,第二个选择对应的分区是默认的,是你的引导分区,第二个让他默认,不管他,我们再选第三个,第三个是你系统安装的盘子,比如c盘d盘都可以
点击第一个选择,选择我们之前提取的install文件或者是iso所有文件都可以,第二个选择,不需要选择,因为你在安装win如果选择基于10,GUID分区,第二个选择对应的分区是默认的,是你的引导分区,第二个让他默认,不管他,我们再选第三个,第三个是你系统安装的盘子,比如c盘d盘都可以然后我们可以选择系统版本,win 10专业版,win我们通常选择10个企业版的家庭版win10专业版,然后点击开始安装,点击确定,等待安装完成
然后,安装完成后,系统将要求重新启动,然后重新启动。如果一切正常,因为当我们分区机械硬盘时,我们已经删除了机械硬盘的指导,并说只有一扇门可以回家,所以他肯定会去找固态硬盘,他不会去找机械硬盘,但在重启过去的安装过程中,记得拔出U盘,否则他会再次进入U盘PE如果一切顺利,系统将进入并正常释放
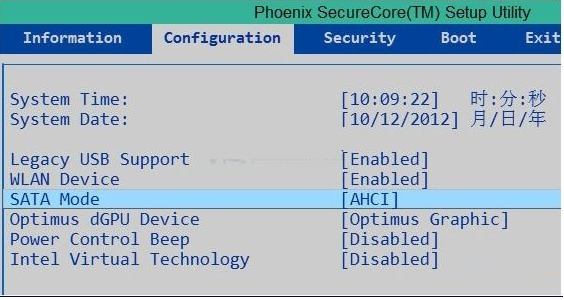 在这里,我们将讨论几个系统不能释放的问题,第一个老板
在这里,我们将讨论几个系统不能释放的问题,第一个老板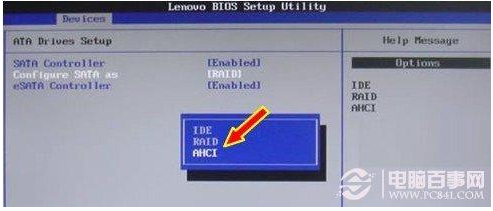
老主板,会有硬盘格式IDE和ACHI两种模式
 新的主板,或者你不会有更近的主板IDE模式了 首先,我们不能按DEL或者f2,进入BIOS,一般在BIOS在高级设置中,南桥或SATA设置,有硬盘模式,将IDDE模式改成AHCI然后正常释放系统.还有一种情况UEFI启动会有两个启动选项,一个是固态硬盘,
新的主板,或者你不会有更近的主板IDE模式了 首先,我们不能按DEL或者f2,进入BIOS,一般在BIOS在高级设置中,南桥或SATA设置,有硬盘模式,将IDDE模式改成AHCI然后正常释放系统.还有一种情况UEFI启动会有两个启动选项,一个是固态硬盘,一个是名叫windows Boot Manager
这个windows Boot Manager这个选项是UEFI启动真正的系统指导选项
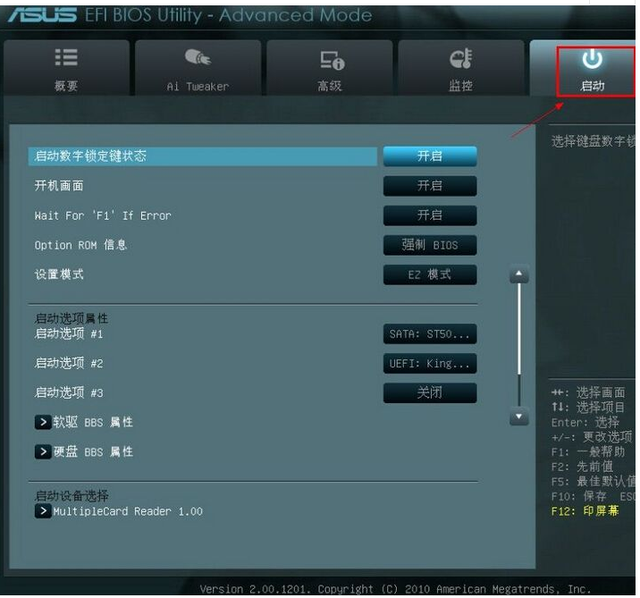 开机之后按delete或f2进入一个BIOS页面具体每台机器BIOS基本设置不同,百度上如何设置教程?在启动选项中,首选的启动选项必须是windows Boot Manager
}{
开机之后按delete或f2进入一个BIOS页面具体每台机器BIOS基本设置不同,百度上如何设置教程?在启动选项中,首选的启动选项必须是windows Boot Manager
}{