大家好,我是许迎果。.
在前面的第175期内容中,我们曾经介绍过使用winPE启动和维护U盘并导入自定义镜像的方法.安装各种软路由系统更方便.但是对安装Windows或者Linux系统通常很难工作,即使有些系统可以安装,具体的操作步骤也有点复杂.
如果你经常折腾各种系统,不愿意占用多个U盘或多个格式化U盘重做镜像,现在可以用另一个解决方案-Ventoy.
Ventoy是一种新的可启动性USB解决方案,源码100%免费开放,主要用于为ISO / WIM / IMG / VHD(x)创建可启动的镜像文件等USB驱动器以启动菜单的形式呈现,方便您选择不同的系统镜像安装.
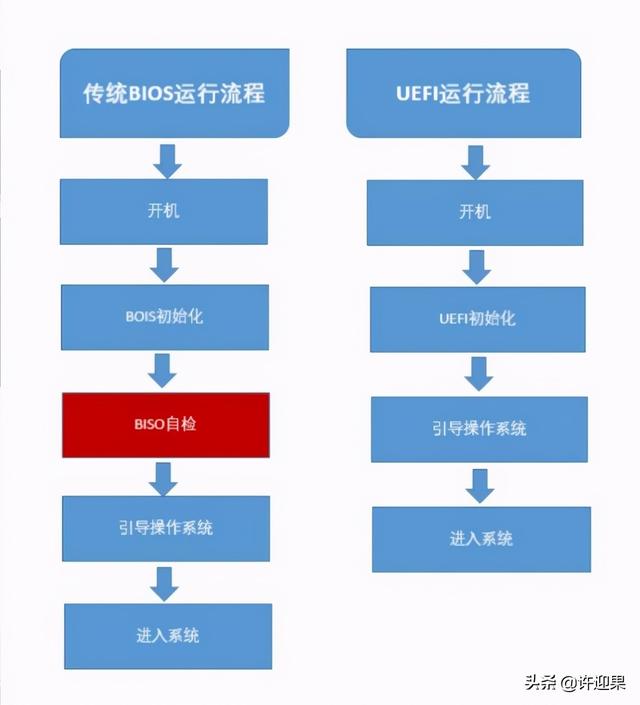
不管你的设备是否使用旧版本BIOS方法引导启动,还是新版?UEFI引导启动启动,Ventoy能完美兼容,并且可以支持Windows / Linux / Unix 90%以上的主流操作系统也兼容了目前最常用的操作系统MBR和GPT这两种分区方案通用性强,覆盖面广.
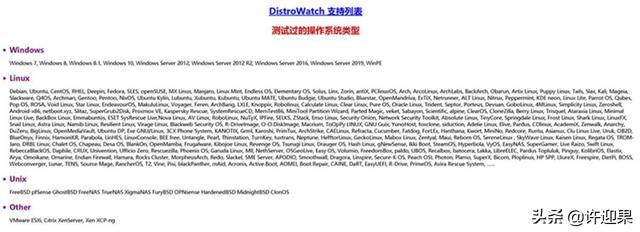
Ventoy使用方法非常简单方便,下面我将逐步演示.
1.首先,我们需要下载Windows平台的Ventoy程序压缩包.
Ventoy采用绿色免安装方式,只需将程序全部解压到本地磁盘即可使用,无需安装,尽量不影响您系统的纯度.
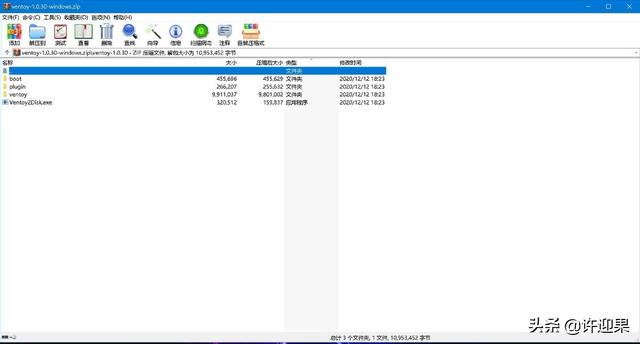
2.插入你的准备USB启动的存储设备,可以是U盘、移动硬盘或外部硬盘盒等.
但根据我的使用经验,兼容性:U盘〉移动硬盘〉硬盘盒.所以建议你尽量用U盘。反正现在32G,64G容量U盘的价格不贵.
3.双击Ventoy2Disk.exe启动程序,主界面相对简单.
当前连接将显示在设备下方的框中USB如果存储设备有多个,USB设备连接时,需要根据名称、容量等信息来判断哪一个。如果只显示一个USB设备是刚插入的设备.
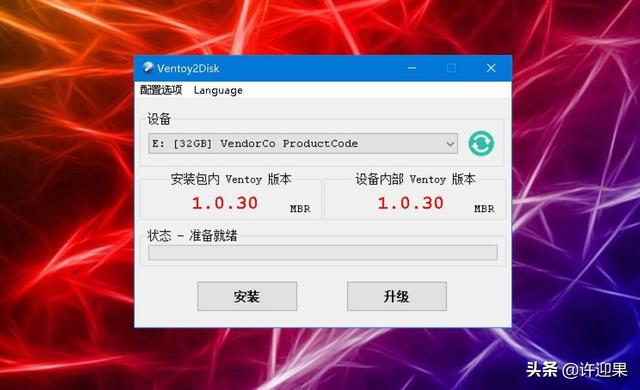
4.底部有两个按钮:安装和升级.
首次使用Ventoy时,USB设备需要初始化,只能单击安装,软件将U盘格式化并安装程序.
如果设备中有数据需要保存,请在安装前将其转移到其他地方保存.
安装速度还是挺快的,一般一分钟就能安装好.
5.安装后,可以关闭Ventoy程序.然后将您需要使用的各种系统安装镜像复制到刚刚制作的U盘设备中.
Ventoy启动时,所有支持格式的系统启动镜像文件都会自动扫描,因此ISO镜像可以放在U盘根目录中,也可以随意创建文件夹存储,不影响使用.
但无论是文件夹名还是镜像名,不建议使用中文字符,最好使用英文字符,以免乱码.
6.拔下制作好的多系统启动镜像U盘,插入需要安装系统的设备.
启动后快速连续点按启动项快捷按钮,不同的设备按钮也不同,一般常用按钮如:F11,F12,F8,F7,F9,ESC等,建议你查看BIOS说明书或度娘搜索哪个按钮?.
7.通过移动方向键中的上下键选择制作的U盘启动项,按回车键进入Ventoy菜单界面.
如果BIOS启动项目中有两个U盘启动项,其中一个是UEFI在开头的情况下,应优先启动UEFI那一项,除非进入项目后不能正常安装,否则应选择UEFI开头的项目.
8.在Ventoy启动菜单界面,您仍然可以通过上下方向键移动光标,选择您想要使用的系统来安装镜像。选择后,按下返回按钮启动相应的镜像系统.
9.新系统新系统镜像要添加,直接复制Ventoy在制作好的启动U盘中.只要空间容量足够,理论上可以放几百个系统镜像。.
另外Ventoy每次都会发布新版本,可以修复一些旧版本bug.想升级的时候Ventoy在程序中,只需访问其官方网站下载最新版本的程序,然后插入之前制作的U盘,点击升级就可以在U盘内升级Ventoy升级到最新版本.
升级程序不需要重新格式化U盘等设备,因此不会影响当前存储的设备ISO等镜像文件.
升级Ventoy不要点击安装版本,否则会完全格式化,
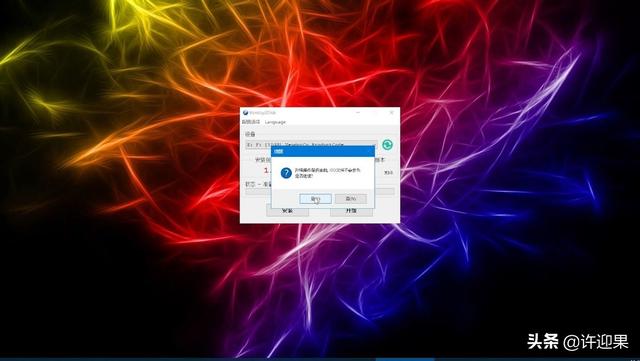
10.Ventoy安装时默认格式化为MBR分区,增强兼容性.假如你不喜欢MBR分区或你的USB存储设备容量大于2TB,也可以Ventoy在程序界面的配置选项中,将分区类型改为GPT分区.
假如你的设备BIOS开启安全启动功能(Secure Boot),那么使用Ventoy安装系统时,安装失败的概率有一定的概率.此时,建议您暂时关闭安全启动,然后在安装系统后打开该功能.