刚才有用户给小编发了一条求助信息,问小编如何在局域网中共享设置。事实上,局域网中共享设置的操作方法非常简单。今日小编将在局域网中共享设置的操作流程。
许多白领在工作中分享一些重要的文件。此操作称为LAN共享。然而,许多新员工不知道如何共享局域网。别担心。让我们看看我的方法。
win77局域网共享设置操作步骤
1。首先找到要共享的文件夹或文件。这是小编共享的文件夹。右键单击文件夹,选择属性打开进入下一步。
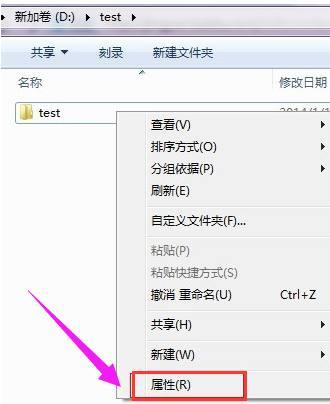
局域网示例1
2.将共享选项切换到文件夹属性界面,然后点击下一步继续。
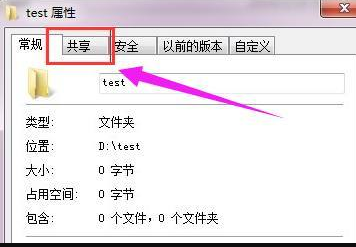
win局域网共享设置示例27
3.点击共享按钮进入下一步。
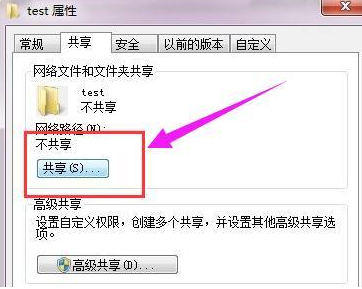
局域网示例3
4。然后添加访问用户帐户,在添加之前单击下拉框,选择everyone,然后单击add按钮进入下一步。
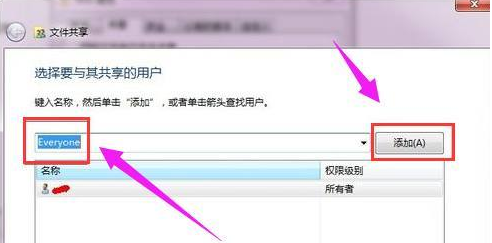
局域网共享示例4
5.添加用户账号后,需要设置全新的用户点击everyone帐户右侧的新下拉框,选择读写选项,进入下一步
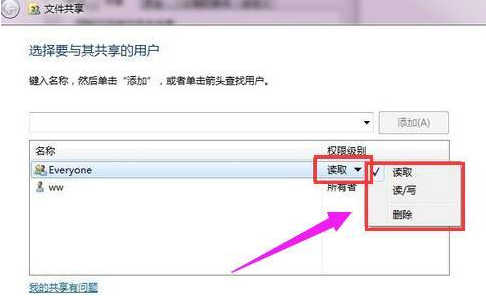
局域网共享示例5
6.添加用户帐号并设置权限后,点击完成按钮,进入下一步
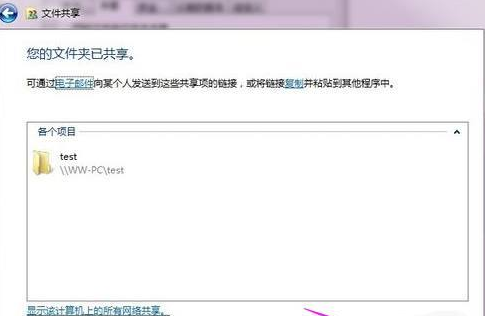
局域网共享示例6
7.此时,找一台电脑,打开操作选项,输入共享文件夹所在的电脑IP点击确定地址。
win77局域网共享设置示例77
8.这时,我们可以在这台电脑上看到共享的文件夹。
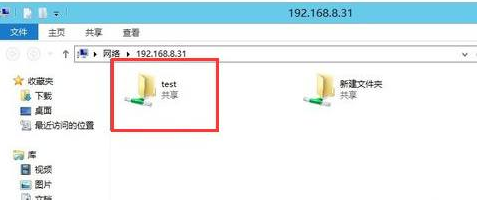
win77局域网共享设置示例77
8.这时,我们可以在这台电脑上看到共享的文件夹。
局域网示例8以上就是win7局域网共享设置操作步骤,希望对您有所帮助。