在Windows 10中,PIN它是一个额外的安全功能,可以保护用户账户和计算机中的敏感数据。启用后,您可以使用简短的安全功能PIN码登录Windows,或者在应用商店支付,整个过程不需要使用你的微软账户密码,也不需要按回车键。
PIN代码和微软账号密码的区别在于,微软账号密码可以用于任何设备,PIN码只为你设置PIN您可以理解,当前的设备是有效的,PIN代码是本地密码,可以在特定设备上更换您的微软账户密码。使用微软账号登录计算机时,Windows将您输入的微软账号密码传输到微软服务器进行验证PIN则不会。
需要注意的是,PIN代码不能完全取代微软账号密码。设置一个PIN,您必须首先使用微软账户登录当前计算机。
通常,PIN如果你想要的话,代码的最短位数是4位PIN代码更安全,可以让它更安全Windows强迫你设置超长位数PIN。要限定Win10 PIN你可以根据最短位数的最短位数IT下一次演示操作之家。
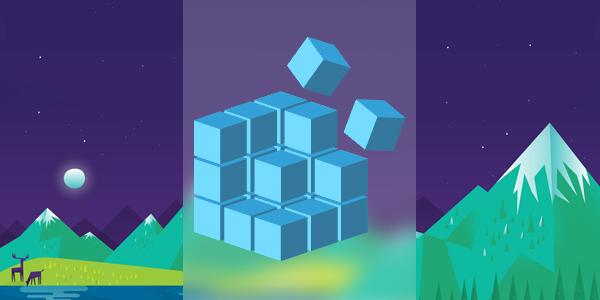
搜索并在小娜中运行regedit;
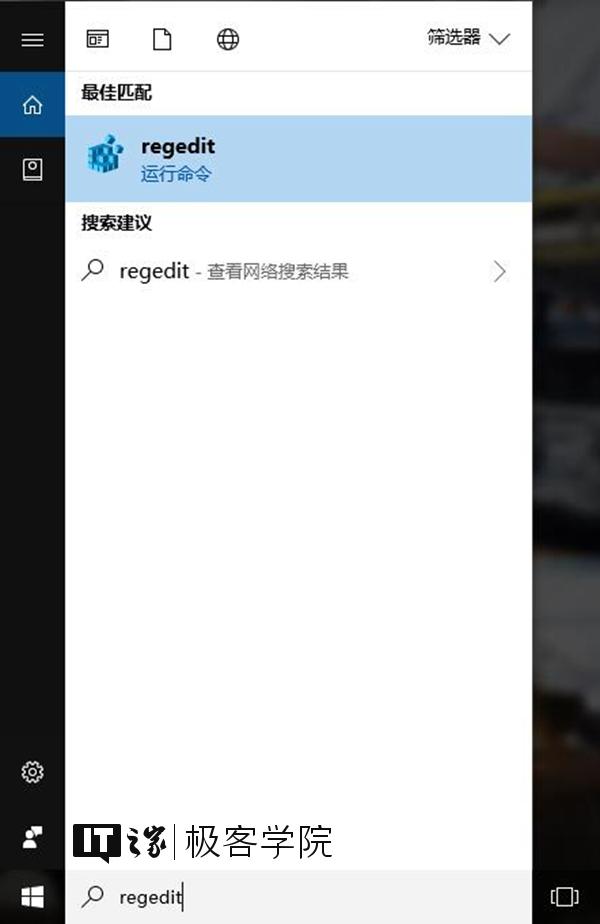
来到以下目录(如无此目录,请手动新建):
\\HKEY_LOCAL_MACHINE\\SOFTWARE\\Policies\\Microsoft\\PassportForWork\\PINComplexity\\
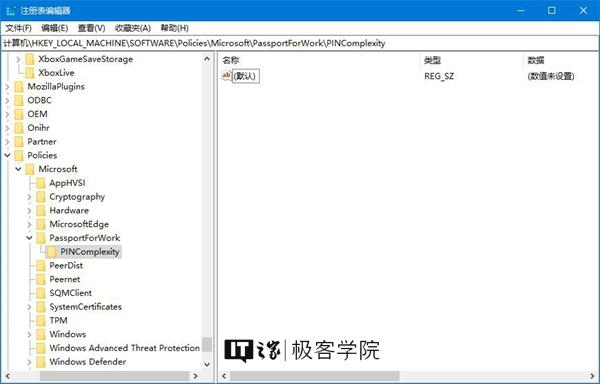
将鼠标光标放在窗口左侧的树形列表中PINComplexity项上,点击右键,选择新建-DWORD(32位)值。
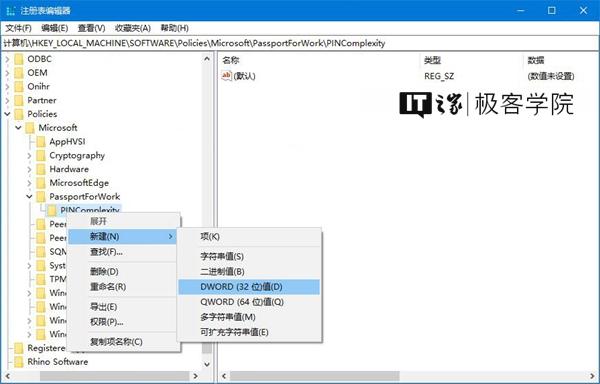
并将此值命名为:
MinimumPINLength
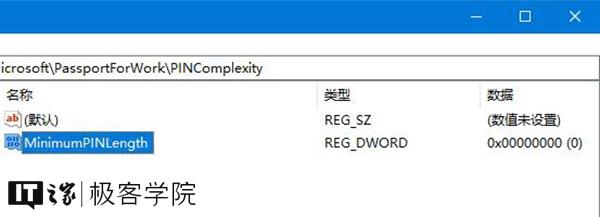
双击我们新建的名字MinimumPINLength的DWORD(32位)值,你会看到一个DWORD(32)位值编辑窗口。
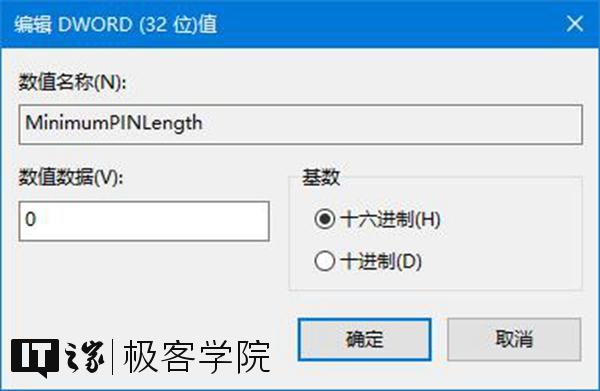
在此窗口中,将基数设置为10进制,然后将数值数据改为您所期望的PIN码长最小值。
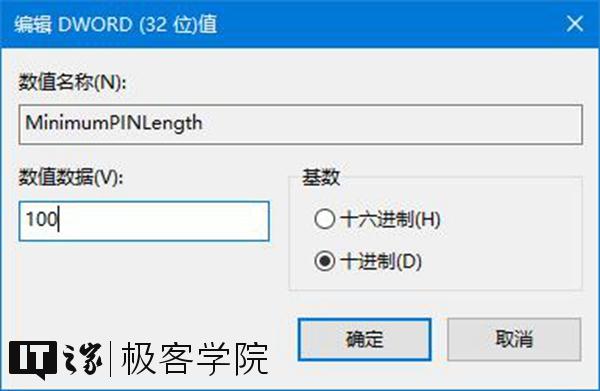
在此窗口中,将基数设置为10进制,然后将数值数据改为您所期望的PIN代码长度的最小值。IT家小编希望限制PIN代码最短长度为100位,这里填写100个数字。设置完成后,单击确定按钮。
让我们退出注册表编辑器,看看效果。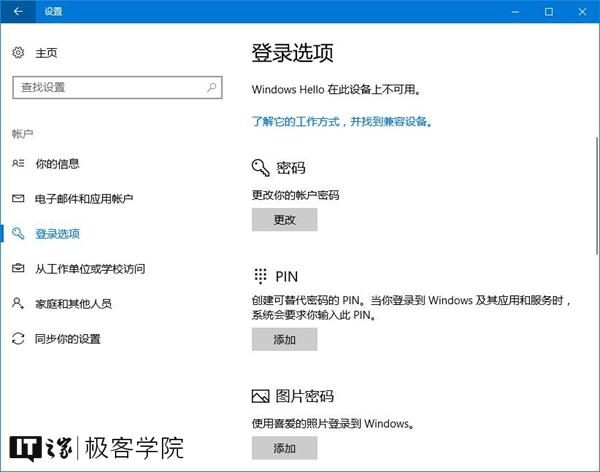
在PIN点击添加按钮设置段;
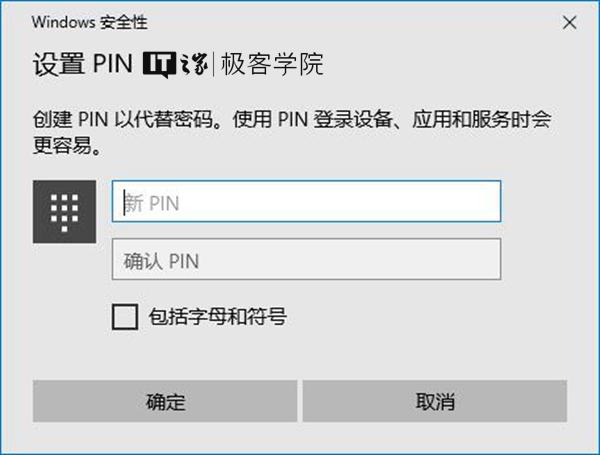
你将看到PIN设置窗口。
当我们尝试的时候PIN设置较短的位数,然后点击确定,红色字体的提示如下:
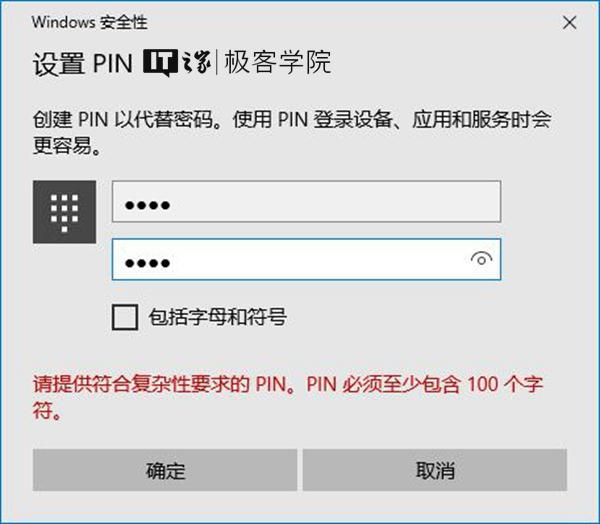 请提供符合复杂性要求的服务PIN,PIN必须至少包含100个字符。
请提供符合复杂性要求的服务PIN,PIN必须至少包含100个字符。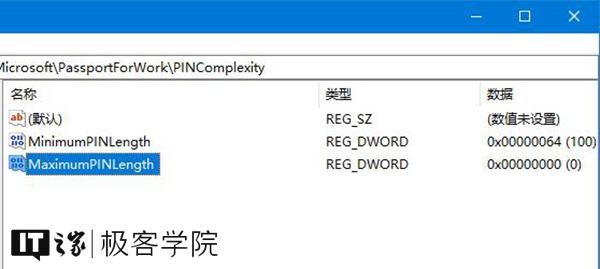
我们可以从一个例子中得出推论过了名字MinimumPINLength的DWORD(32位)限值PIN同样,我们可以称之为代码的最短长度MaximumPINLength的DWORD(32位)限值PIN码的最长长度。
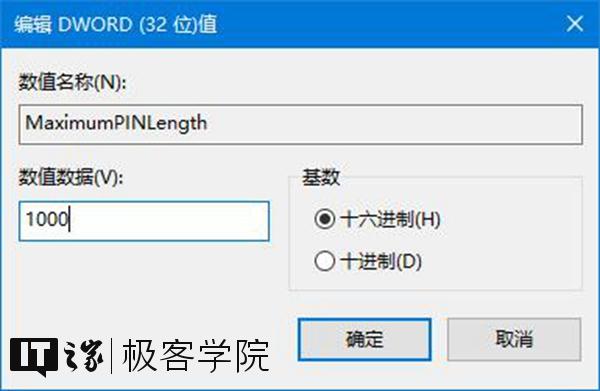
步骤与以前相似,即打开注册表编辑器,列出左侧树状列表PINComplexity点击项目中的鼠标右键,新名称MaximumPINLength的DWORD(32位)值,双击该值,将基数设置为10进制,将数值数据设置为您预期的PIN码长最大值。比如IT家小编希望限制PIN代码的最长长度是1000位,在此填写1000个数字。然后确定按钮。
更直观的方法
若使用Windows 10是专业版、企业版或教育版,可以用更简单直观的方法设置PIN长度的最小值和最大值,方法如下: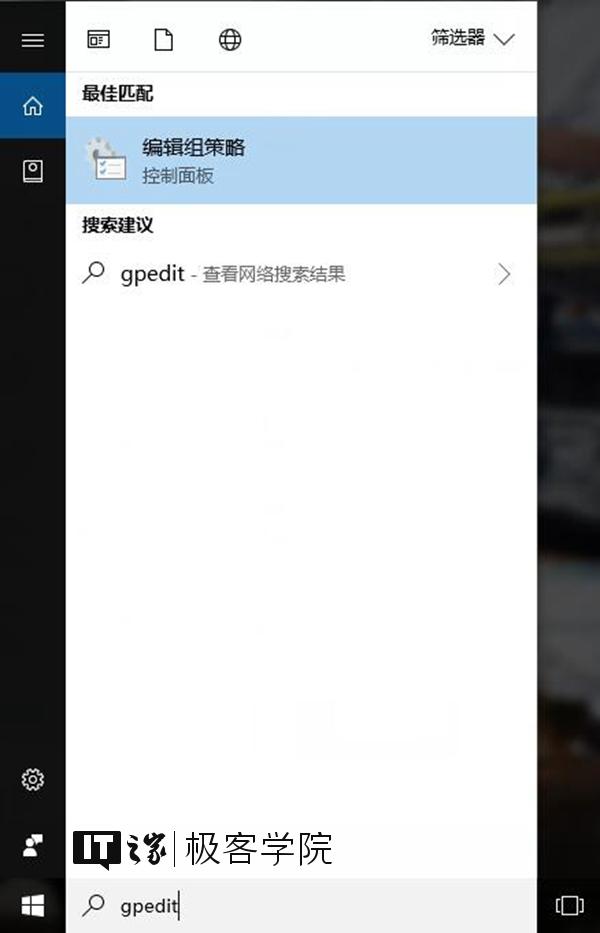
搜索并打开微软小娜gpedit;
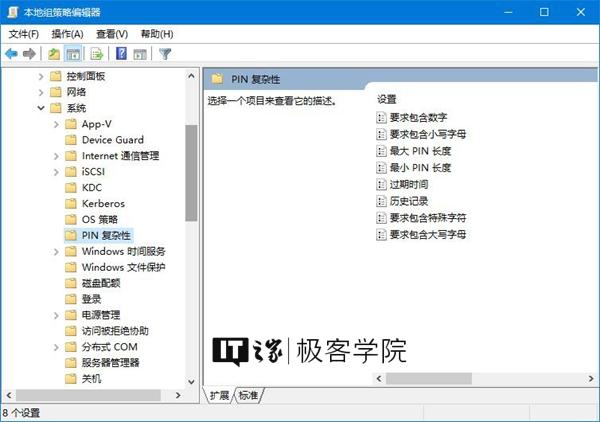
计算机配置-管理模板-系统-PIN复杂性;
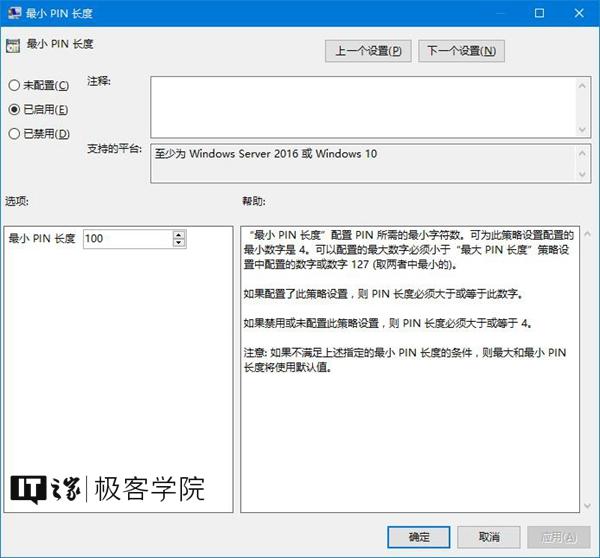
若要设置最小PIN点击最小长度PIN长度项,在下一个弹出窗口中,选择已经启用,然后在下面的选项中最小化PIN最后,将长度设期望,最后,点击确定窗口右下角的按钮。
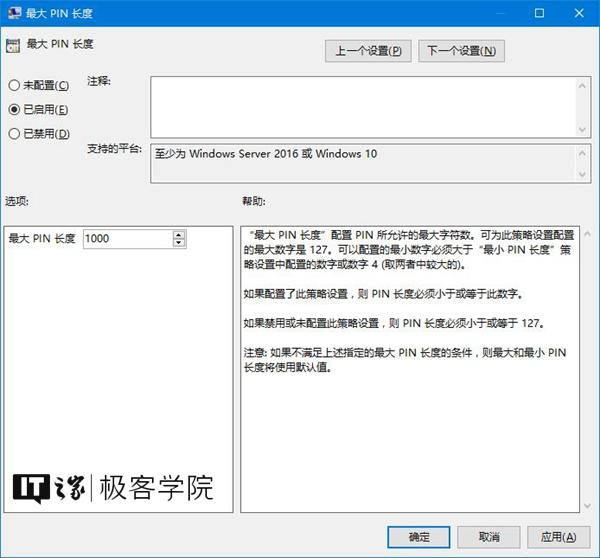
若要设置最大PIN点击长度最大PIN长度项,在下一个弹出窗口中,选择已经启用,然后在下面的选项中,将是最大的PIN将长度设置为您的期望值,最后单击窗口右下角的确定按钮。
此外,我们还可以在组策略编辑器中看到许多其他相关信息PIN代码复杂性的设置项,如数字、小写字母、过期时间、历史记录、特殊字符和大写字母。此外,我们还可以在组策略编辑器中看到许多其他相关信息PIN代码复杂性的设置项,如数字、小写字母、过期时间、历史记录、特殊字符和大写字母。这些设置项的设置方法和最小值PIN长度和最大PIN长度设置相似,感兴趣的学生可以自己学习。好的,这个教程到此为止。请关注更多的常识科普和实用教程IT之家学院。【原标题:IT家庭学院:如何通过修改注册表来限制Win10 PIN最小位数