
安装了一些朋友的电脑win7系统的32位是为了工作需要,但他们想尝试安装win7系统64位,那么如何简单快捷呢?win在732位的基础上安装64位双系统?网上收集整理后,与大家分享一下双系统安装32位和64位的方法,喜欢的小伙伴不要走开哦。
很多朋友问小编,win732位如何安装64位双系统?许多朋友喜欢尝试使用双系统带来的便利。事实上,安装双系统并不难。具体来说,这取决于以下小系列给您详细的操作流程,以确保少走弯路,尽快实现双系统。
安装32位和64位双系统步骤:
第一步:准备工作
准备U盘(4G以上),正常上网的电脑,搜索下载小白一键重新安装系统工具
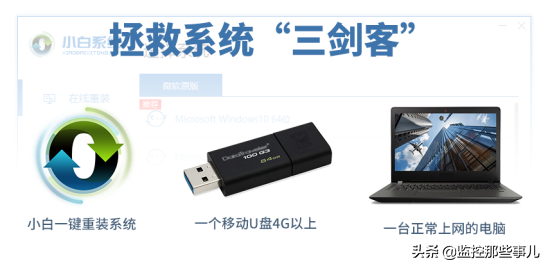
双系统计算机图解1
第二步:制作U盘启动工具
1.将U盘插入正常电脑,打开小白工具,点击制作系统,如下图所示:
PS:记得在操作前关闭杀毒软件。
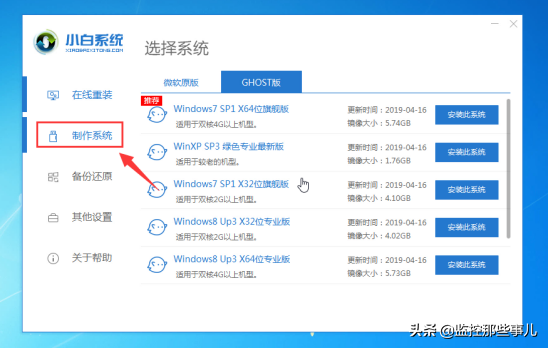
64位电脑图解2
3.选择制作U盘,然后单击 开始制作,如下图所示:
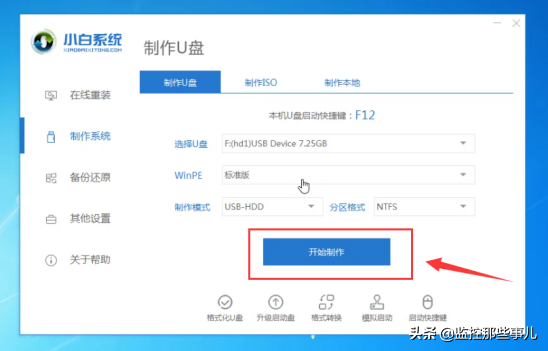
安装32位和64位计算机图解
4.选择需要安装的系统镜像,我们选择系统,然后点击开始生产,直到下一步,等待生产完成。下图所示:
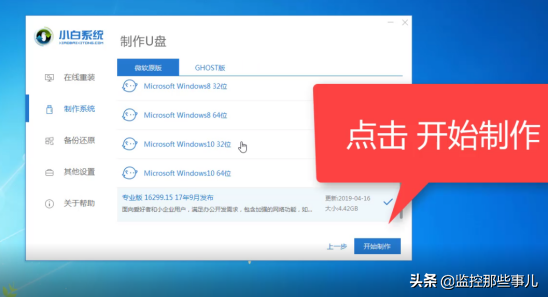
安装32位和64位计算机图解
第三步:给计算机分区
右键单击计算机,选择管理选项,输入计算机管理选项。
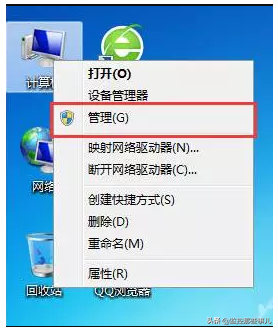
安装32位和64位计算机图5
2.来磁盘管理选项,找一个剩余空间大的分区。这里小编选D盘,右键单击压缩卷。
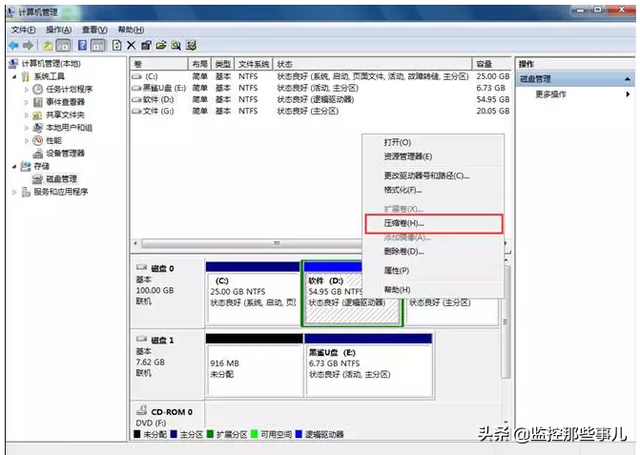
64位电脑图解6
3.在压缩卷中输入压缩空间,安装win最好不要少于400个系统G,也就是40960MB,小白在这里选择的压缩空间是5万MB。
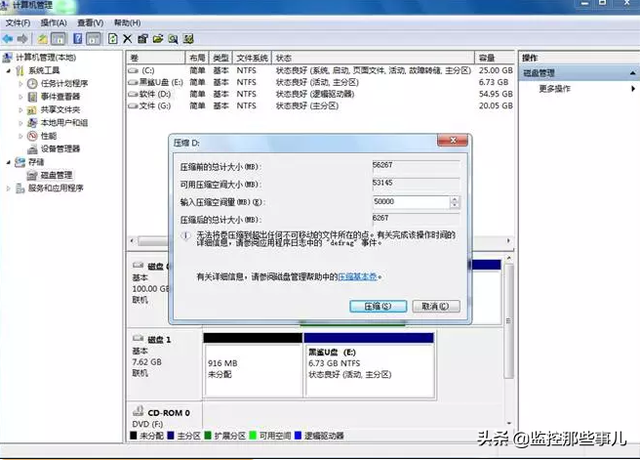
64位电脑图解7
4.压缩完成后,会有新的分区。我们右键选择新的简单卷,然后继续下一步。
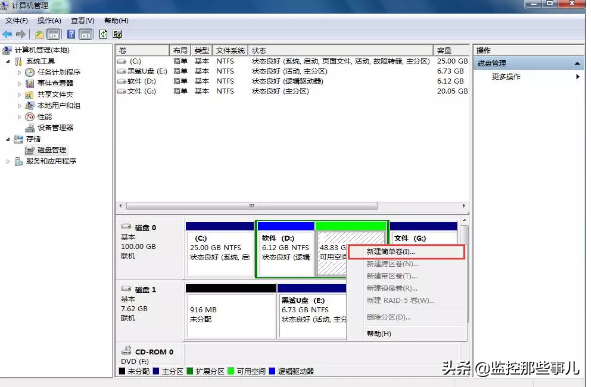
64位电脑图解7
4.压缩完成后,会有一个新的分区。我们右键选择新的简单卷,然后继续下一步。这样,就会增加一个新的卷。
 32位电脑图解8
32位电脑图解81.启动后立即快速间歇地按压F12,下图:
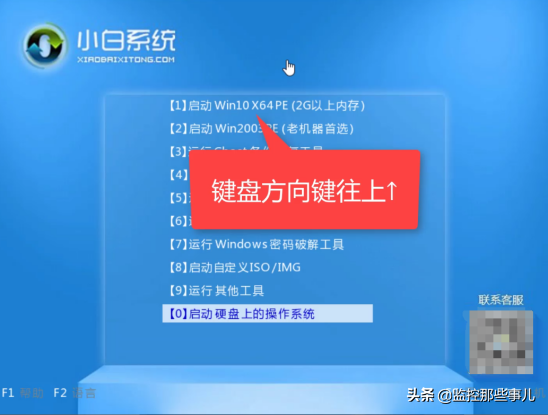
安装32位和64位计算机图9
2.然后选择U盘选项,按回车进入。选择界面进入小白,一般选择1启动win10x64位PE,然后按回车键进入下图:
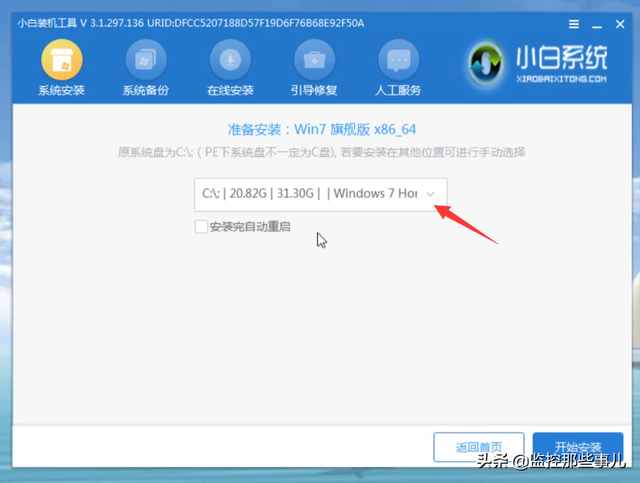
32位电脑图解10
3、接着安装win764位到刚分区的盘上,然后点击开始安装。
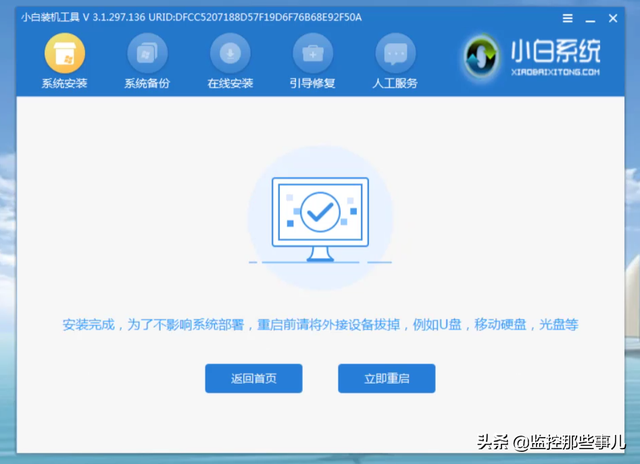
32位电脑图解11
4.安装后不要重新启动计算机,点击桌面的维修指导工具。
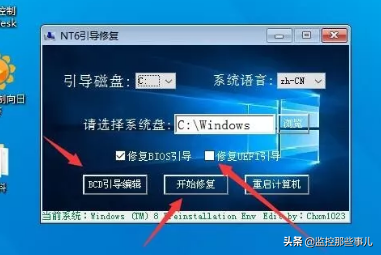
32位电脑图解11
4.安装后不要重新启动计算机,点击桌面的维修指导工具。
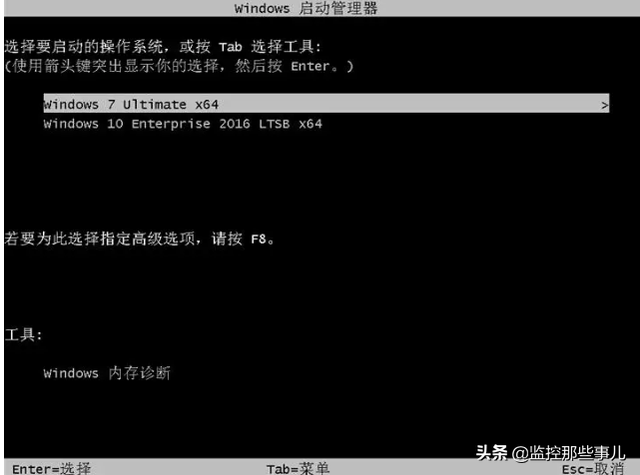
32位电脑图解12
5.修复刚安装的盘子的指,点击开始修复。

安装32位和64位计算机图13位
6.然后重启电脑,可以看到有两个启动项。
64位电脑图解147.安装成功后可进入win764位系统了。32位电脑图解15以上是关于的win7双系统安装32位和64位图形教程。声明:高质量的内容要和大家分享,有些文章来自网络。如有侵权,请告知我们,我们会尽快处理。感谢您的支持,感谢您的关注和转发!