随着科学技术的发展和技术的进步,U盘的容量越来越大。以前常见的2G\\8G/16G的U盘都在慢慢退出我们的视线,代替它们的则是64G起步,256G甚至1T大小超大容量U盘。然而,U盘的默认状态只有一个分区。对于一些工作复杂的合作伙伴来说,所有文件放在一起难免会引人注目,因此一些用户希望将U盘分区。今天,小编将与大家分享使用情况Windows PowerShell对U盘进行分区的操作方法,感兴趣的小伙伴可以学习一下,也许有一天会用到这个技巧。

首先插入U盘,备份文件,右键开始菜单,选择打开【Windows PowerShell】
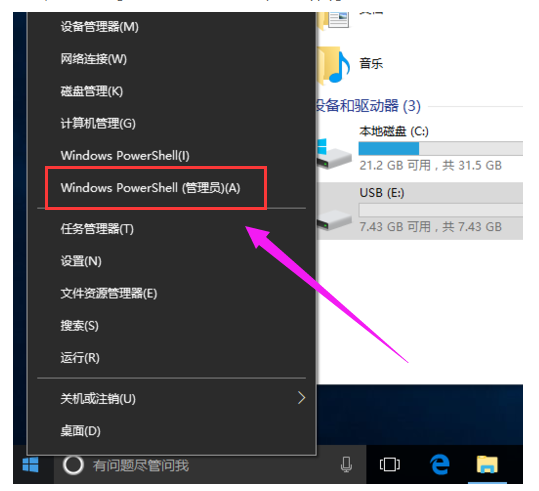
打开后在Windows PowerShell中输入diskpart,按下回车键
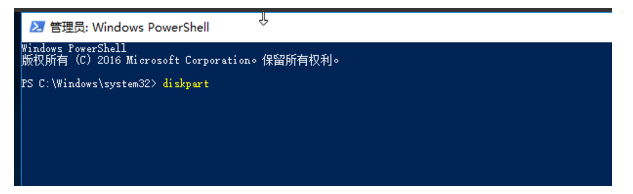
然后输入list disk,回车
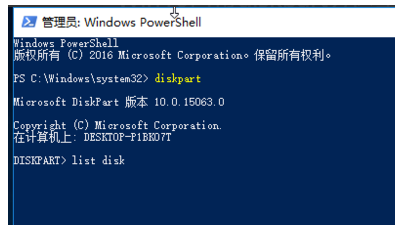
再输入sel disk 1,回车
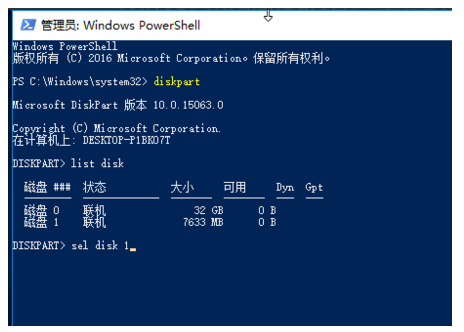
最后输入clean,回车后,经过我们的四连回车,u盘就被格式化了
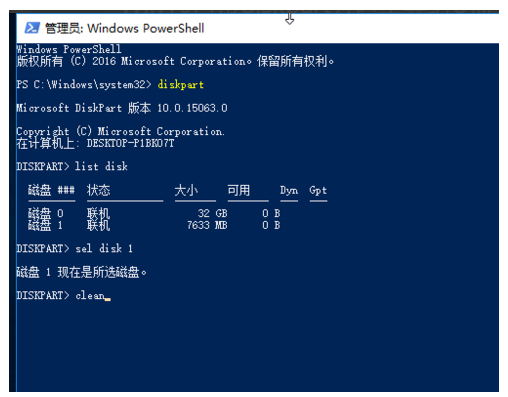
然后下一步操作:
输入cre par pri size=1024(1024=1G,分区大小可自行决定。按下回车
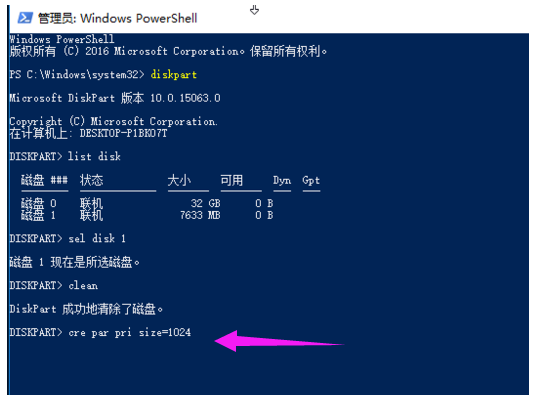
然后输入format quick fs=fat32 label=USB1,回车(fs是分区格式:fat32/exfat二选一,label可随意更改分区卷名。
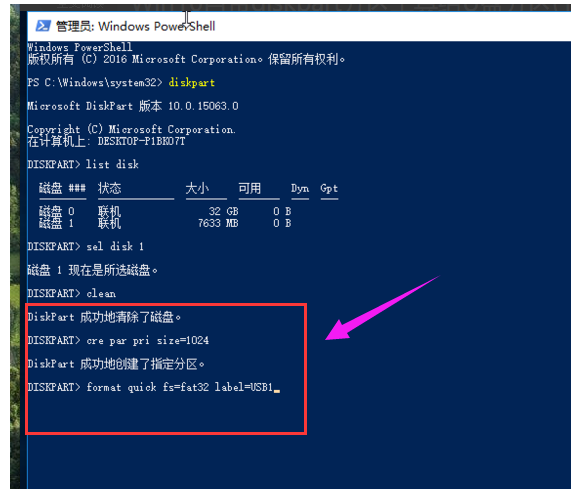
再次输入输入cre par pri,按回车(这里不需要后面的参数)
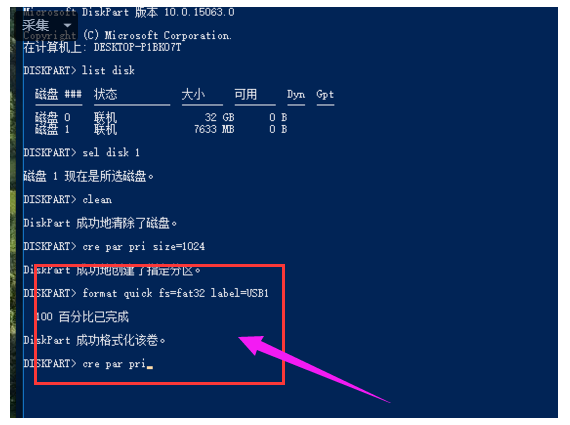
然后输入format quick fs=fat32 label=USB2,回车
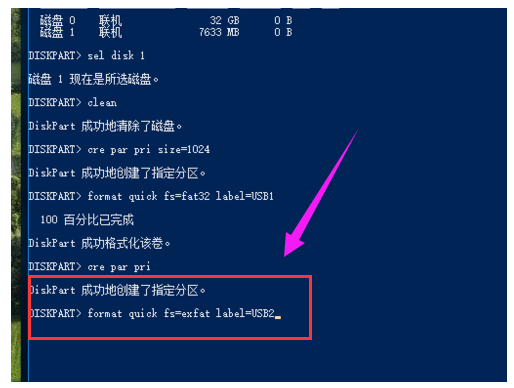
最后输入ass,回车,U盘分区完成。然后输入exit,退出Windows PowerShell即可
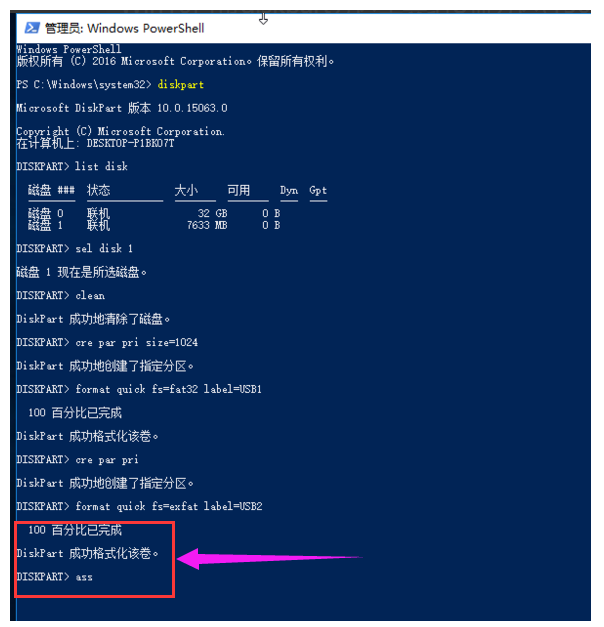
打开计算机,可以看到我们u盘分区的效果
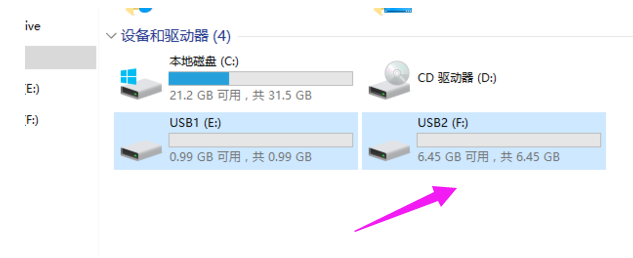
以上是关于电脑如何给U盘分区的操作方法。感兴趣的朋友可以试试。最后,别忘了点击关注收藏。·