
Windows 许多系统问题是由损坏的系统文件引起的,那么如何使用呢?SFC修复命令程序Windows 10上的系统文件呢?
你没有注意到,使用电脑时,经常会出现Windows不能正常工作或Windows崩溃、随机错误和启动过程中的问题很可能是由于计算机上一个或多个系统文件的丢失或损坏。
Windows系统文件损坏的原因有很多,比如安装不正确Windows更新、新安装不兼容驱动程序等。让我们给出一些修复Windows 10上损坏系统文件的方法。
操作系统文件检查器SFC实用程序使用DISM命令在安全模式下运行SFC命令执行系统还原或系统重置与以前的版本一样,Windows 10有一个系统文件检查器(小巧而功能强大的命令行实用程序),它可以扫描完整性,并自动用已知的正确版本替换任何损坏或丢失的受保护系统文件。此外,还可以使用DISM还原命令执行系统,帮助解决问题Windows 10上损坏的系统文件。
一、操作系统文件检查器SFC实用程序系统文件检查器或sfc.exe是自由软件Windows实用程序之一,位于C:\\Windows\\System32文件夹允许用户扫描和恢复损坏Windows系统文件。可以说,系统文件检查器工具将扫描计算机,查看系统文件是否损坏或更改(这些更改会干扰计算机的正常运行)。如果是这样,它将用正确的版本替换文件,以确保正常运行。
若发现死亡蓝屏次数增加,应用程序不断崩溃,Windows如果操作停止,可能需要操作系统文件检查器来帮助纠正计算机运行缓慢的错误。
若发现死亡蓝屏次数增加,应用程序不断崩溃,Windows如果操作停止,可能需要操作系统文件检查器来帮助纠正计算机运行缓慢的错误。
1.在开始菜单中搜索cmd。
2.右键单击命令提示符,然后选择作为管理员运行。
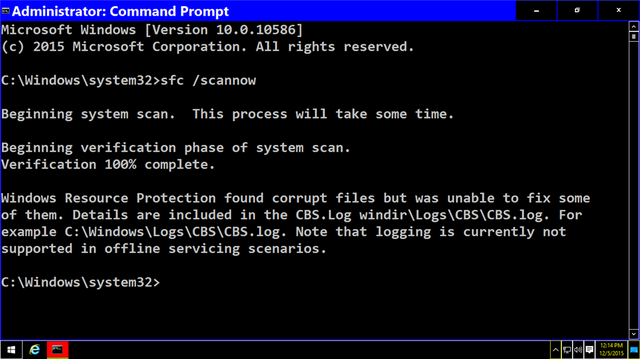 3.输入命令sfc /scannow,按键盘Enter键。
3.输入命令sfc /scannow,按键盘Enter键。4.在屏幕上可以看到以下文本:开始系统扫描。此过程需要一些时间。
5.开始系统扫描验证阶段。
6.等待。系统文件检查器将尽最大努力修复,通常会慢慢完成并显示结果,如验证100%。之后,重新启动Windows,这可能会修复损坏Windows。
二 、使用DISM命令
有时sfc /scannow命令不能按预期工作,扫描结果类似Windows资源保护发现损坏的文件,但有些文件无法修复。包含详细信息CBS.Log windirLogsCBSCBS.log中”。在这种情况下,需要使用部署图像和服务管理(DISM)帮助修复和准备工具Windows映像。此外,任何可能导致的可能性都可以修复SFC工具不能运行的损坏问题。
1.如上所述,再次使用管理员身份打开命令提示符。
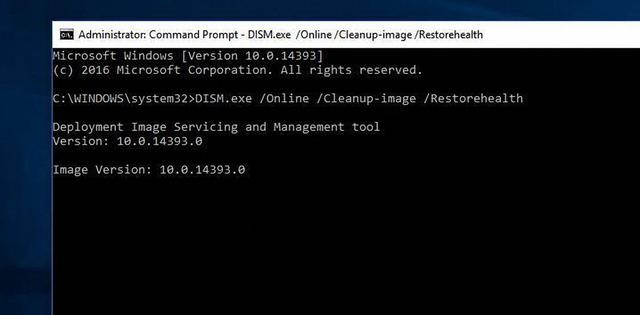 2.键入命令DISM /Online /Cleanup-Image /RestoreHealth, 然后按Enter。
2.键入命令DISM /Online /Cleanup-Image /RestoreHealth, 然后按Enter。3.DISM将检查Windows组件存储是否损坏并自动修复发现的任何问题。
4.在此期间,DISM将转到Windows在线更新,获取所有丢失或损坏的文件。
5.扫描过程100%完成后,请重新启动Windows。
注:需要检查问题是否已解决。如果问题仍然存在,请再次运行SFC扫描命令。三、在安全模式下运行SFC命令
许多用户报告说,在Windows系统文件检查器在安全模式下的实用程序可以帮助他们使用正确的文件来恢复损坏的文件。
注:安全模式是一种只使用默认驱动程序和应用程序的特殊模式。让我们以安全模式开始Windows 10,然后再执行SFC扫描。
1.开始菜单,然后单击电源按钮。
2.现在按住Shift键,然后选择重启选项。
3.选择疑难答案来看三个可用的选项。
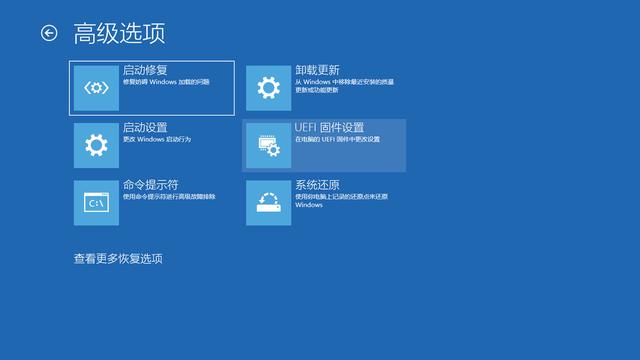 4.导航到高级选项>单击重启按钮启动修复。
4.导航到高级选项>单击重启按钮启动修复。5.当计算机重新启动时,根据选项列表查看选项列表F5或数字5键进入安全模式。
6.现在,作为管理员再次打开命令提示符。
7.输入命令sfc /scannow并按Enter键。
8.等待100%完成扫描过程。
9.重启计算机,让它完成Windows正常启动。
10.检查Windows正常运行。四、还原执行系统或重置系统
如果仍然存在问题,操作系统恢复工具将是Windows操作系统文件恢复到较早的状态,如果操作系统以前没有损坏,则可以修复系统损坏的问题。
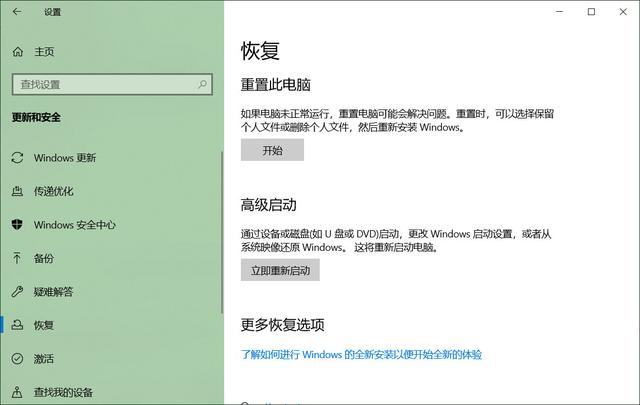 或者只能重置或重新安装系统Windows。在Windows在10上,可以执行重置此计算机操作Windows将程序重置为默认状态必须重新安装程序,但不会丢失任何个人文件。
或者只能重置或重新安装系统Windows。在Windows在10上,可以执行重置此计算机操作Windows将程序重置为默认状态必须重新安装程序,但不会丢失任何个人文件。以上是使用系统文件检查器修复损坏的win10系统文件的最佳方法,有任何疑问,建议随时在下面进行评论。
更多windows 请注意操作系统的使用技巧→→#win10玩机技巧#
更多精彩内容,请关注 @微课传媒
1.头条【微课传媒】专注于软件共享。如果喜欢玩软件,请关注、评论、收藏、转发。
2.如果您在学习中有任何问题,请与我沟通。今天的头条搜索【微课传媒】,我在这里等你!