在windows装linux系统
(在windows系统中装linux系统)
因为99%的电脑安装在我们周围,windows因此,为了更好、更方便地学习系统linux我们通常会选择知识windows在电脑上安装虚拟机,然后,安装在虚拟机上linux系统。这样,我们就可以了windows电脑上学习linux不影响我们的存在windows在电脑上做其他工作。这样,我们就可以了windows电脑上学习linux不影响我们的存在windows在电脑上做其他工作。下面,我们分两步走。
第一步:安装虚拟机软件。
根据自己的需要选择哪种虚拟机,百度可以选择。我自己用的是VMware Workstation,目前最新版本是15.5。可以到官网下载最新版本,也可以在其他网站下载指定版本,使用相同。然而,最新版本支持更多linux版本。安装很简单,跟着windows同样的软件安装方法,这里就不介绍了。
第二步:创建虚拟机。安装虚拟机软件后,安装linux在系统之前,我们必须创建一个虚拟机,然后在创建的虚拟机中安装它linux。
1、打开VMware单击菜单中的文件,然后单击创建虚拟机,然后弹出新建虚拟机导向窗口,如下图所示。
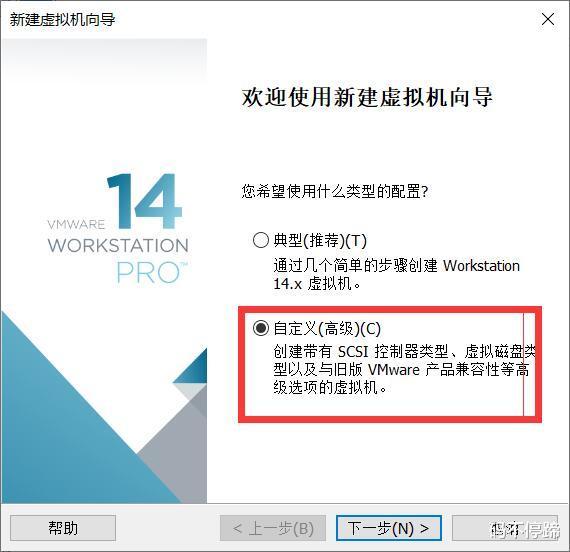
选择自定义,点击下一步
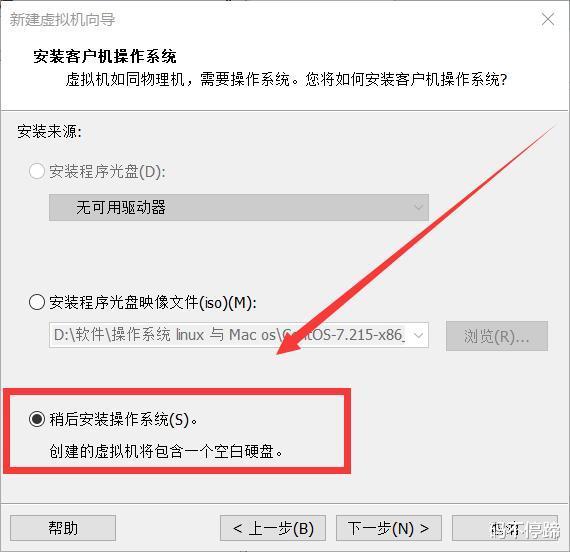
3、选择稍后安装操作系统linux系统选择界面,我们可以看到虚拟机可以安装系统windows,苹果系统也可以安装,如下图所示:
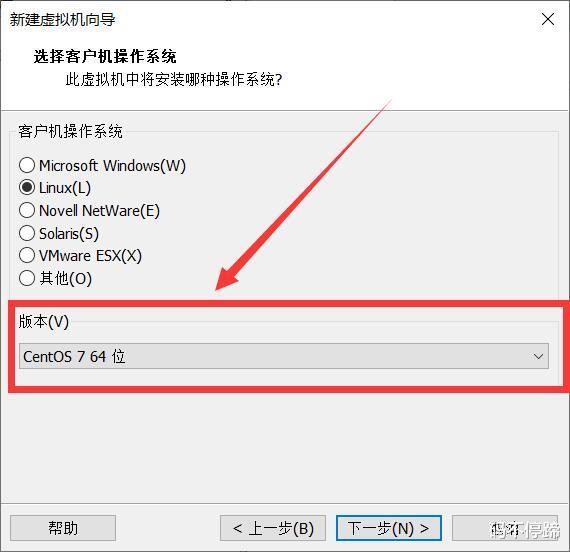
4、先勾选“Linux然后,我们选择版本下拉框centos 7 64位,这是我们要安装的linux系统。,点击下一步进入安装位置界面,如下图所示:
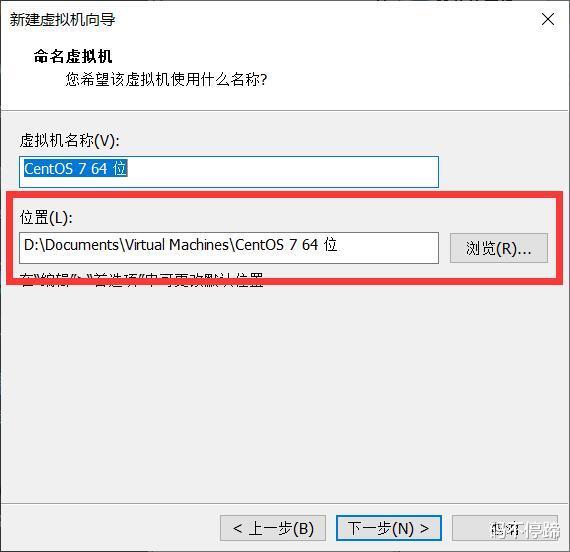
5.在这个界面上,我们可以给虚拟机起一个最喜欢的名字。此外,点击浏览按钮选择虚拟机安装的位置。原则上,我们计算机的硬盘分区大,因为,一个linux默认情况下,系统最小的硬盘需求是20G,我们可以在虚拟机上安装其他系统。此外,点击浏览按钮选择虚拟机安装的位置。原则上,我们计算机的硬盘分区大,因为,一个linux系统默认最小的硬盘需求是20G,我们可以在虚拟机上安装其他系统。设置后,我们点击下一步进入处理器配置界面。如下图:
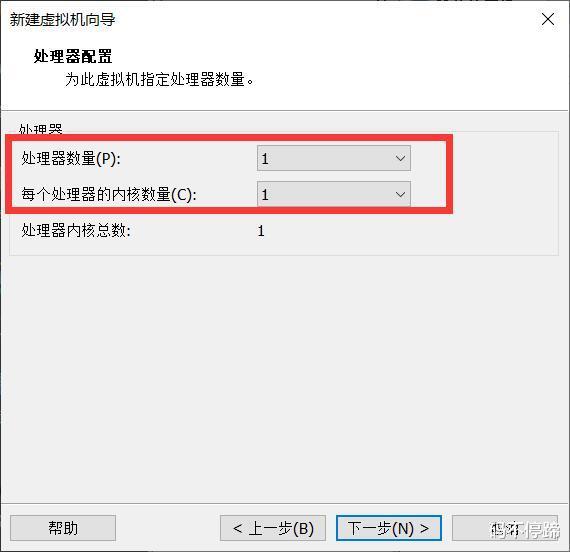
在此界面中,我们可以设置处理器的数量和内核数量。默认为单处理器单内核。如果你的电脑有多个处理器,可以设置处理器的数量,而我的是笔记本,所以选择1;因为我的笔记本CPU因此,我可以在这里选择1或2或3或4,当然,为了不影响windows对于系统的正常使用,我们通常可以设置1核。点击下一步进入内存设置界面,如下图所示:
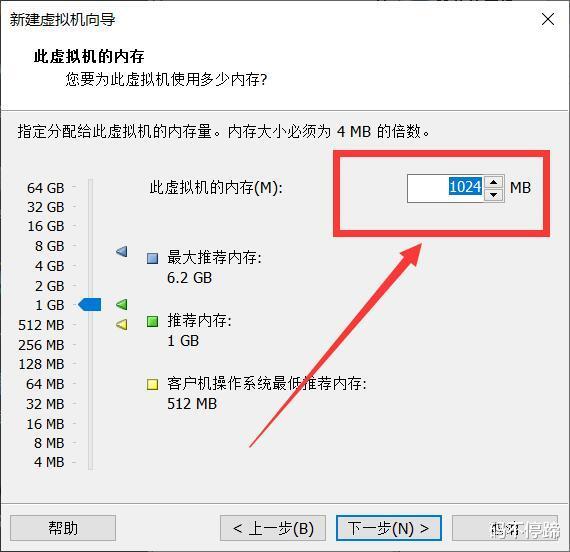
7.如果你的电脑内存足够大,你可以在这里设置更大的内存。然而,我们在这里安装了它centos最小版本的系统不安装图形界面,所以对内存要求不高,512M就够了, 为了更顺利,我们在这里选择1024M。再点击“下一步”,进入到“网络类型”界面,如下图:
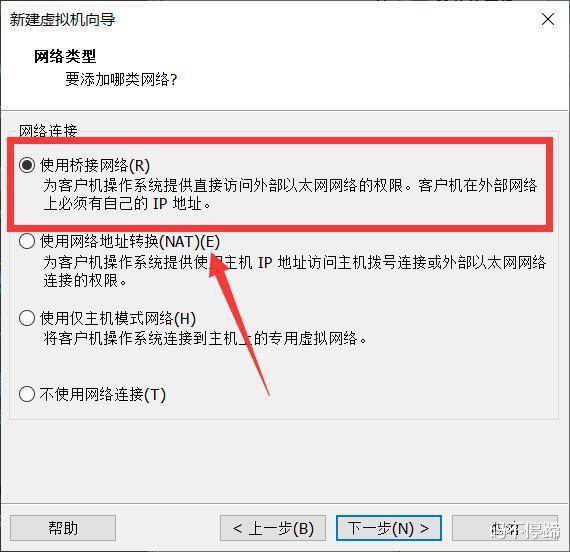
在这里,我们选择使用桥接网络,然后点击下一步
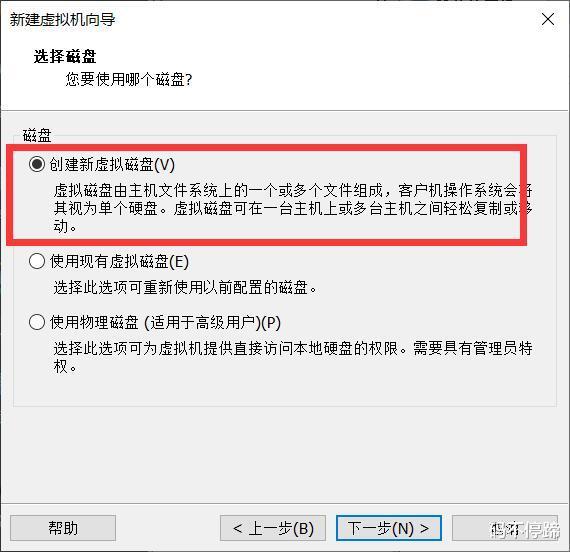
在这里,我们选择创建新的虚拟磁盘如下图所示:
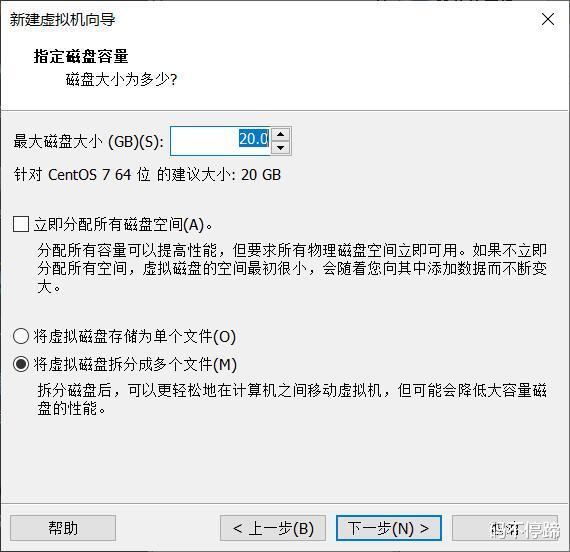
10.在这里,我们将磁盘尺寸设置为20GB,点击下一步,然后点击下一步,直到创建虚拟机。创建好虚拟机后,我们可以在VMware在主窗口左侧的我的计算机列表中,我们可以看到我们刚刚创建的虚拟机——wanlimm,如下图:
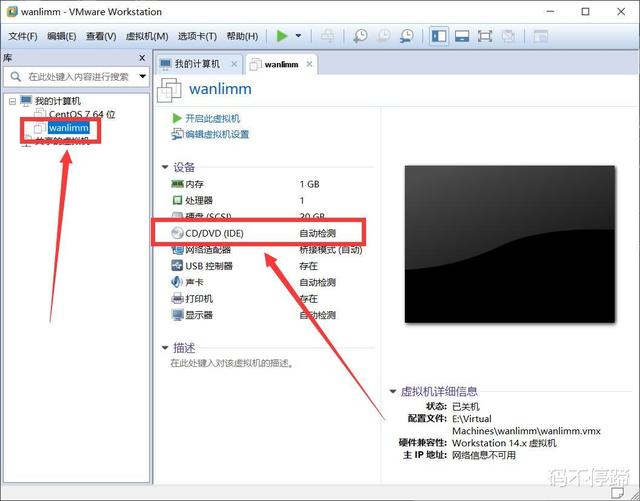
11.虚拟机创建后,要安装centos系统,我们还需要下载我们centos如上图所示,将系统图像文件放入虚拟机的虚拟光驱中,我们点击VMware窗口右侧CD/DVD(IDE)设置界面的虚拟机会弹出,如下图所示:
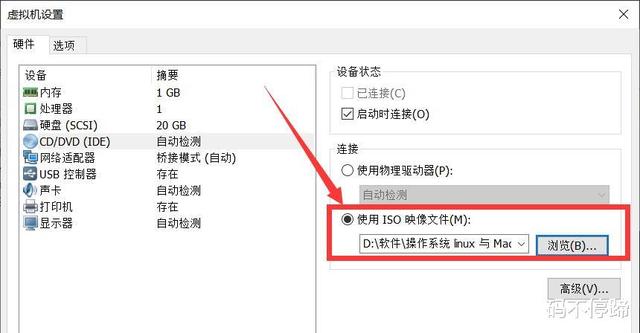
?12.在此界面中,我们检查使用ISO图像文件,然后点击浏览按钮,选择我们在电脑上下载的centos映像文件。12.在此界面中,我们检查使用ISO图像文件,然后点击浏览按钮,选择我们在电脑上下载的centos图像文件。然后点击确定。在这里,虚拟机算全部设置完成。
第三步:在虚拟机上安装linux系统。
我们创建了虚拟机,并设置了它。接下来,我们可以在虚拟机上安装久违的虚拟机linux系统了。嗯,这一章我们先写到这里,下一章我们会详细介绍linux整个系统安装过程。