笔记本u盘装系统win10
(笔记本u盘装系统win10步骤)
u如何安装系统win10.插入我们的系统u盘,这是联想的笔记本电脑。按下启动盘快捷键f 12找到带usb字样选项,启动盘按下按钮进入选择指南菜单
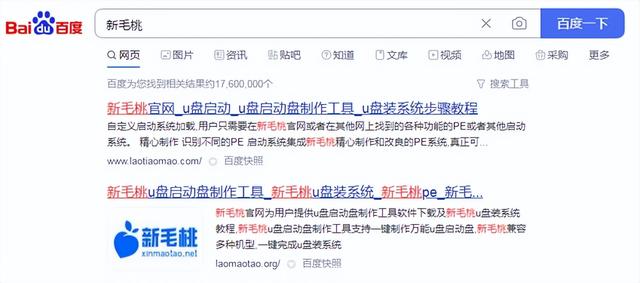
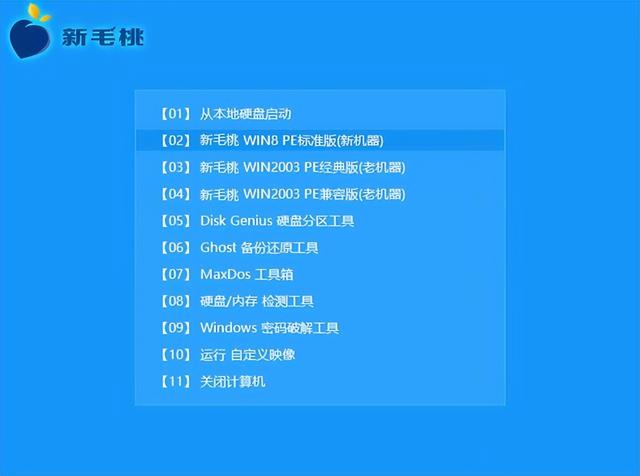
新电脑,点击此选项
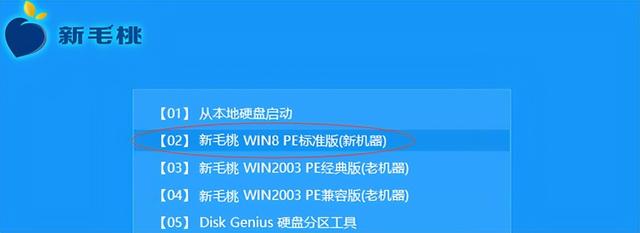
老电脑,点击这个选项。我们点击新电脑这个选项
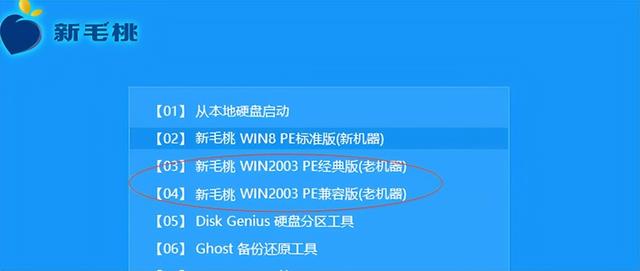
如果硬盘是新硬盘,我们先给硬盘分区。这行黑色字体是我们的硬盘
这里设置的c盘不小于8000gb,然后点击确定分区,硬盘已经分区了
直接进入windows安装,这是我们u盘里的windows系统,我们选一个windows10来安装
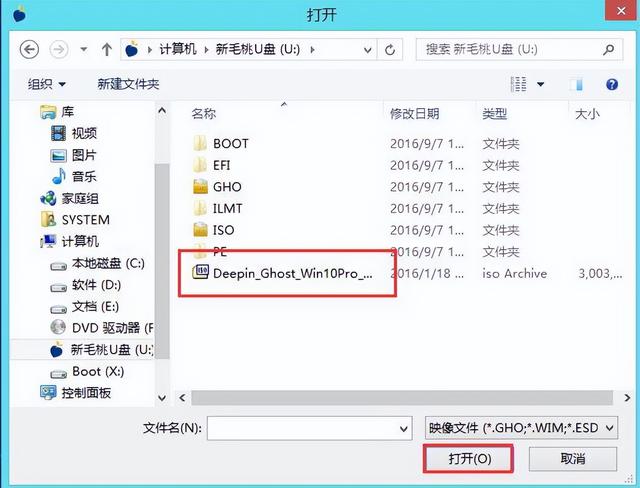
点击下一步确定
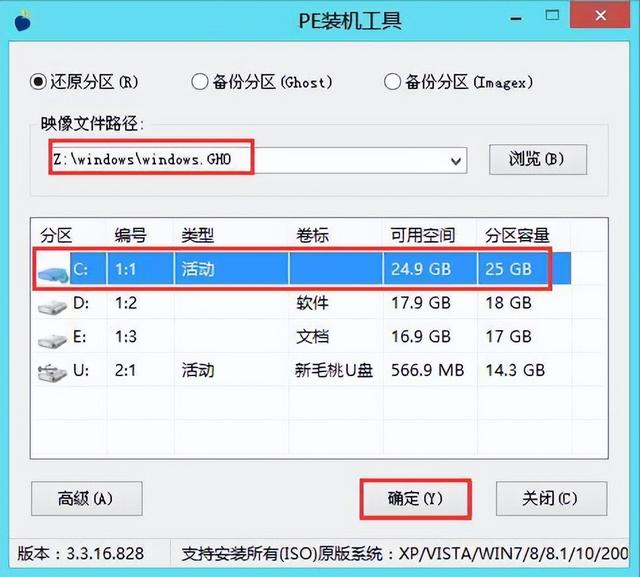
选择安装目标c盘,然后按下一步,开始安装系统

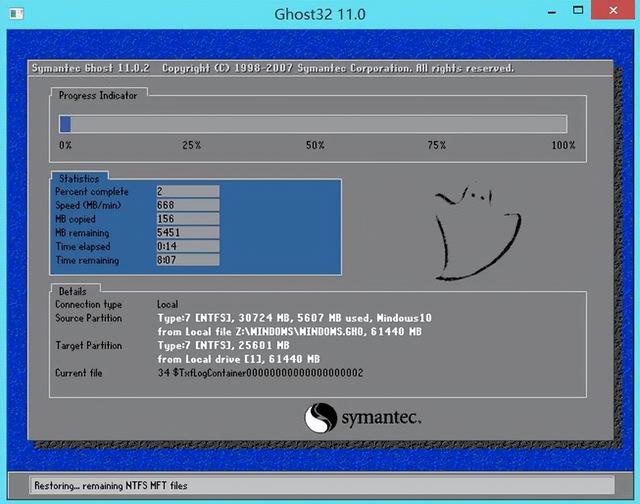
接下来,没有必要慢慢等待安装几分钟
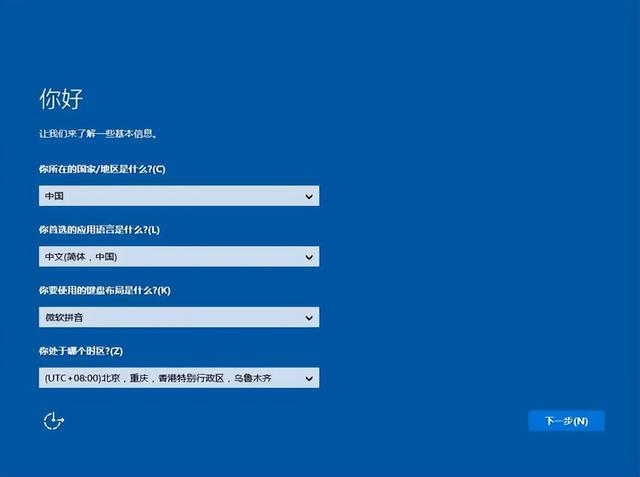
这是安装好的windows式桌面