笔记本win7改win10
(笔记本win7改win10bios怎么设置)
【工具】
1.优启通PE U盘
2.win7 或者 win10 系统镜像
【安装步骤】
将我们准备好的U盘插入电脑上
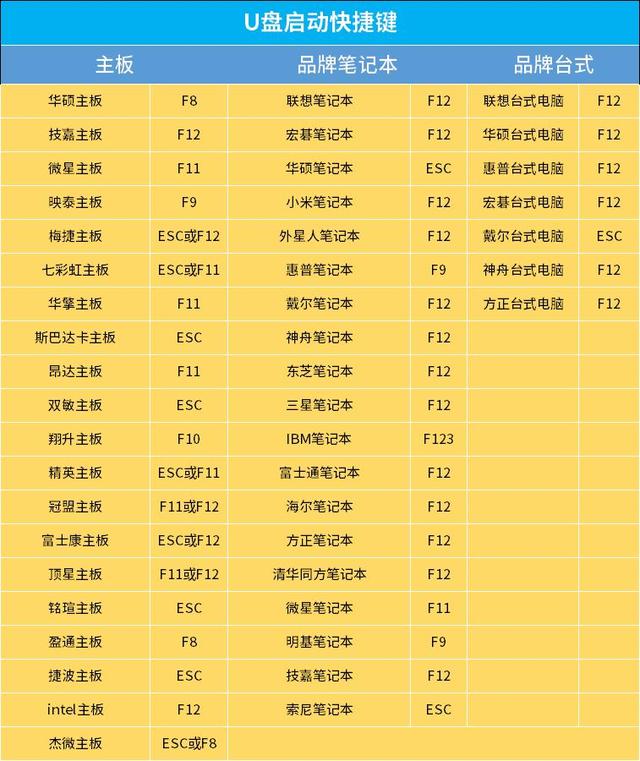
按相应的快捷键 进入U盘快速启动界面 选择我们的系统U盘进入PE
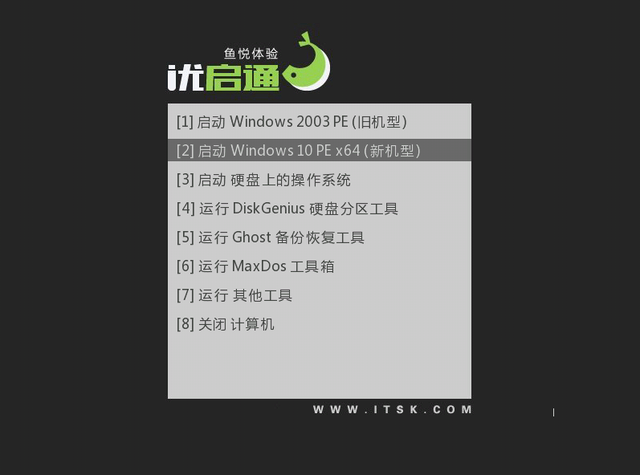
旧机器选择选项1 新机器选择选项2
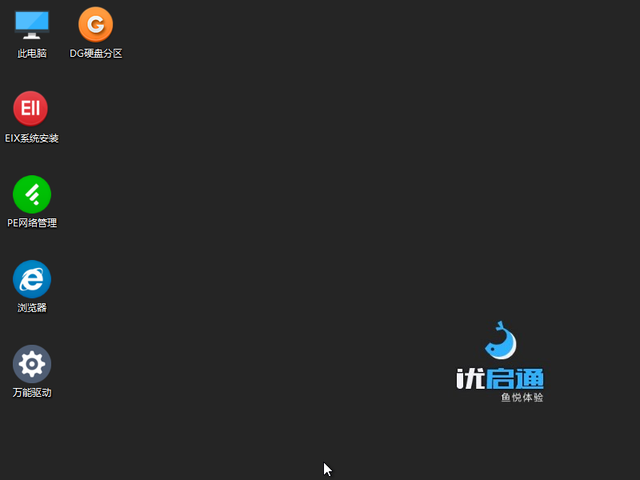
进入PE后等待加载完成(完全显示出桌面上的图标)
假如你的是新机器 我们需要先给硬盘 分区 点击桌面上的硬盘分区
假如你的是旧机器 如果不想分区的话 忽略这一步 若要重新分区 按照这一步继续往下操作)
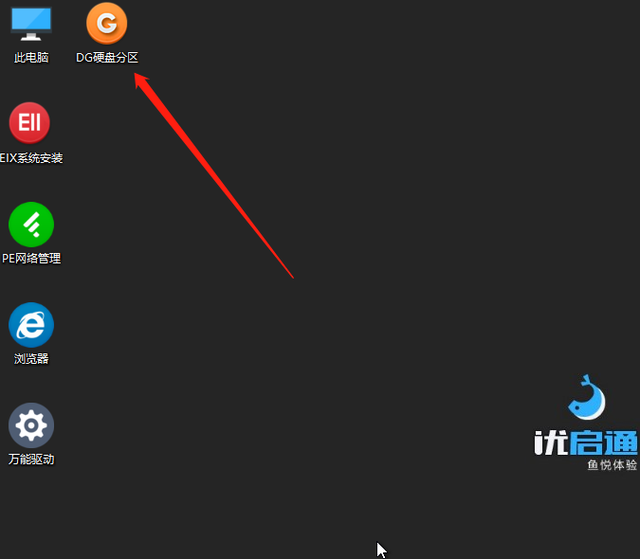
下面的操作可能有点多 仔细看一下
1.选择要分区或重新分区的硬盘(建议右键删除后保存重新分区)
2.点击快速分区
3.这里选择硬盘格式 新机器 选择GUID 机械选择较老MBR
4.设置分区数量 比如你的是500G 一般建议2-3个区域。
5.设置C盘大小 图为演示 win10 C盘大小建议100 修改的话 直接把25改成100就行了。
6.将扇区设置为4096
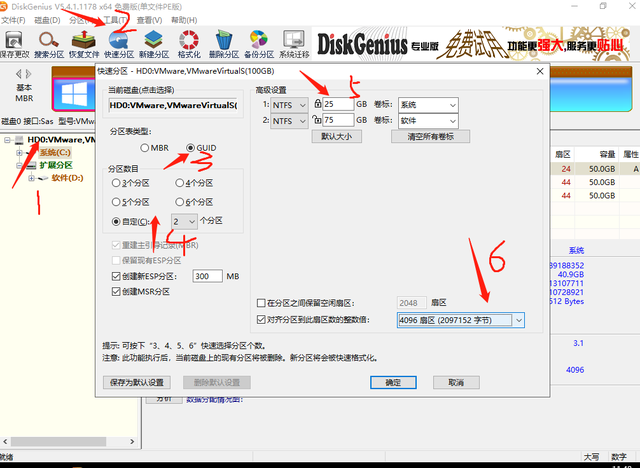
确定上述设置完成后的点 等待分区完成 完成后关闭分区软件界面
打开桌面上的系统安装 弹出新的界面
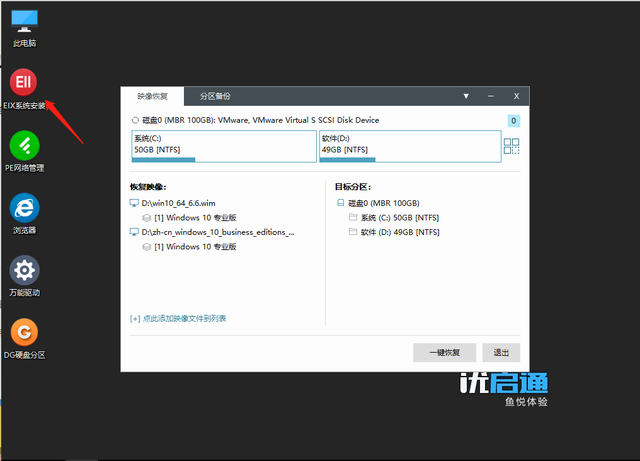
按步骤选择 C盘和系统文件安装系统 这里选择是 win10 最后点击一键恢复
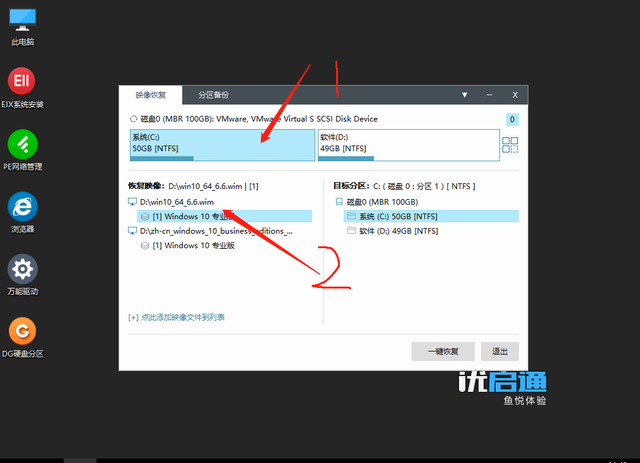
新界面将弹出 图中的箭头位置可以在这里 √ 取消掉 (如果你的系统镜像没有驱动 不能取消)
最后,我们点击确定
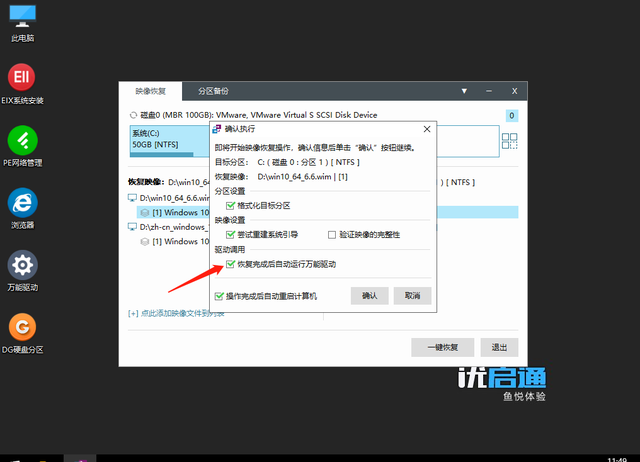
然后就会有正在恢复图像的读条框 等待读条完成到100%
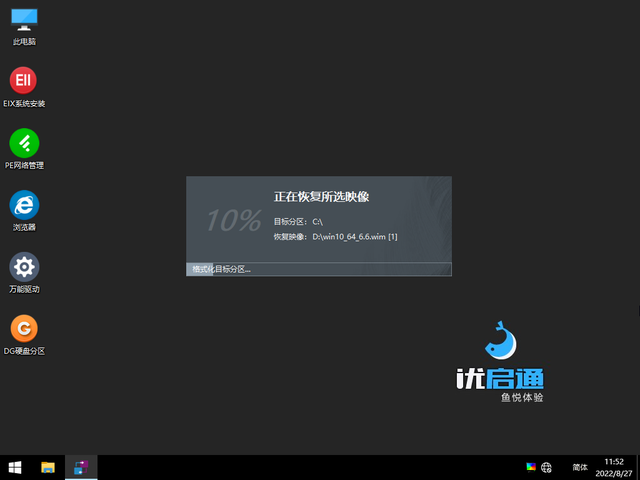
读条完成后,计算机将重启 重启电脑后 进入自动安装界面(包装系统) 拔下插在电脑上的U盘
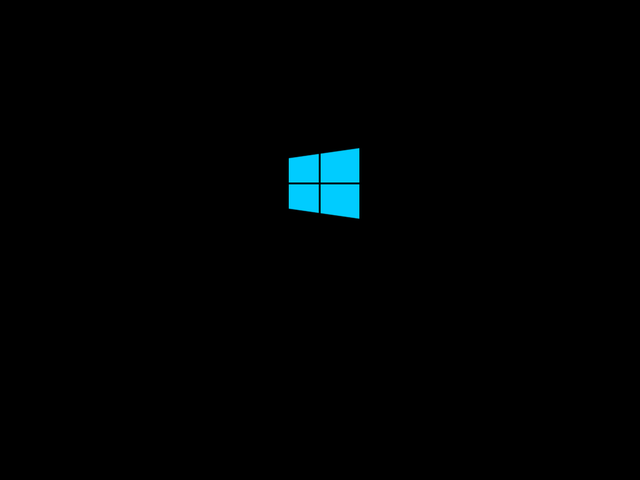
现在只需等待自动安装完成
进桌面之后 需要检查驱动是否完整 如果不完整,只需补充驱动器。
这样就完成了Win安装10系统(重新安装)
希望对你有帮助~~~~~~~~~~~~~~~~~~~~~~~~~~~~~~~~~~~~~~~~~~~~~~~~~~~~~~~~~~~~~~~~~~~~~~~~~~~~~~~~~~~~~~~~~~~~~~~~~~~~~~~~~~~~~~~~~~~~~~~~~~~~~~~~~~~~~~~~~~~~~~~~~~~~~~~~~~~~~~~~~~~~~~~~~~~~~~~~~~~~~~~~~~~~~~~~~~~~~~~~~~~~~~~~~~~~~~~~~~~~~~~~~~~~~~~~~~~~~~~~~~~~~~~~~~~~~~~~~~~~~~~~~~~~~~~~~~~~~~~~~~~~~~~~~~~~~~~~~~~~~~~~~~~~~~~~~~~~~~~~~~~~~~~~~~~~~~