win10重新配置ip地址
(win10重新设置ip地址)
概述
快速修改一键windows系统的IP和DNS采用执行xx.bat文件方式,那么xx.bat如何编写文件?本期文章总结分享给各位朋友。
实战演练-如何通过命令修改windows系统的IP和DNS第一步:使用管理员权限打开命令提示符(CMD),如下图所示(windows10操作系统);
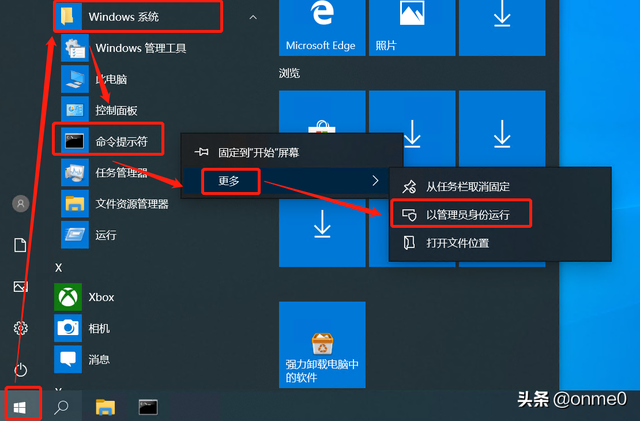
步骤2:在命令提示符中输入输入netsh然后,输入interface ip”,如下所示;
-C:\\Users\\007>netsh
netsh>
netsh>interface ip
netsh interface ipv4>
第3步:在“netsh interface ipv4>”视图中,输入命令“show interface查询系统可用的网卡信息以获取网卡名称,如下图所示;
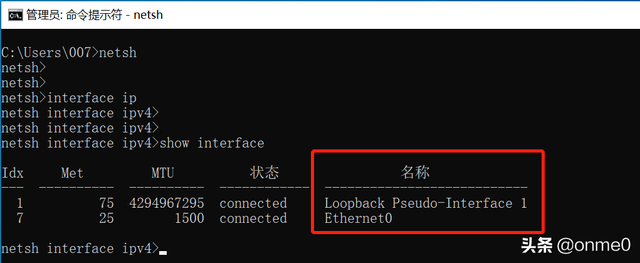
第4步:在“netsh interface ipv4>”视图中,输入命令set address "Ethernet0" dhcp和set dns "Ethernet0" dhcp,配置网卡Ethernet0自动获取IP地址和DNS地址,默认情况下,永久保存。如下图所示;
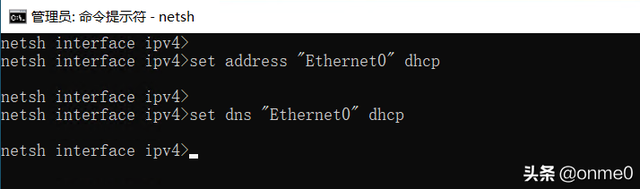
第五步:查看网卡IP地址和DNS在netsh interface ipv4>在视图中,输入命令show address "Ethernet0"和show dns "Ethernet0",如下图所示;
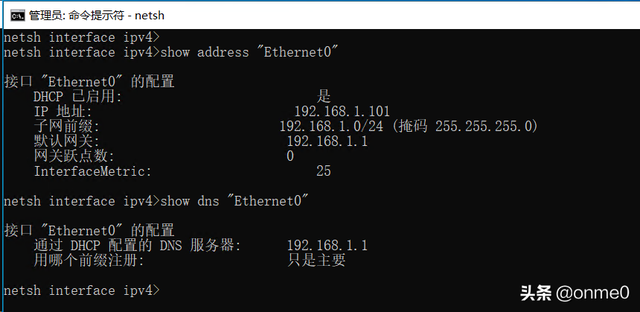
以上是关于windows自动获取系统IP和DNS如何配置静态IP地址和DNS地址呢?
Windows静态配置系统IP地址和DNS地址的方式,如下图所示;
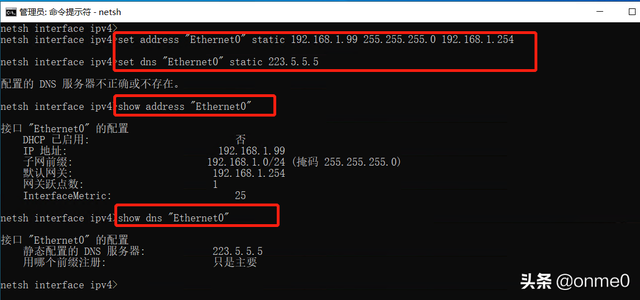
备注:
Windows10系统提供的示例——IP地址配置方式:
set address name="Wired Ethernet Connection" source=dhcp
set address "Wired Ethernet Connection" static 10.0.0.9 255.0.0.0 10.0.0.1 1
Windows10系统提供的示例——DNS地址配置方式:
set dnsservers name="Wired Ethernet Connection" source=dhcp
set dnsservers "Wired Ethernet Connection" static 10.0.0.1 primary
实战演练-如何一键修改windows系统的IP和DNS一键修改Windows系统的IP和DNS——DHCP自动获取把以下两条命令复制到文本文档中,并另外为dhcp.bat。(管理员权限运行dhcp.bat)
Ethernet0是系统网卡的名称,需要命令netsh interface ipv4 show interface提前查询。
netsh interface ipv4 set address "Ethernet0" dhcp
netsh interface ipv4 set dns "Ethernet0" dhcp
另存为dhcp.bat方式,如下图所示;
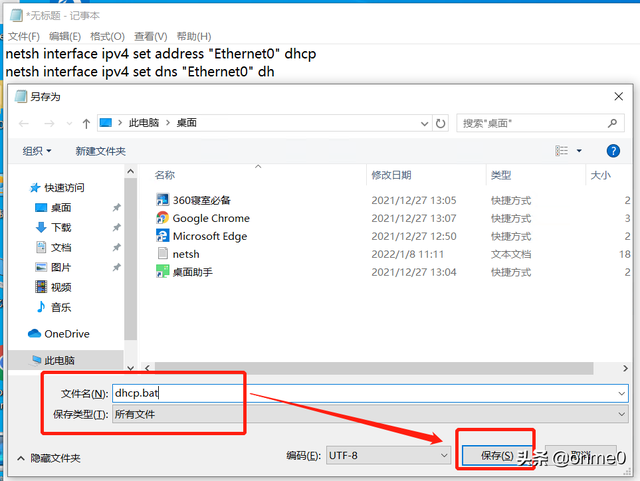 一键修改Windows系统的IP和DNS——静态配置
一键修改Windows系统的IP和DNS——静态配置将以下两个命令复制到文本文档中,并另行复制static.bat。(管理员权限运行static.bat)。(管理员权限运行static.bat)。
其中,IP地址:192.168.1.100、掩码:255.255.255.0、网关:192.168.1.254、DNS地址:223.5.5.5。netsh interface ipv4 set address "Ethernet0" static 192.168.1.100 255.255.255.0 192.168.1.254netsh interface ipv4 set dns "Ethernet0" static 223.5.5.5总结以上是一键快速修改windows系统的IP和DNS总结分享,欢迎各位朋友留言多指正。