宏基计算机在此操作完成前
()
使用一键还原笔记本电脑的朋友应该知道,一键还原笔记本电脑很容易卡住或无法安装。估计很多人都留下了阴影。有一种方法可以快速、简单、安全地重新安装系统。
宏碁电脑长期使用后会变得更卡。用360电脑管家等清理系统垃圾是解决不了的。如果您想在出厂前恢复流畅的感觉,小白建议您尝试下一键重新安装系统。让小白简单、快速、安全地教你如何重新安装win7系统。
1.安装前的准备
2。小白一键重新安装系统软件
2。计算机可以正常上网
二。注意事项
1。安装前请确保至少有两个计算机驱动器号
2。请确保系统磁盘数据已备份

Win7计算机插图1
三、详细安装步骤
1。双击打开下载的小白一键系统工具,如下图所示:

重新安装win7计算机的图2
2。请记住关闭计算机上的防病毒软件,以避免安装失败,如下所示:
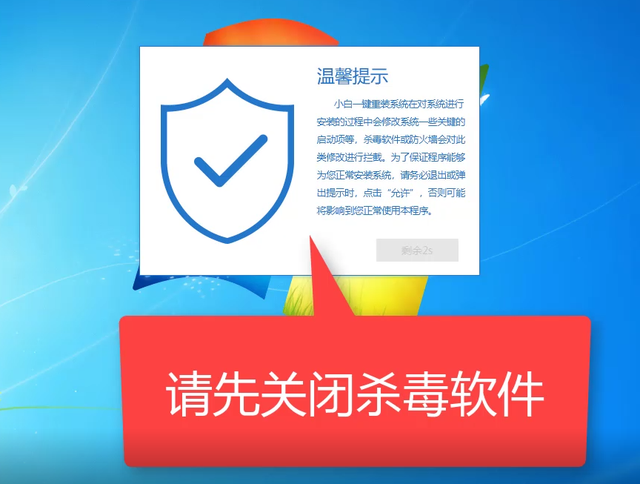
宏电脑win7重新安装计算机图3
3。系统选择界面出现在当地环境检查完成后。选择要安装的win7系统,然后单击安装此系统,如下图所示:

重新安装win7计算机的图4
4。选择要安装的第三方软件,选择后单击下一步
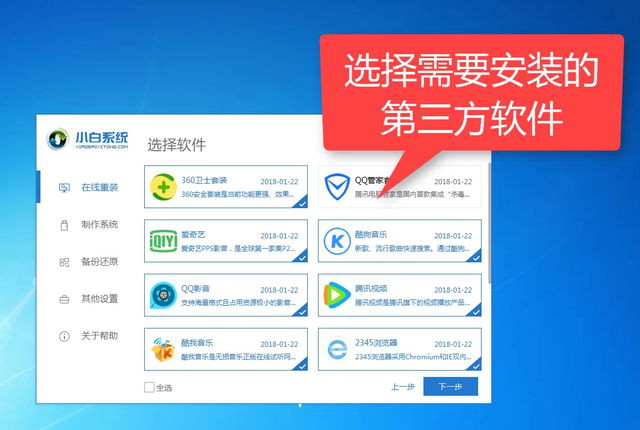
宏电脑win7的重新安装计算机图5
5。开始下载系统时,请确保网络速度正常,建议在此期间操作计算机,如下图所示:
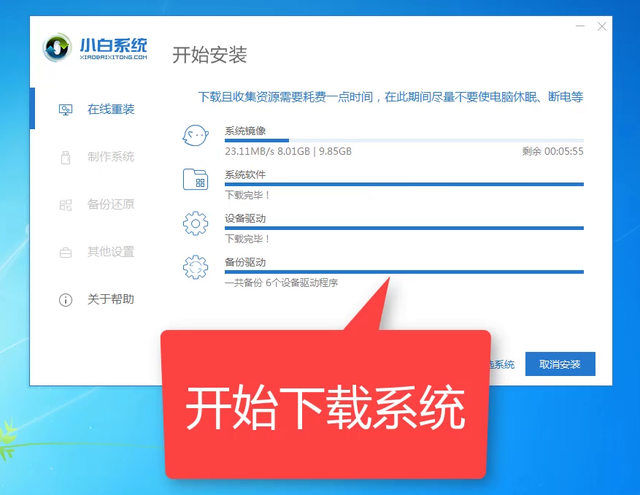
Win7计算机图解6
6。开始部署安装环境,耐心等待,进入系统安装阶段,如下图所示:
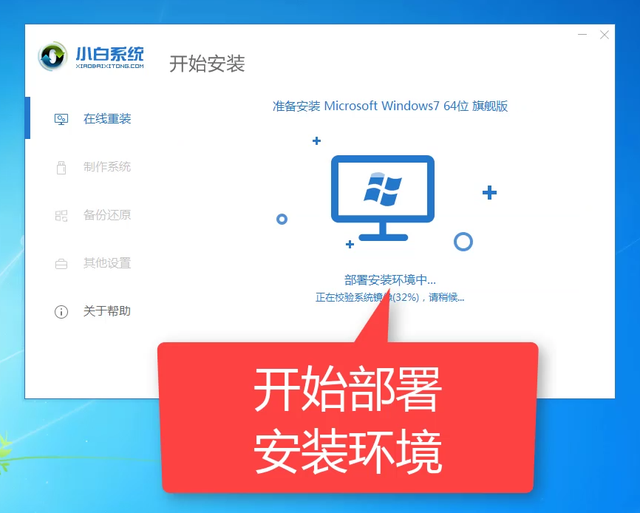
宏电脑win77重新安装计算机图7
7。启动安装界面,10秒后自动重新启动计算机。请注意下图:
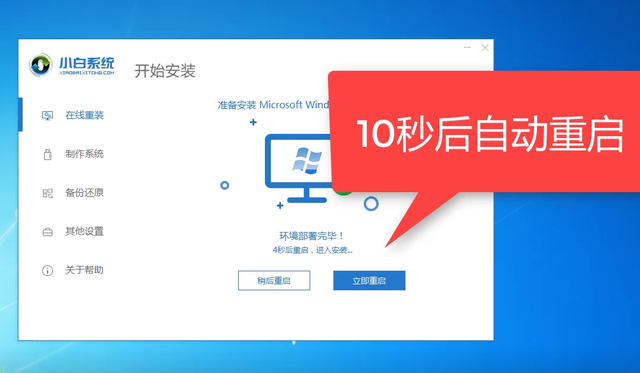
重新安装win7计算机的图8
8。重新启动后,将显示启动选项。使用键盘方向键上下移动,选择小白PE按回车键进入选项,如下图所示:
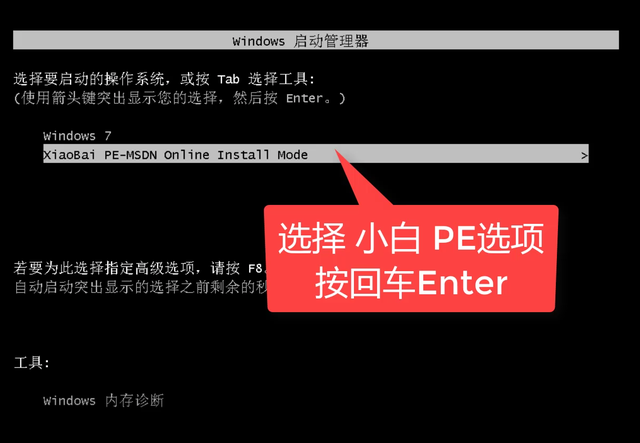
宏电脑插图9
9。进入PE安装界面后,小白系统会自动开始安装系统。在此期间,不建议操作和关闭计算机电源,如下图所示:
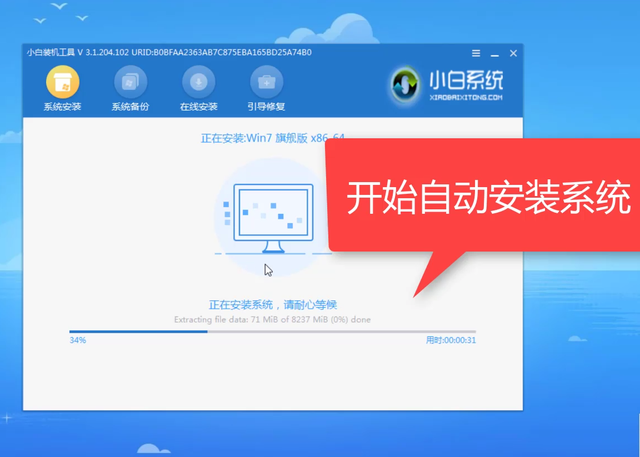
重装Win7计算机插图10
10。安装完成后,请在10秒内重新启动计算机。手动点击即可重启,如下图所示:
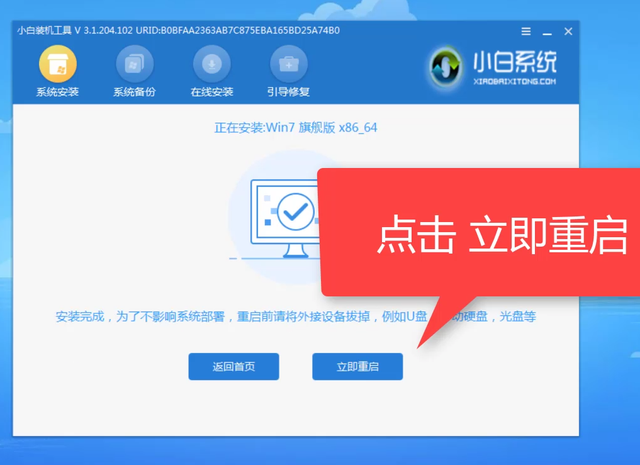
重装Win7计算机插图11
11。重启后,系统相关设置开始正式安装,如下图所示:
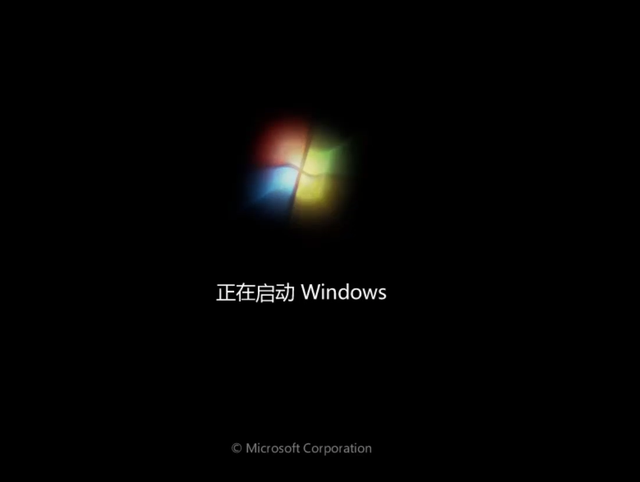
acer宏碁电脑重新安装Win7计算机插图12
12。耐心等待,启动安装程序,无需人工操作即可启动服务,如下图所示:
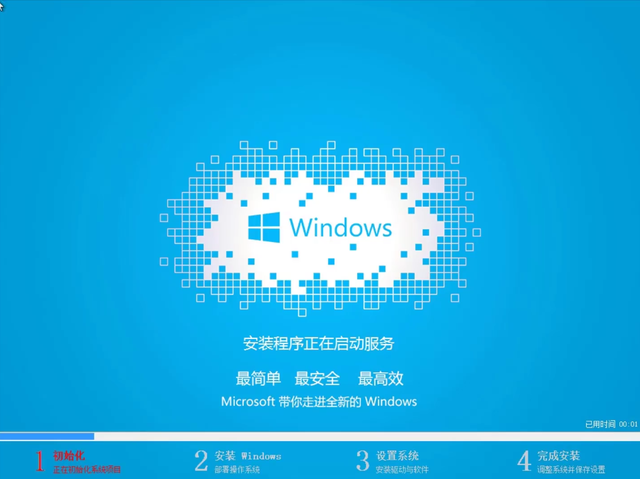
acer宏碁电脑重新安装Win7计算机插图13
13。系统安装10分钟以上后,可正常使用,如下图所示:
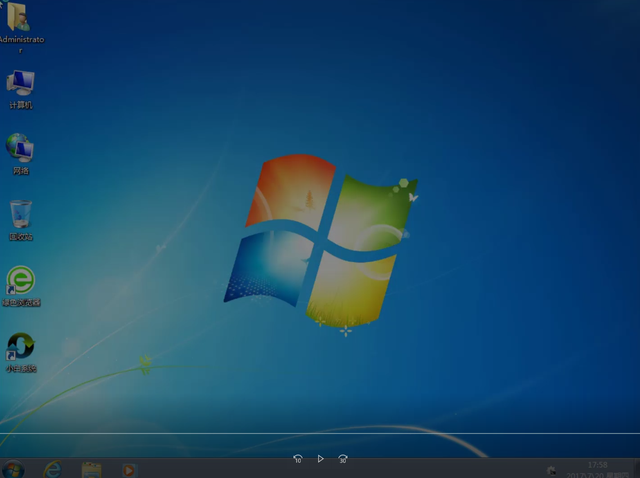
重装Win7计算机插图14
以上是宏碁安装win7系统详细教程。