(如何关闭计算机快速启动?win11)
在最后一篇文章中,我们谈到了安装系统的两种方法。今天,我们将与大家分享另一种方法
制作和安装U盘记得在安装前备份重要数据。
1.打开我们的浏览器,百度搜索下载windows以下页面将出现
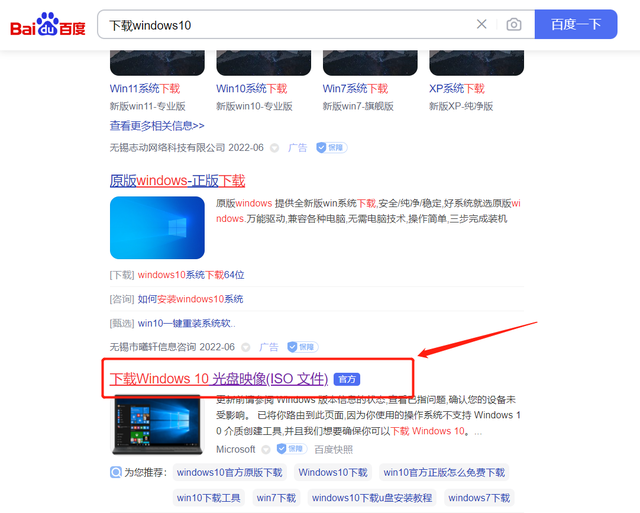
下拉找到图中的链接,点击进入,到官网下载,官网地址:microsoft.com
进入这个页面可能会稍微慢一需要耐心等待,然后你会看到下面的页面
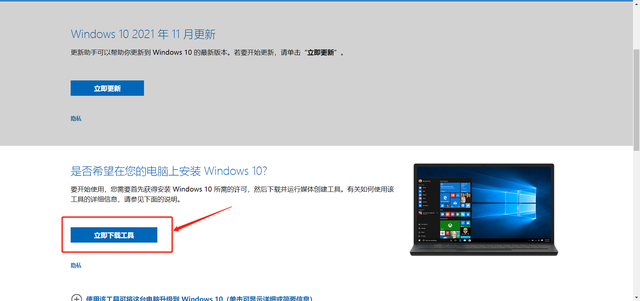
点击立即下载工具

然后我们双击打开这个安装工具,祝贺你成功了一半。
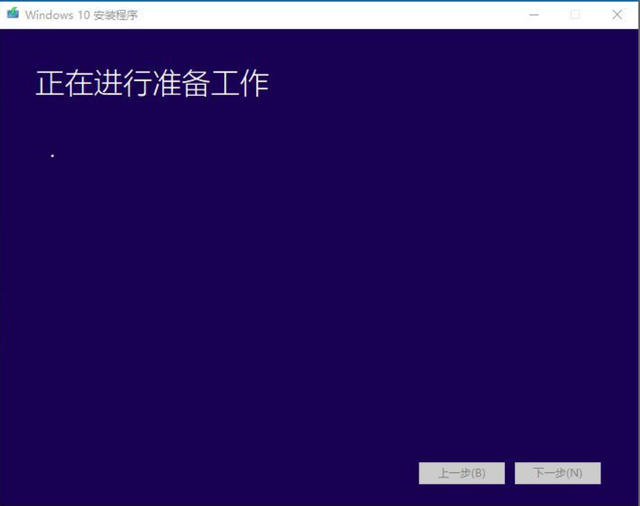
2.制作和安装U盘
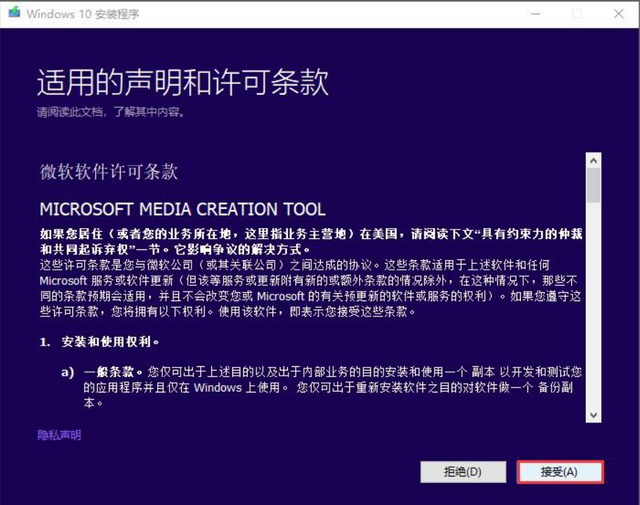
这里选择接受下一步
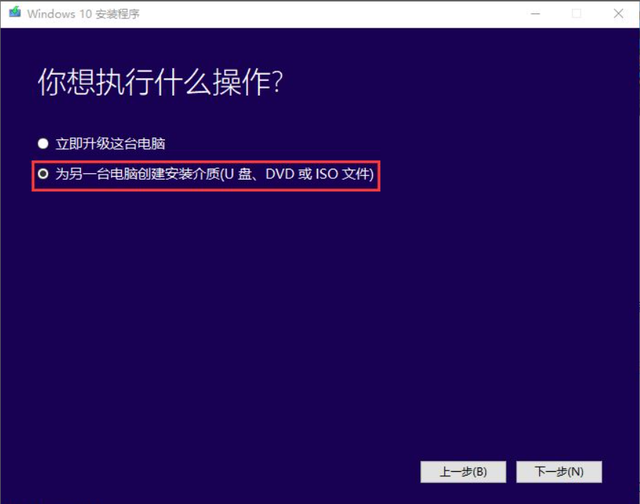
在这里选择第二项:为另一台电脑创建安装介质点击下一步(如果你只是win7升级到win10.使用升级这台电脑。
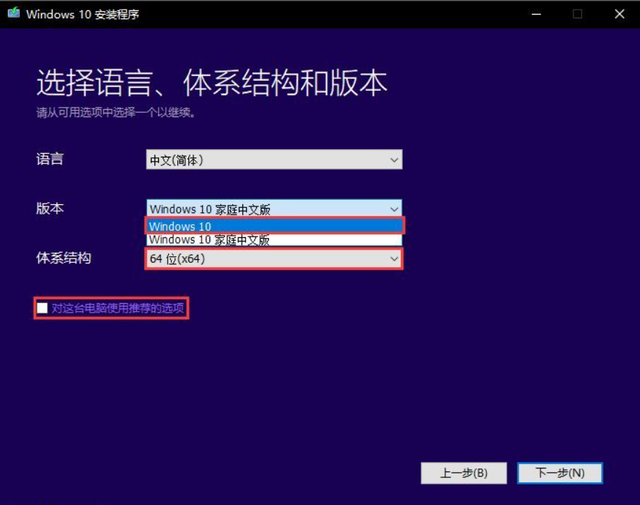
2.制作和安装U盘
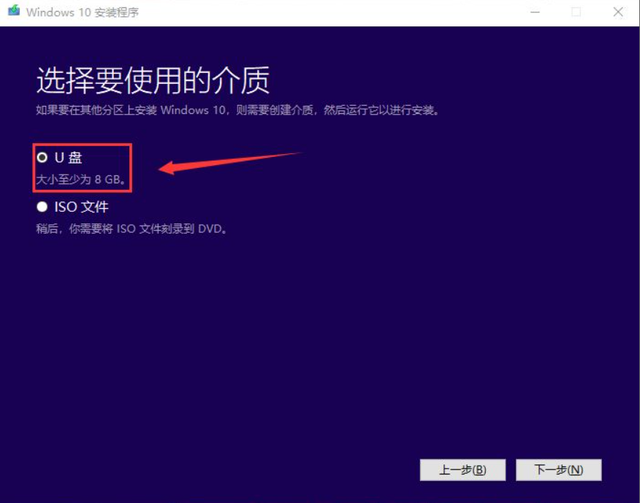
这里选择接受下一步
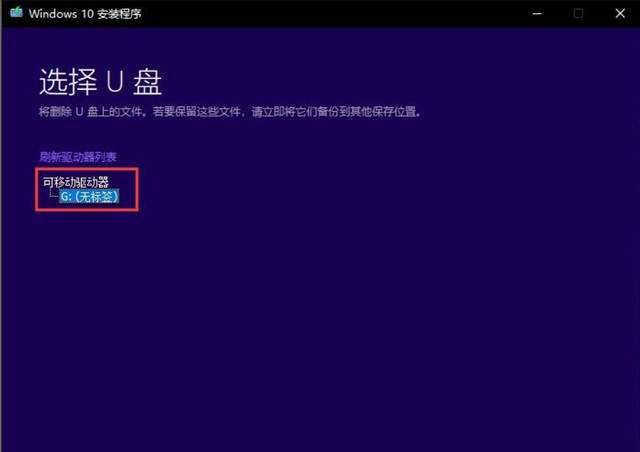
在这里选择第二项:为另一台电脑创建安装介质点击下一步(如果你只是win7升级到win10.使用升级计算机。虽然过程简单,但不排除升级失败的风险。)
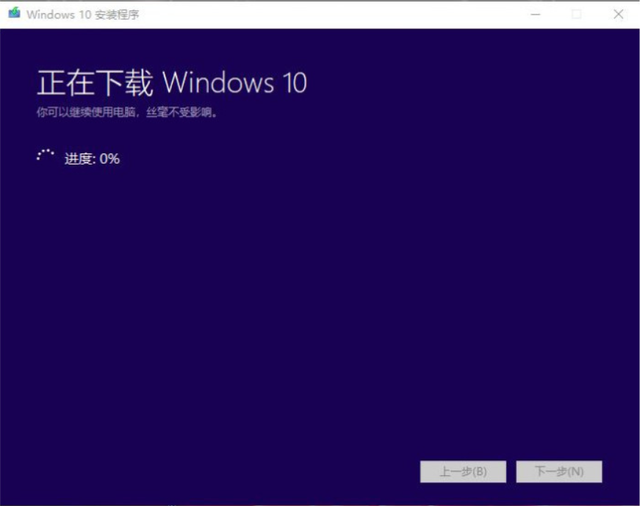
这里去掉“对这台电脑使用推荐的选项”的勾 可对win选择10个版本和系统。
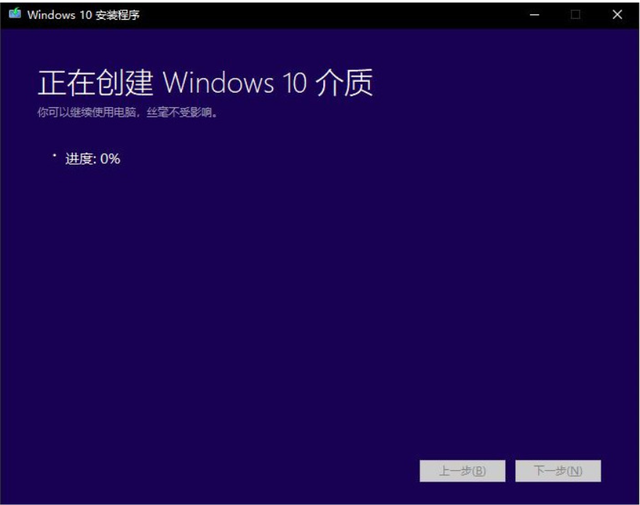
选择U盘安装介质,然后下一步。
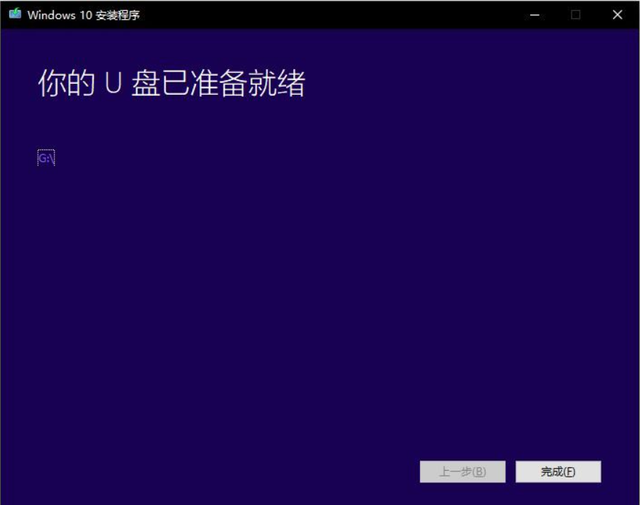
确保您的U盘已插入电脑,
注意U盘在制作系统盘的过程中会格式化,U盘中原先的所有文件都会丢失。(记得在制作前保存备份!!!)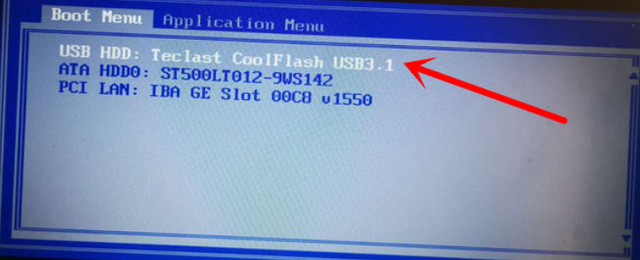 剩下的时间交给工具自动完成,安装工具自动下载win10到电脑,写入U盘,耐心等待完成。
剩下的时间交给工具自动完成,安装工具自动下载win10到电脑,写入U盘,耐心等待完成。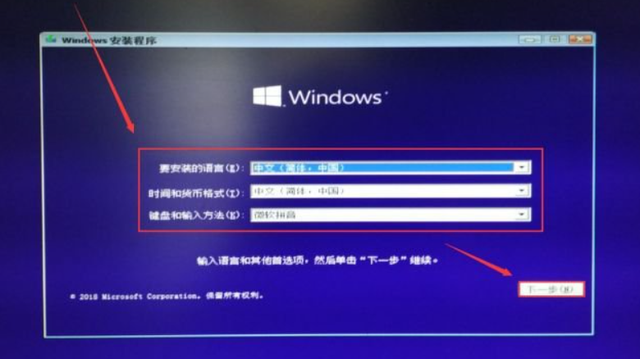 “U盘子准备好了,工具很快就会自动关闭。恭喜你,U盘的安装已经完成。系统重装
“U盘子准备好了,工具很快就会自动关闭。恭喜你,U盘的安装已经完成。系统重装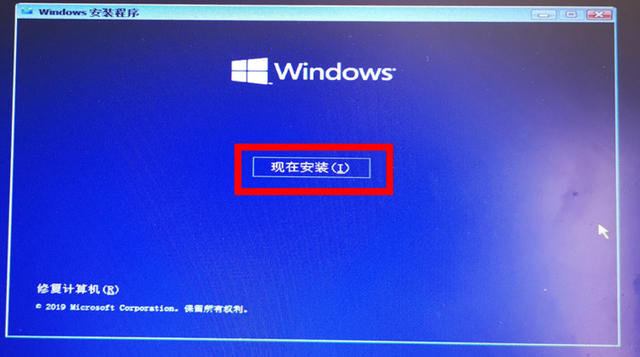
通过安装U盘,我们可以重新安装系统。重新安装的第一步是从U盘开始(每天从硬盘开始进入系统)。在此之前,需要进入电脑BIOS修改相关启动设置。您可以在百度上找到各品牌电脑的快速启动键。
以联想为例,先插入制作好的。win10安装U盘,开机狂按F12。
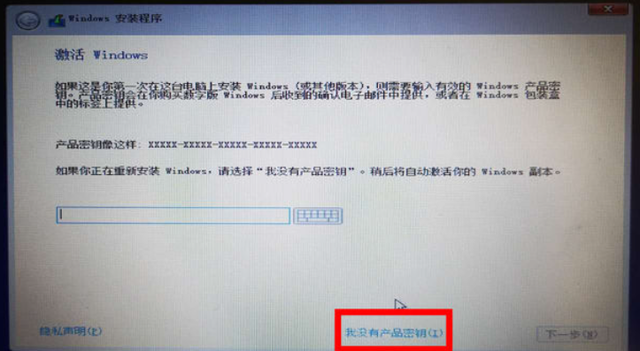
在这里,我们选择第一个U盘启动。不出意外就会进入windows10的安装界面。
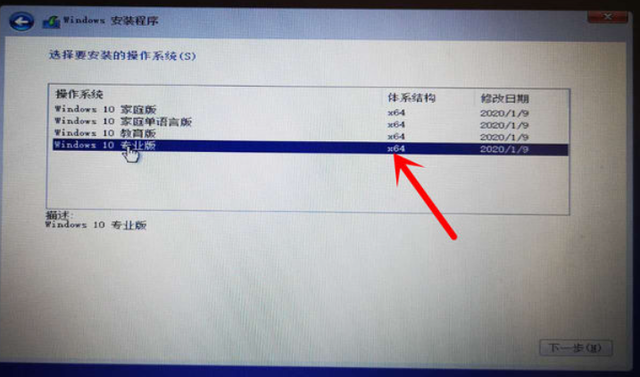
点击下一步
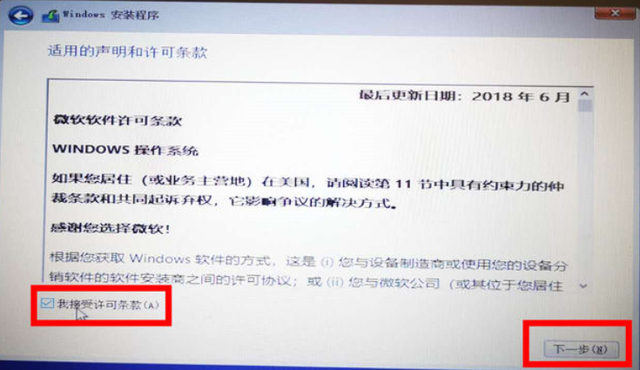
选择现在安装
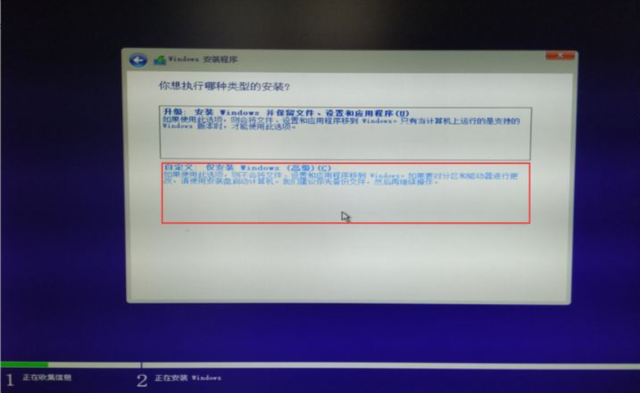
在这里,我们没有密钥,直接选择下面的我没有产品密钥跳过。(密钥下期会和大家分享)
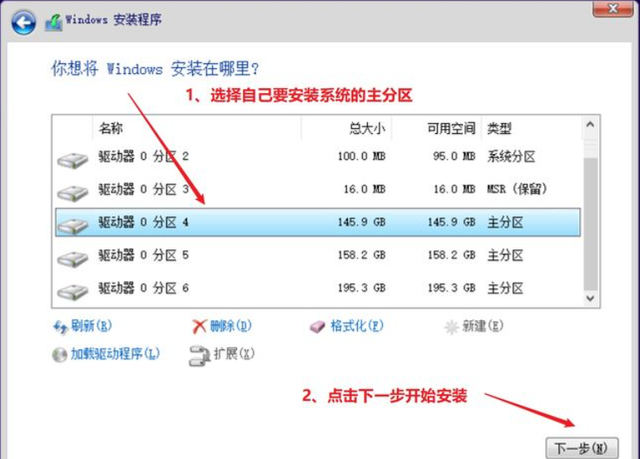
这里我们选择专业版(一般笔记本会内置家庭版密钥,安装时选择家庭版,但个人认为专业版更实用)
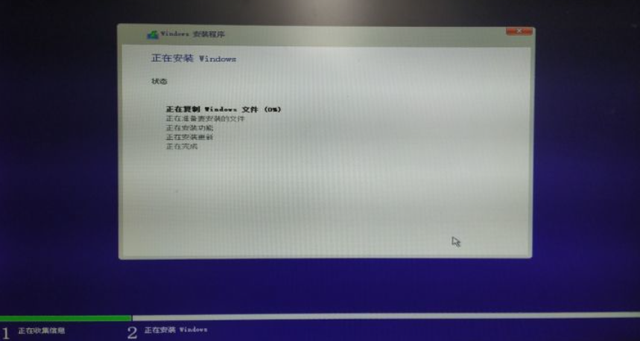
我接受许可条款(不接受不能安装),然后下一步
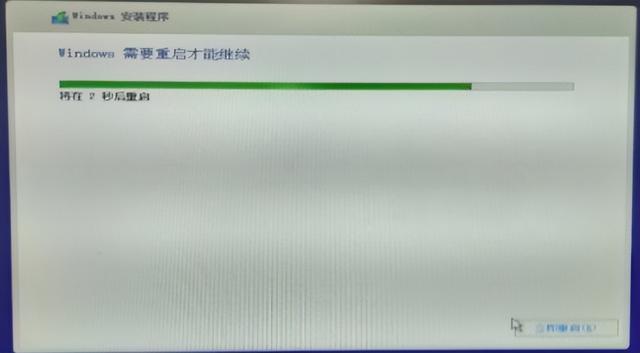
选择自定义:只安装Windows”
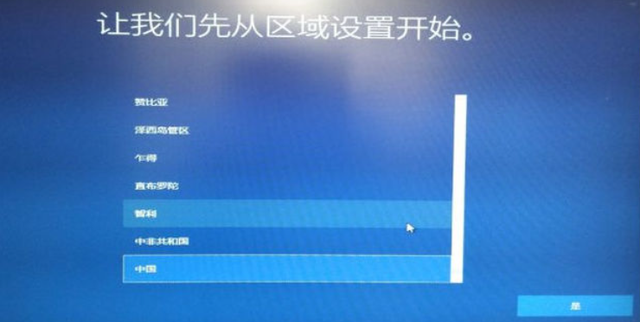
这里要看清楚自己的系统分区是哪一个,选择自己需要安装系统的主分区,点击下一步继续安装。
接下来就是windows我们可以等待实质性安装。接下来就是windows我们可以等待实质性安装。安装完成后,将提示重启,计算机将自动安装win硬盘启动10系统。最后的安装只需按照提示一步一步完成。以上就是windows10的安装过程,下期给大家分享如何激活操作系统以及驱动的安装。喜欢的朋友可以关注我,小星每天分享实用的电脑干货技巧。