一、需要的工具
1、windows10 专业版 64位系统安装程序:
微软官网下载:https://www.microsoft.com/zh-cn/software-download/windows10
打开网站,点击立即下载工具
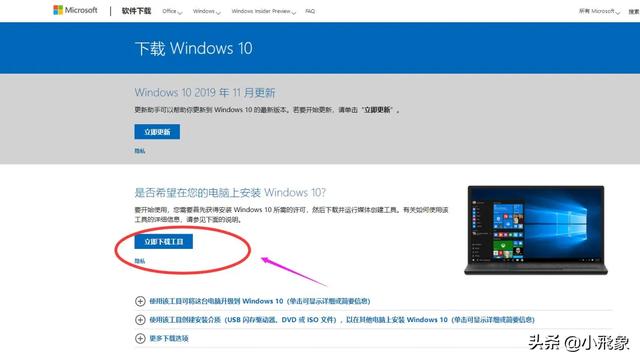
2、需要一个8G 以上U盘
二、制作U盘启动盘
打开安装程序

点击“接受”
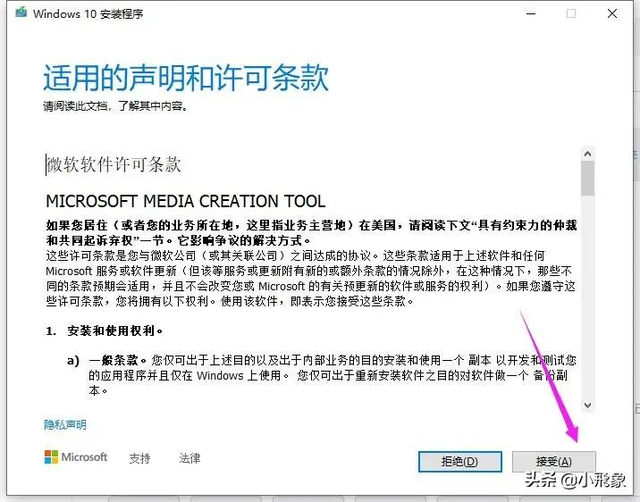
安装程序自动进入下一步
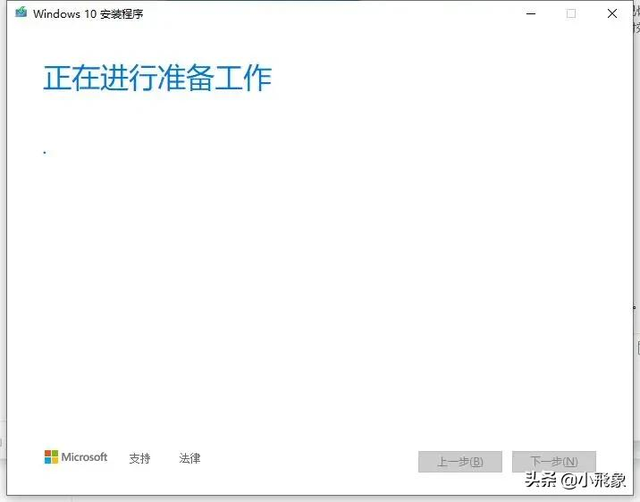
选择 【为另一台电脑创建安装介质】,然后点击下一步
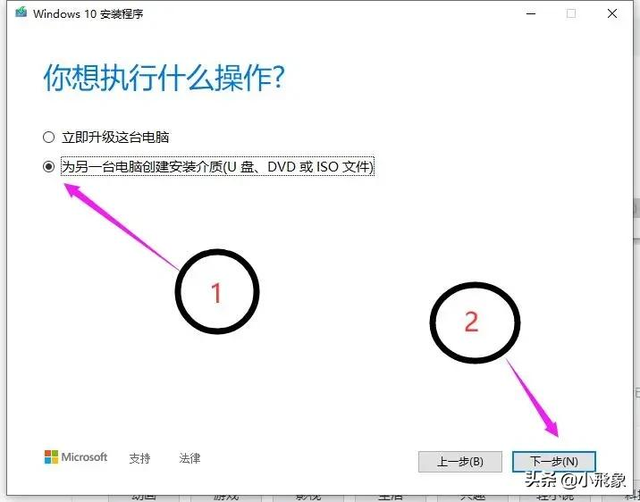
进入这个页面,默认即可,直接点击下一步
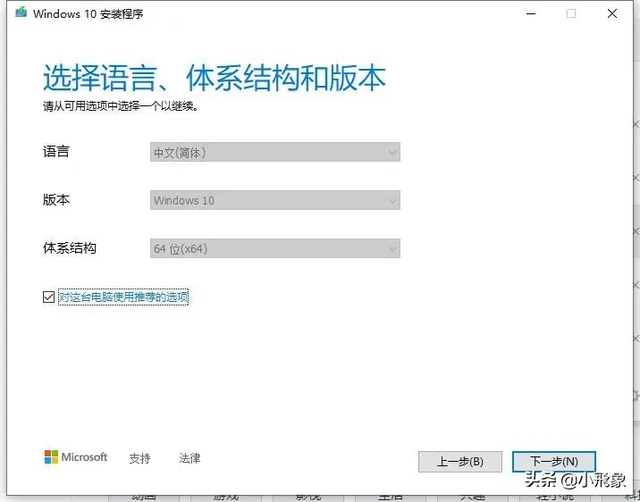
选择U盘,点击下一步即可
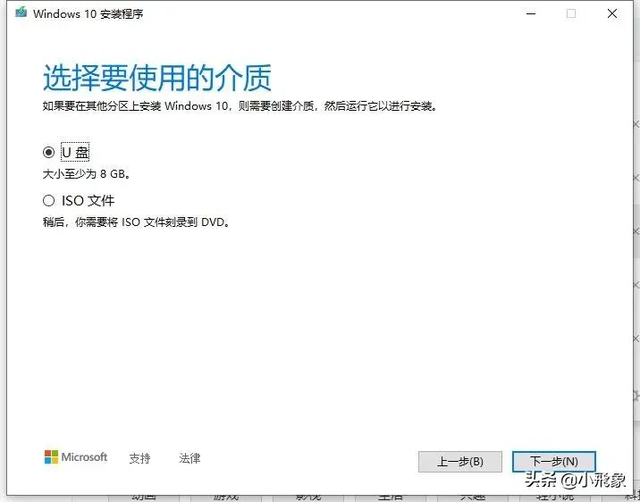
等待安装程序自动完成,然后关闭即可。
三、系统安装
关闭电脑,插上U盘启动盘,开机时按快捷启动键,这里给大家找到了常见品牌电脑快捷键大全,进入bios设置系统启动 方式。
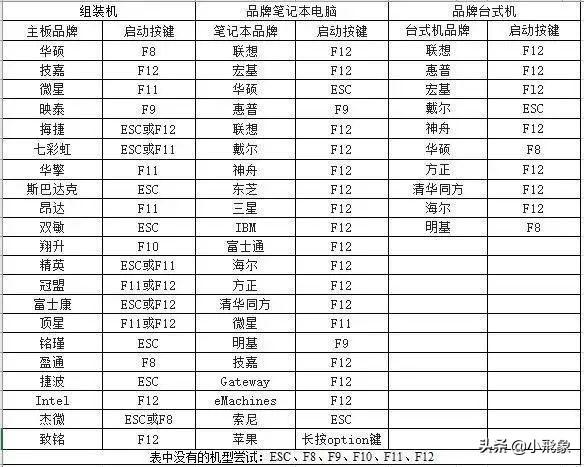
开机时按F12,出现下图所示时,按上下键选择U盘后回车,我的U盘品牌为闪迪,很明显就能看到下面红框标记里有「SanDisk」字样。这点是安装的关键!
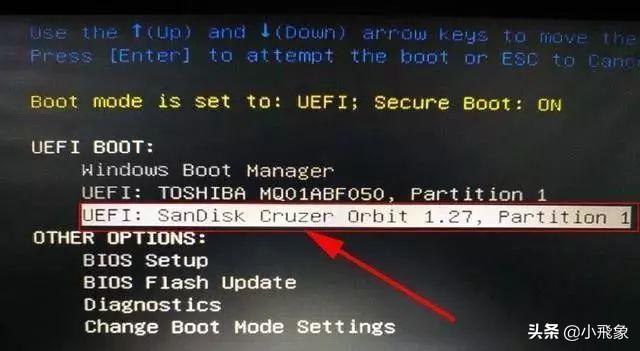
选择中文简体,然后点击下一步
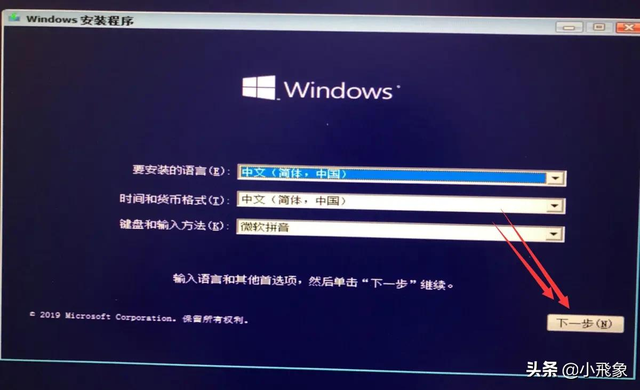
点击现在安装
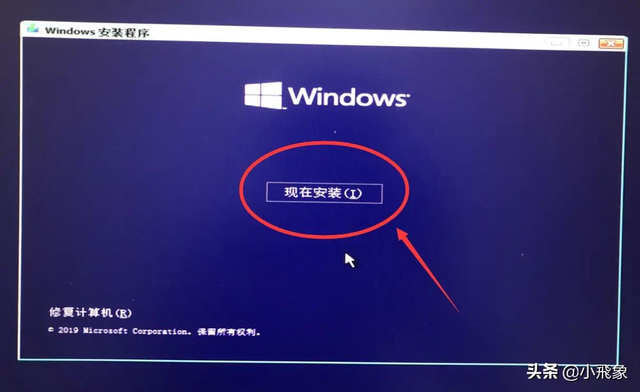
点击 我没有产品秘钥
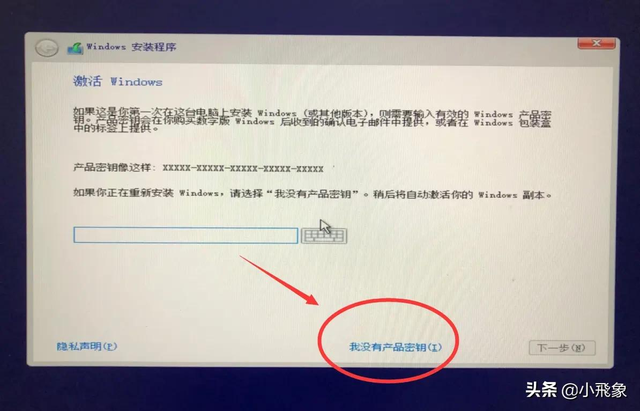
点击 Windows10专业版,然后点击下一步
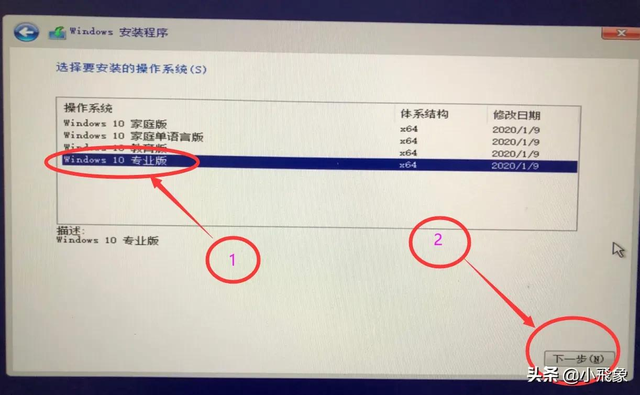
把 我接受许可条款 打钩,然后点击下一步
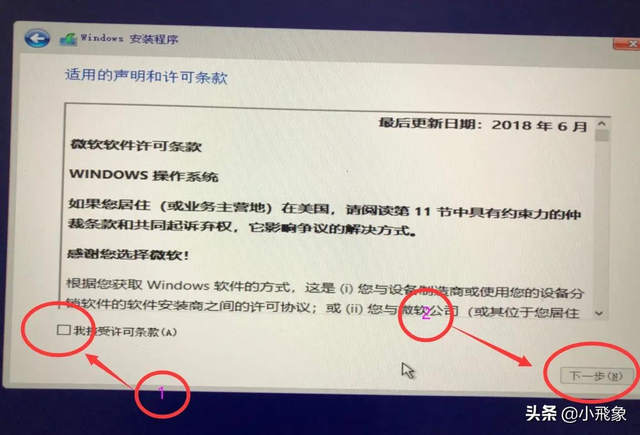
选择 自定义:仅安装Windows
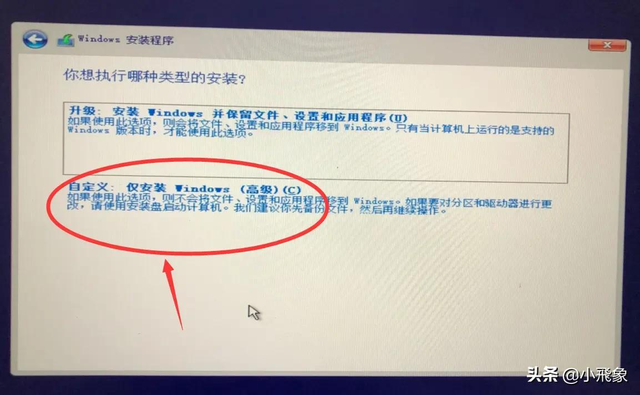
选择你要安装的盘,右边可以查看容量,建议C盘容量50G起步,然后下一步,系统就会自动安装,期间不要去碰到U盘,不然会导致接口接触不良无法安装,需要重新启动安装。
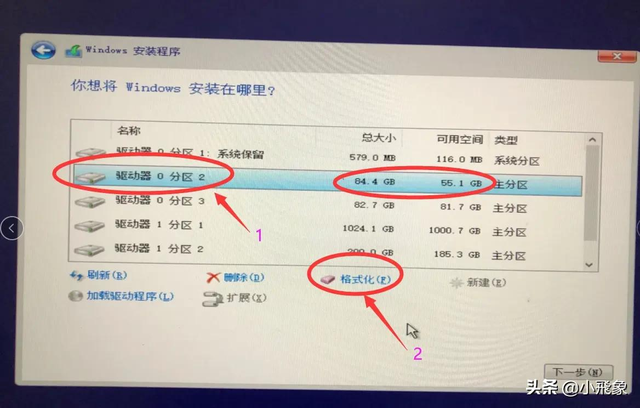
【注释:容量太小可以点击删除,把所有的盘都删除(此步骤数据会丢失,且无法恢复,一定要数据保存),然后重新新建盘符,新建盘符的话,是显示MB(换算单位是1024MB=1G),按照此单位进行换算,50G就是1024*50=51200MB。】
耐心等待10-30分钟,等安装程序自动安装完成即可?进入新系统之后,下载一个驱动精灵,把所有驱动安装下即可。
驱动安装之后,接下来还有几个步骤新型优化
(1)、进行调整电脑分辨率,点击左下角开始——设置——系统——显示——调整分辨率,
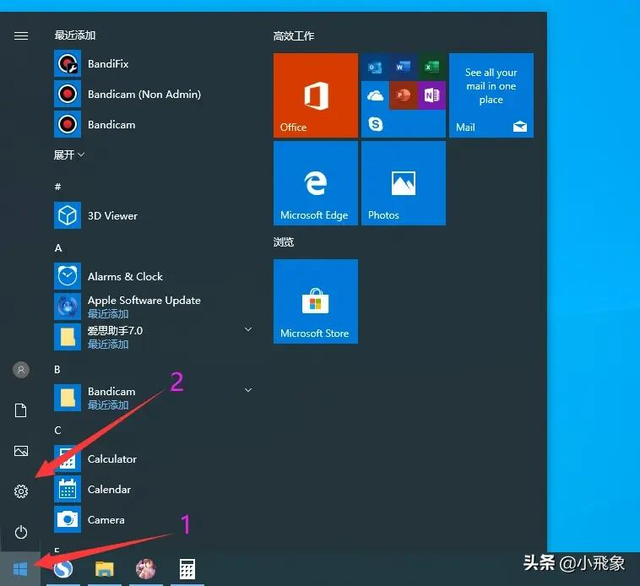
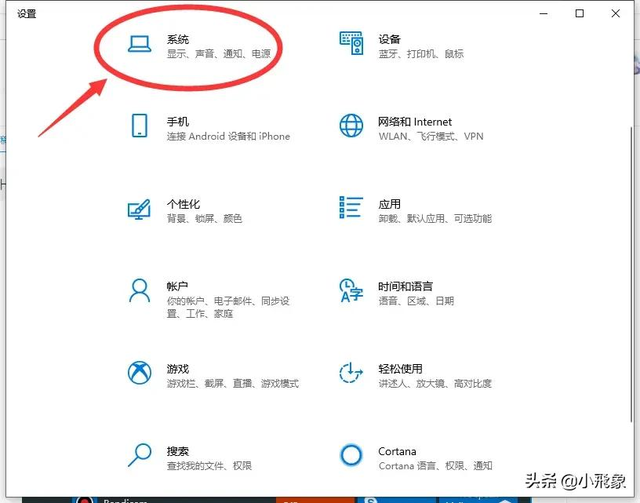
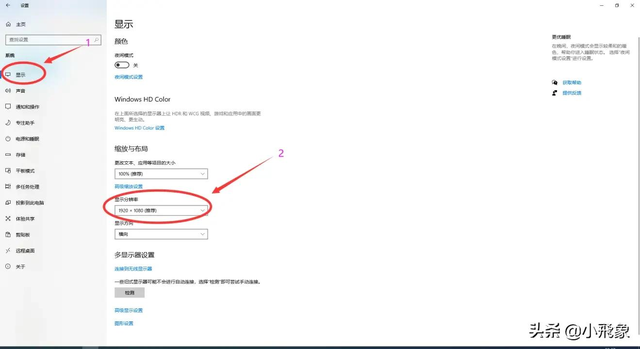
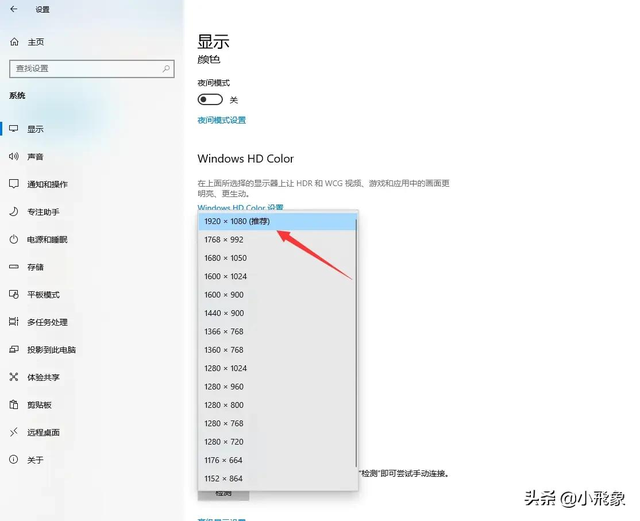
(2)、把计算机图标显示桌面,点击开始——设置——个性化——主题——桌面图片设置,把计算机打钩,点击确定
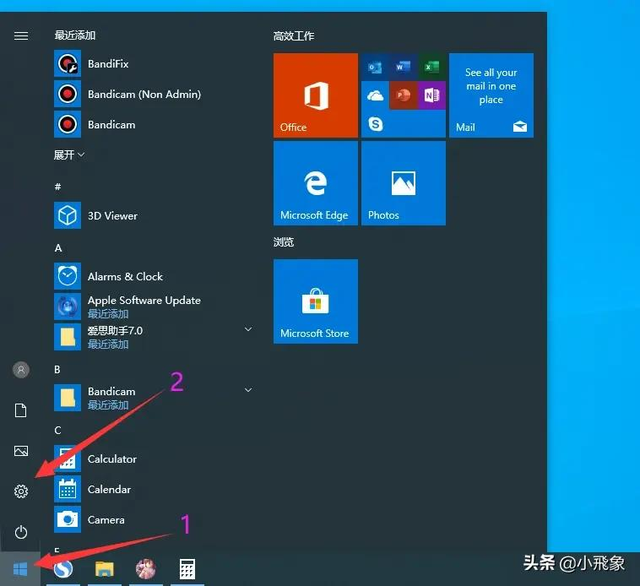
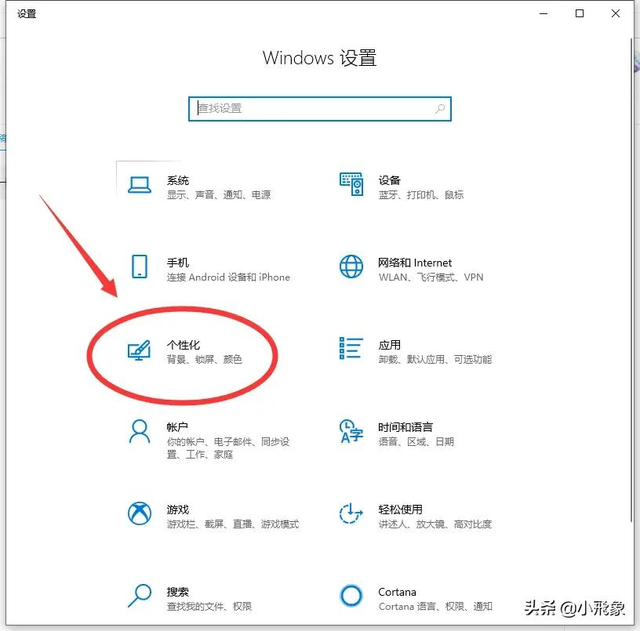
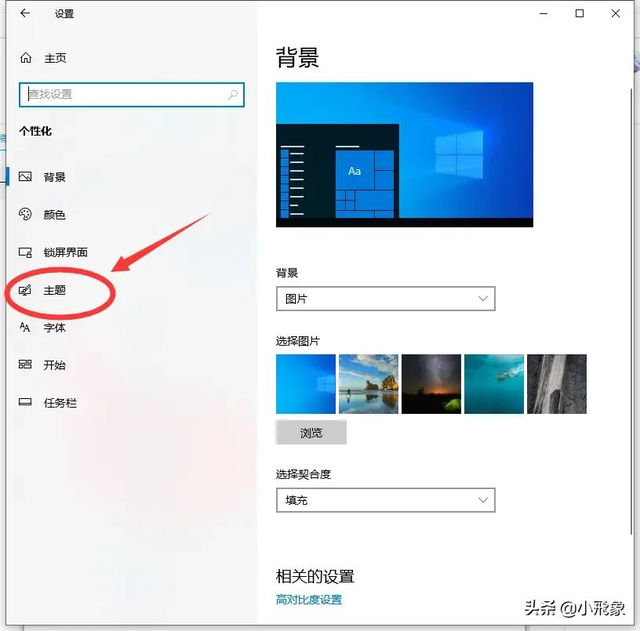
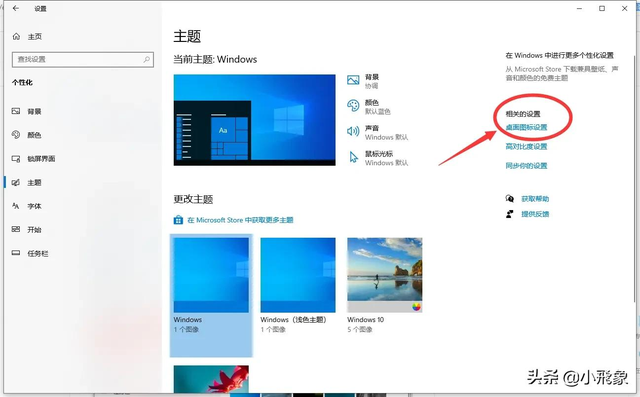
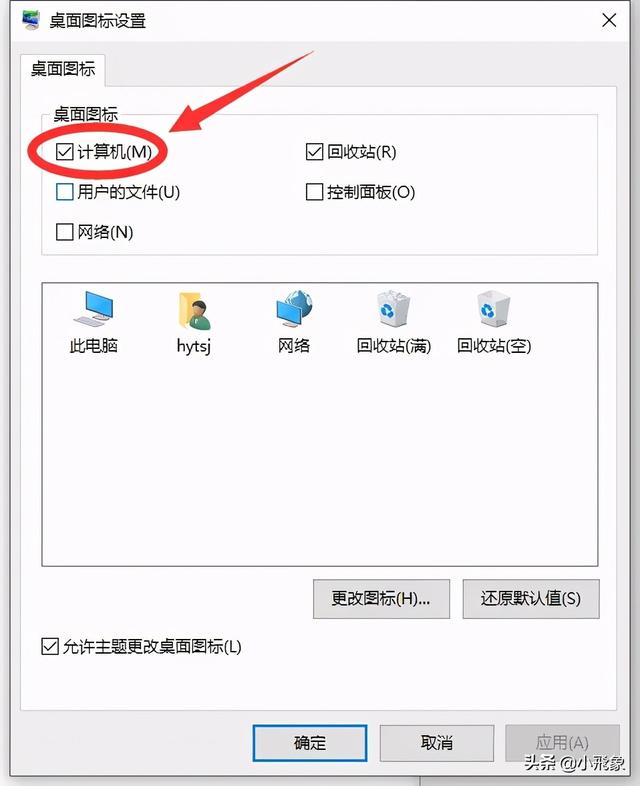
(3)、系统激活,桌面右击此电脑——属性,右下角更改秘钥,把秘钥输入进去即可。(至于秘钥可以到某宝买一个5-10元,也可以用第三方软件激活,可以百度下激活方法)
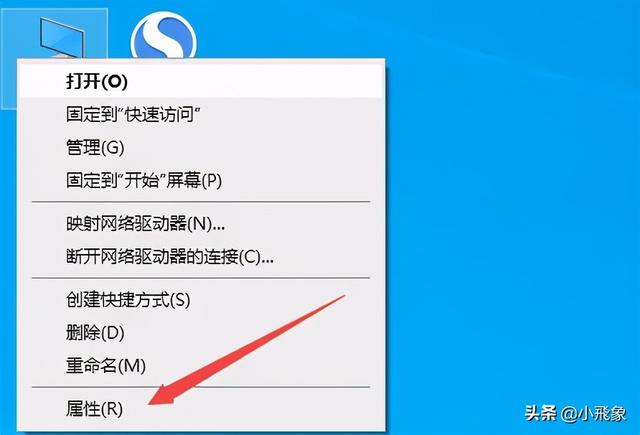
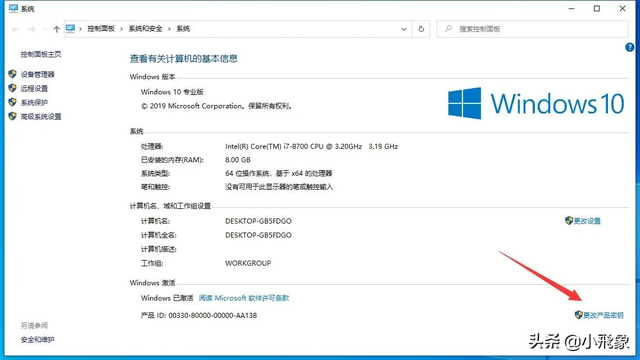
到此,Windows10系统安装教程就完毕了!