导读
什么是u盘安装原版win10专业版系统?怎样使用u盘安装原版win10专业版系统?如何使用u冰封u盘启动盘制作工具制作好的启动u盘重装原版win10专业版系统?通过以下 所介绍的u盘安装原版win10专业版系统教程,教您使用u冰封启动u盘如何安装原版win10专业版系统,让您体验到一键u盘安装原版win10专业版系统所带来的简单快捷。
准备工作
① 使用u盘启动盘制作工具制作好的启动u盘
② 原版win10专业版系统镜像文件(可前往微软官网下载原版win10专业版系统)
第一步:将原版win10专业版系统镜像放至u盘启动盘中
首先,我们将已经下载好的原版win10专业版系统镜像文件存放在u盘启动盘的目录中,如图所示:

第二步:先将u盘启动盘连接到电脑,重启电脑等待出现开机画面时按下启动快捷键,使用u盘启动盘进入u冰封主菜单,
选择【01】u冰封Win8PE X64 正式版,按下回车键进入,如图所示:
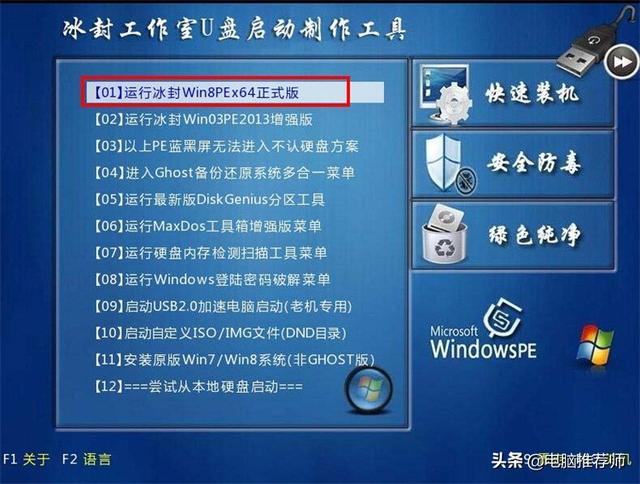
第三步:安装原版win10专业版系统
进入pe后会自启u冰封pe装机工具,首先点击"更多"将保存在u盘的系统镜像添加进来,接着选择c盘作系统盘存放镜像,点击“确定”即可,如图所示:
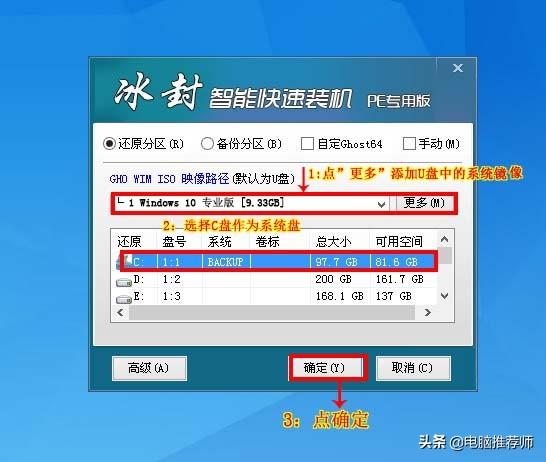
您的位置:主页 > 安装教程 > 原版系统 > U冰封u盘安装原版win10专业版系统教程
- U盘教程
- 一键重装
- MBR分区
- GPT分区
- 原版系统
- 品牌机改系统
- 激活工具
U冰封u盘安装原版win10专业版系统教程
2016-09-12 20:37来源::未知
导读
什么是u盘安装原版win10专业版系统?怎样使用u盘安装原版win10专业版系统?如何使用u冰封u盘启动盘制作工具制作好的启动u盘重装原版win10专业版系统?通过以下 所介绍的u盘安装原版win10专业版系统教程,教您使用u冰封启动u盘如何安装原版win10专业版系统,让您体验到一键u盘安装原版win10专业版系统所带来的简单快捷。
准备工作
① 使用u冰封u盘启动盘制作工具制作好的启动u盘 点击查看 ==》u冰封u盘启动盘制作教程
② 原版win10专业版系统镜像文件(可前往微软官网下载原版win10专业版系统) 点击查看 ==》冰封整理原版系统集合
第一步:将原版win10专业版系统镜像放至u盘启动盘中
首先,我们将已经下载好的原版win10专业版系统镜像文件存放在u盘启动盘的目录中,如图所示:

第二步:先将u冰封u盘启动盘连接到电脑,重启电脑等待出现开机画面时按下启动快捷键,使用u盘启动盘进入u冰封主菜单,
选择【01】u冰封Win8PE X64 正式版,按下回车键进入,如图所示:
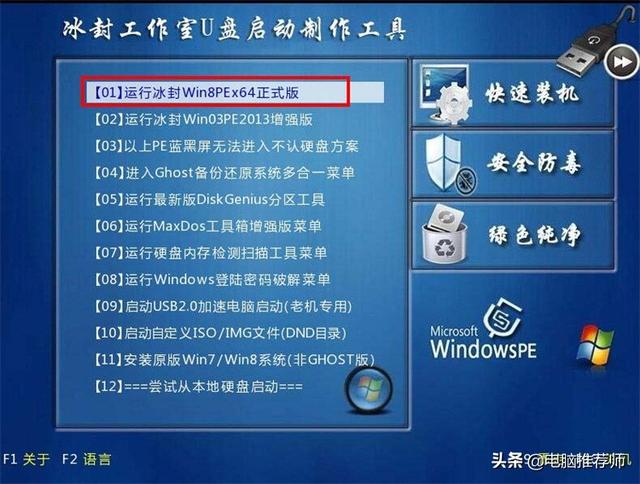
第三步:安装原版win10专业版系统
进入pe后会自启u冰封pe装机工具,首先点击"更多"将保存在u盘的系统镜像添加进来,接着选择c盘作系统盘存放镜像,点击“确定”即可,如图所示:
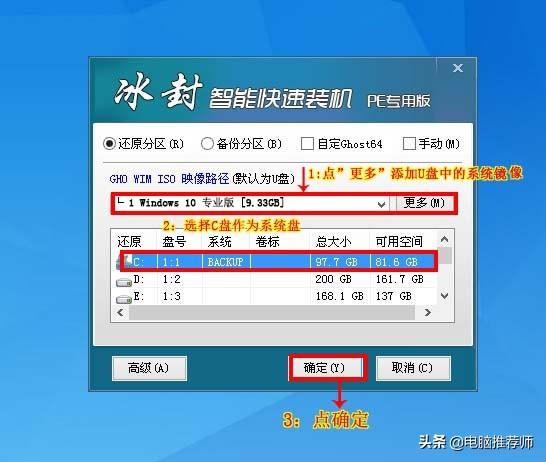
点击"确定"后,系统会弹出格式化提示框,点击"确定"即可,如图所示:
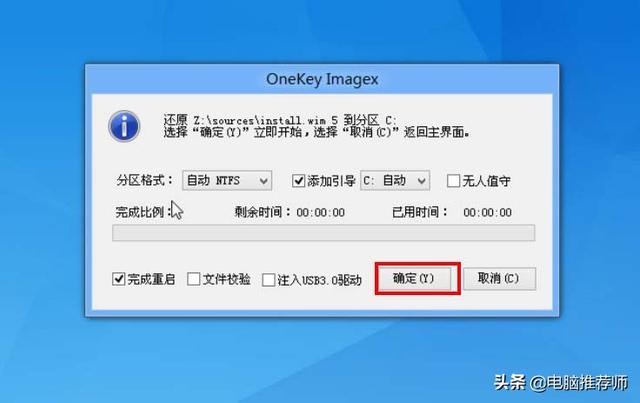
统安装工具会将原版win10专业版系统镜像包释放到所选择的分区当中,释放完成后所出现的提示重启窗口中可点击确定或者等待10秒让电脑重新启动,如图所示:
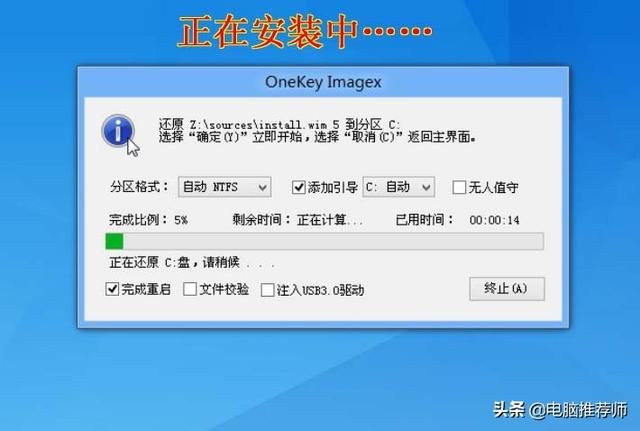

重启后系统就会自动进行安装,我们等待完成即可,如图所示:
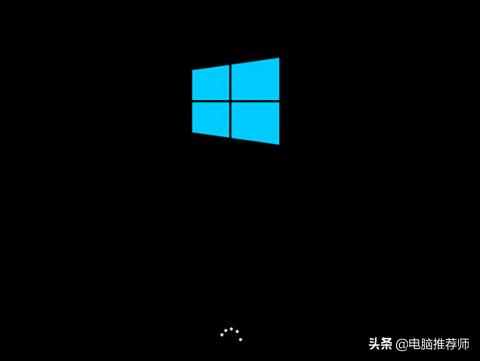
如何使用u盘安装原版win10专业版系统的方法就介绍到这了,不懂怎么安装原版win10专业版系统的用户,不妨参照上面步骤尝试操作。