在Windows 10上,当硬件进行重大更改(例如更换主板、硬盘或处理器)时,系统就会可能无法识别计算机,结果,安装将被停用(错误0xC004F211)。
在较旧的操作系统中,如果Windows由于硬件更改而失去了激活,则需要用户经历繁琐的与微软支持人员联系以重新激活的过程,这不是理想的解决方案,并且没有多少用户知道该选项。
但是,自从Windows 10发行以来,激活过程更改了,你现在可以将设备数字许可证链接到你的微软帐户,然后就可以使用该帐户以相同或全新安装方式中的激活疑难解答来重新激活安装操作系统。
本文目录
- 如何在Windows10上更改硬件之前准备重新激活
- 硬件更改后如何重新激活安装Windows10
一、如何在Windows 10上更改硬件之前准备重新激活
为确保在更改硬件后重新激活Windows 10,请进行以下操作:
1.打开设置。
2.单击更新和安全。
3.单击激活。
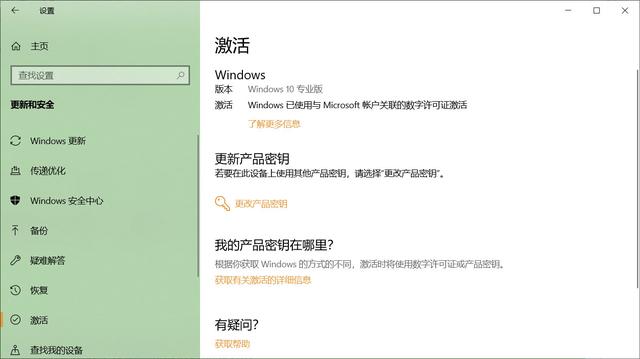
4.如果在“Windows”部分下的激活显示为:Windows已使用数字许可证激活,则在“添加微软帐户”部分下,单击“添加帐户”选项。
说明:必须使用管理员帐户才能完成该过程。如果在“Windows”部分下,“激活”显示为:Windows已通过链接到微软帐户的数字许可证激活,表明你的设备许可证已链接到微软帐户,可以跳过这些步骤,然后继续下面的重新激活过程。
5.确认你的微软帐户凭据。
6.单击下一步按钮。
7.确认你的帐户密码。
8.确认你的本地帐户密码。
9.单击下一步按钮。
完成这些步骤后,会在Windows的“激活”页面中看到Windows已被链接到你的微软帐户消息的数字许可证激活,表明该链接已成功处理。现在可以继续进行硬件更改过程,然后按照以下说明重新激活Windows10。
二、硬件更改后如何重新激活安装Windows10
要在更改硬件后重新激活Windows 10,请进行以下操作:
1.打开设置。
2.单击更新和安全。
3.单击激活。
4.在“Windows”部分下,单击“疑难解答”选项。
5.单击我最近在此设备上更改了硬件选项。
6.确认你的微软帐户凭据(如果适用)。
7.点击登录按钮。
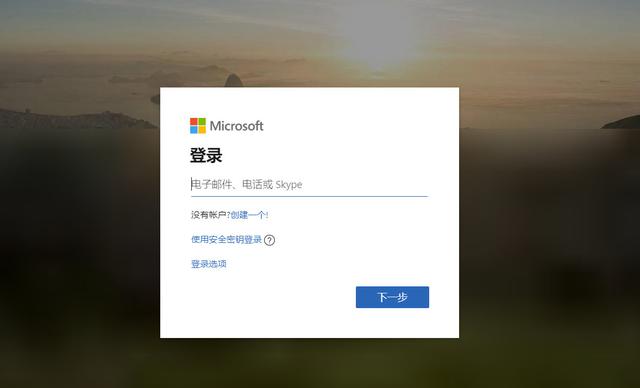
说明:如果你要重新激活已配置了微软帐户的现有安装,则不会提示你登录。
8.选择要重新激活的设备。
提示:如果该设备不在列表中,请单击“查看链接到你的微软帐户的其他设备”选项,然后选择该设备。
9.选中“这是我现在正在使用的设备”选项。
10.单击激活按钮。
完成这些步骤后,Windows10将重新激活。
如果你无法激活,则可能需要获取新的许可证才能在设备上安装和激活Windows 10。如果是这种情况,建议你使用Windows 10专业版,它将解锁该平台可用的所有功能。