安装系统后,需分区,怎么办?
C盘系统盘,空间太小,电脑速度慢,怎么办?这里教你轻松搞定!本文适合新手,因最近写了篇有关于系统安装的,后有朋友问我怎么分区,所以这里增加一篇硬盘分区的文章。
如果有朋友需要重装系统的,请移到这个以下文章:《装系统从此不求人,轻松搞定系统重装,就是这么简单》

硬盘分区,这里教大家三种方式,第一种在系统安装时直接分区,第二种是使用电脑自带我《磁盘管理》,进行分区。第三种则是使用《分区助手》进行分区。可能很多PE一键分区等 ,这些分区对电脑无影响。
系统安装直接分区
在系统安装时也可以进行硬盘的分区,进入“驱动选项”先针对新硬盘的格式化后(请注意硬盘资料的备份),直接点新建输输入第一分区的大小,比如是60GB做系统安装盘,所以这里应该是:1024*60=61440MB。

第一个分区
按上面步骤直接分第二个分区,比如:100GB,那么就:100+1024=102400MB,分出即是100GB,以此类推,进行其它的分区,如遇到最后一个新区,直接新建即可。

第二分区
计算机自带《磁盘管理》分区
在计算机自带分区,也很方便。不用下载其它软件,步骤:==》计算机右击==》管理==》磁盘管理。
第一步:先分从右侧盘里分出要扩展的空间,最后一个盘未分配。可以直接扩展“K盘”点击右键“扩展卷”即可。
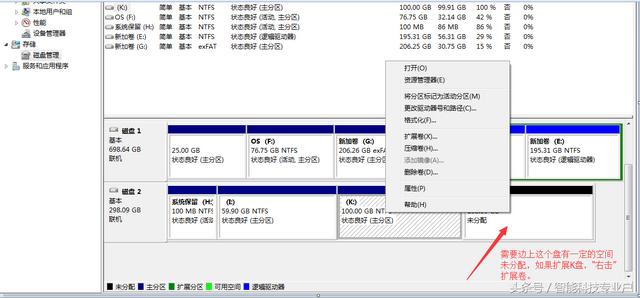
扩展K盘
第二步:输入扩展的空间,如要扩展50GB,就输入50*1024=51200MB。
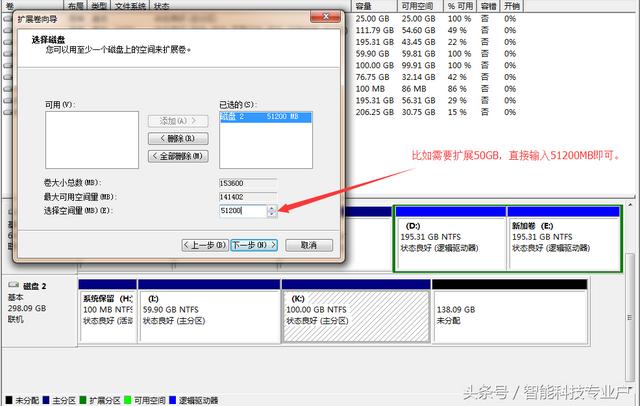
输入扩展空间
第三步:把最后一盘进行新建卷。
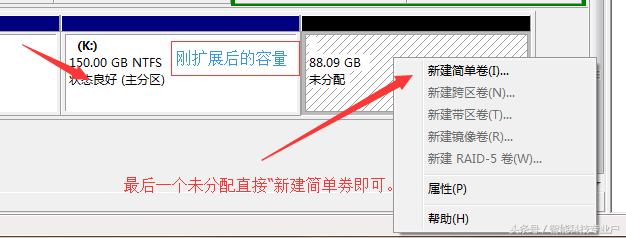
第四,如果想扩展以下"N盘“,需先把右侧盘设置为未分配,再扩展"N盘”
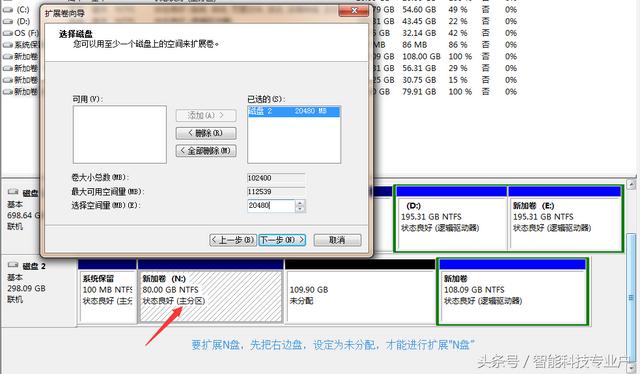
N盘的扩展
使用分区助手的分区调整
分区助手,是一款很方便的分区软件,自带的《磁盘管理》分区稍有麻烦,但可以不用下载软件,并且是比较安全的分区方法。但是使用分区助手很方便。下载直接在百度里搜索“分区助手”下载软件。
第一:快带分区
工具栏里的快速分区,执行快速分区,选择要分区的磁盘,特别是有几张硬盘在一起的,一定不要先错,可以快捷设置分区的数量,比如3个,还是4个,也可以在侧边设置各个分区的大小。整个过程快捷方便。
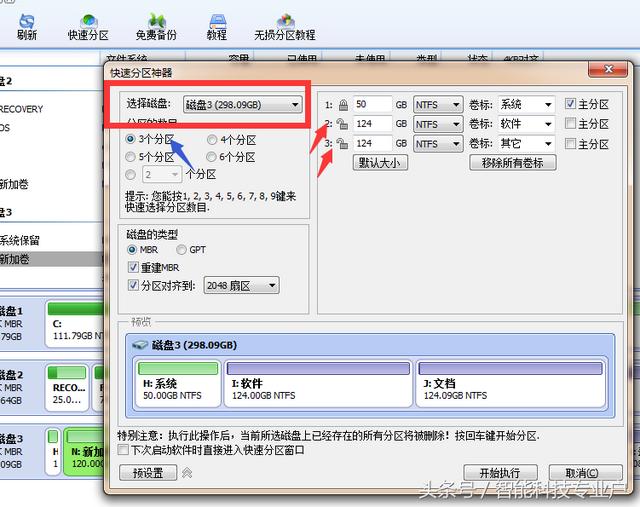
快速分区
第二:调整/移动分区
选择要调整大小的硬盘分区,可以相应自动拖拉,或者设置下面的数字。
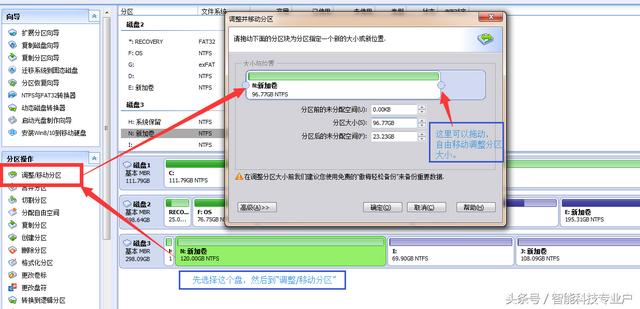
调整分区的大小
设置完成后提交即可。
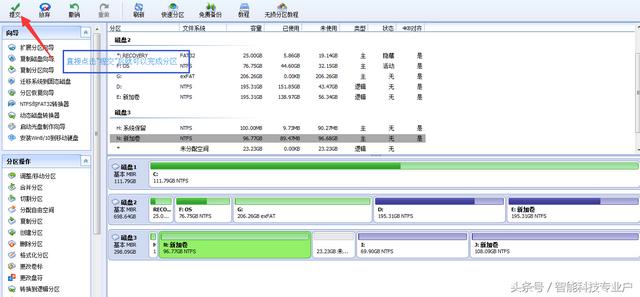
调整后提交
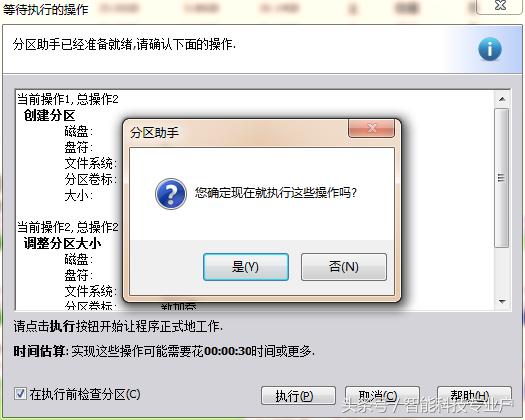
提交执行
第三:合并分区
可以把相临的分区进行合并,或者是未分配的分区进行合并,多个相邻的分区进行合并等。
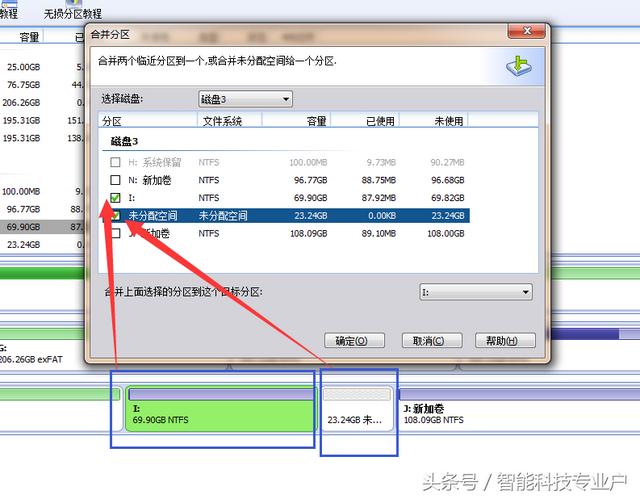
分区的合并
分区助手,相对计算机里自带的《磁盘管理》分区起来会简单一点。并且分区助手,在操作过程中,如遇到困难,可以直接点帮助,直接跳教程页面,相对比较生意,比较适合新手。