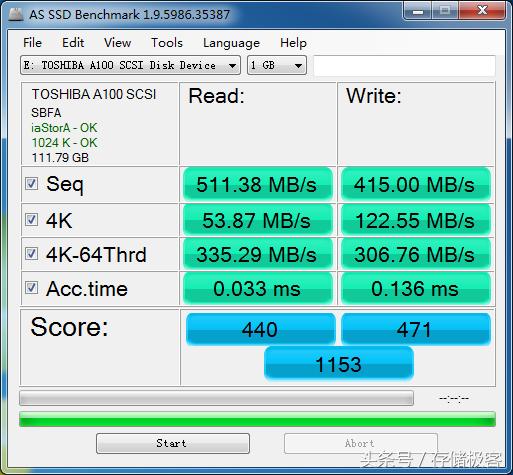新固态硬盘到手该做哪些检测?如何才能在自己电脑上最大化发挥固态硬盘的性能?原有的操作系统能否克隆到新固态硬盘上?下面就让存储极客以东芝A100为例给大家介绍新固态硬盘到手必做的3件事。
1.检查固态硬盘是否全新
首选选择固态硬盘的时候避免选择已经停产的老型号,新盘到手后首先用CrystalDiskInfo软件检查通电次数和通电时间,就能防止多数以旧充新奸商。正常通电次数应为1或2,通电时间为0,否则就是已经被人用过的。

一般来说全新出厂的固态硬盘是没有分区的,在CrystalDiskInfo当中显示为Disk X,如果买到新盘就有分区盘符,甚至里边还有文件,那就该和卖家谈谈退货赔偿了。
2.确认主板已经开启AHCI模式
对于三五年以前购买的电脑来说这一步是有必要的,而新装机的电脑默认就已经开启AHCI了。开机按Del键进入BIOS设置,在Advanced菜单中找到SATA Mode Selection,确保将其设置为“AHCI”,这样才能保证固态硬盘性能的完整发挥。

这一步一定要在安装系统之前做,否则你就只能返回来再装一遍了,这是不知多少玩家痛心疾首的经历。
3.安装操作系统
对于多数玩家来说,老系统用习惯了要重装很麻烦,如果能把老系统直接迁移到新固态硬盘上自然是再好不过。下载安装分区助手专业版,利用它的“迁移系统到固态硬盘”功能即可。

选择没有分区的固态硬盘,如果之前已经分过区,需要在磁盘管理中先把所有分区删除。

分区助手只迁移原C盘内容,一般小容量的固态硬盘就没必要分区了,一个分区足矣。

迁移向导结束后需要点击提交才能开始。

点击执行之后电脑会重启并自动开始系统迁移,将老系统克隆到新固态硬盘里。

重启后会有一个倒计时界面,不要碰键盘让他自动走完。

系统分区迁移过程全自动进行,中途不要断电
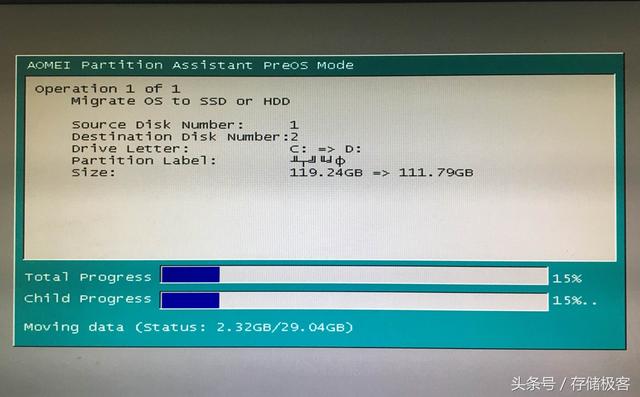
在系统迁移完成后需要再次进入BIOS设置,将第一引导项改成固态硬盘。接下来就让我们享受固态硬盘为电脑带来的全新乐趣吧!