电脑重装系统其实是一件很简单的事,但是如果电脑没有光驱或者没有系统光盘,那么要重装系统却是非常难的。那么怎么才能比较简单的重装系统呢?这里给大家介绍一下如何用U盘启动盘装系统。
首先需要准备好我们需要的工具:
1、U盘(建议选择16G,后期我们需要放入GHOST文件)
2、软件“通用U盘启动盘制作工具”
3、win7.GHOST文件
下载“通用U盘启动盘制作工具”
1、打开360浏览器,搜索栏输入“通用U盘启动盘制作工具”(附下载地址:https://download.zol.com.cn/tuiguang/detail/43/424596.shtml?qw=)

2、点击上方的下载地址直达.
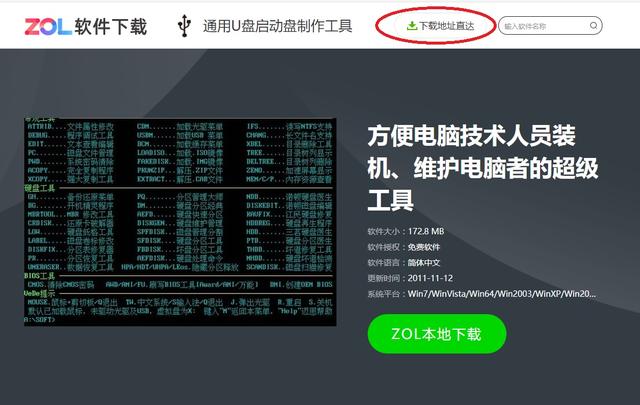
3、点击“官方下载”.
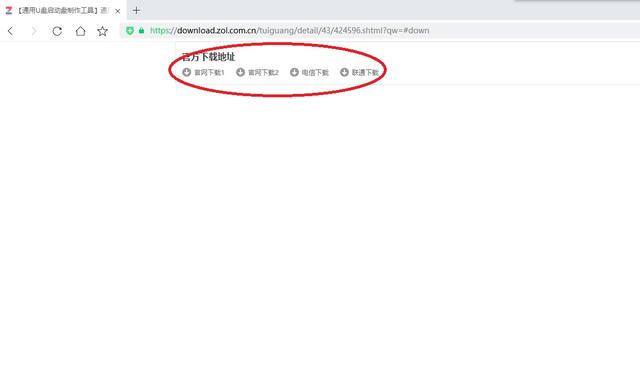
4、点击浏览,选择桌面,点击下载.
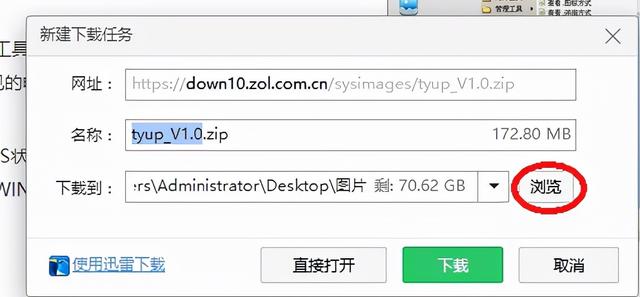
5、下载完成后,打开名为“tyup_V2.1”的压缩文件,双击打开.
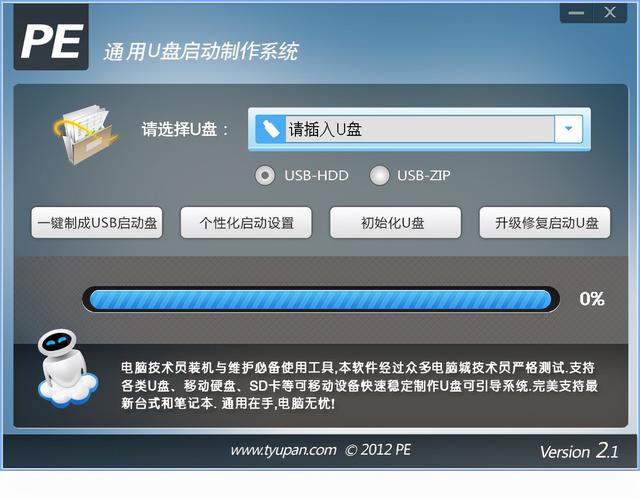
6、插入之前准备好的U盘,点击“一键制成USB启动盘”.然后点击“确定”,等待进度条到100%.
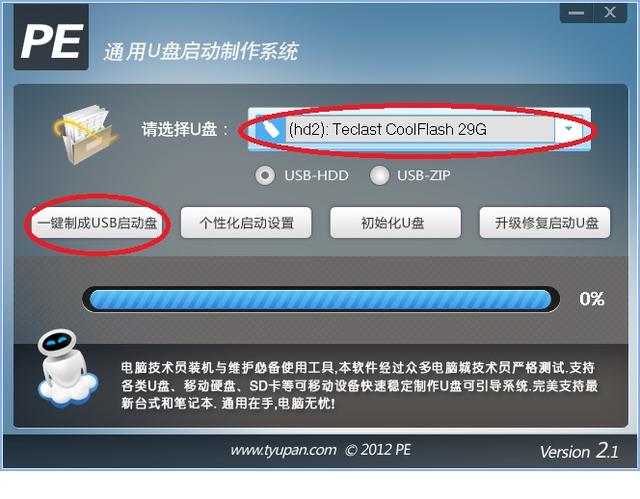
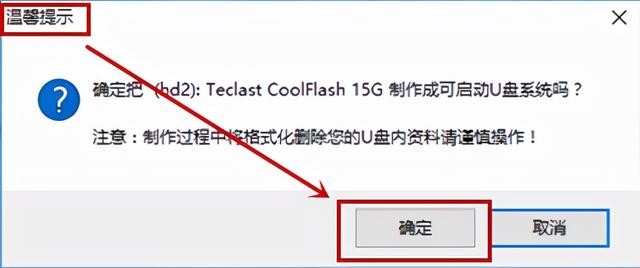
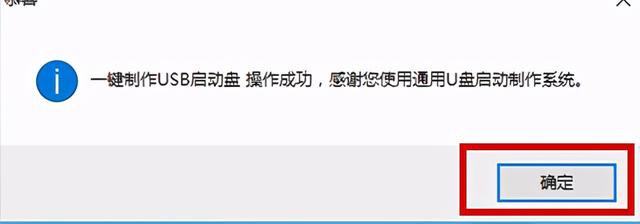
这样,一个U盘启动就制作成功了。
准备下载一个win7系统(附下载地址:http://www.windows7en.com/)
1、点击“立即下载”.
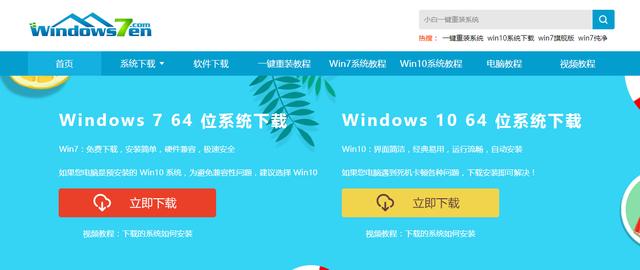
2、右击下载好的win7系统,选择打开方式,WinRAR压缩文件管理器.
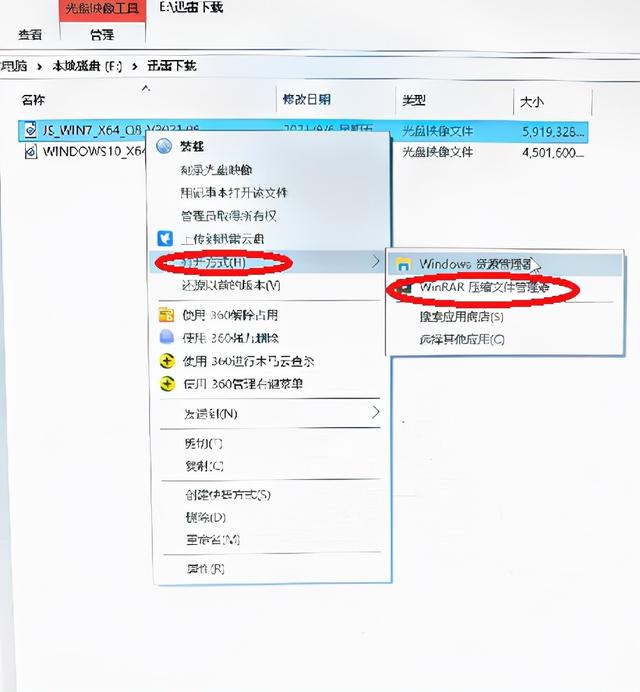
3、右击名为win7.ghost的文件,点击解压到指定的文件夹,选择我们已经做好的U盘,点击确定,解压完成以后,此文件就会出现在我们的U盘中。
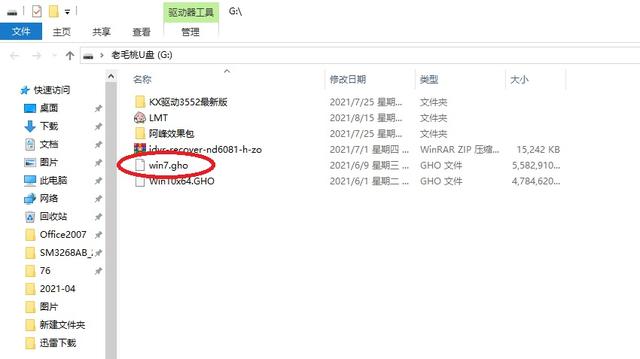
下面给小伙伴讲一下怎样用U盘做系统
我把各大品牌的进入BIOS的快捷键给大家分享一下
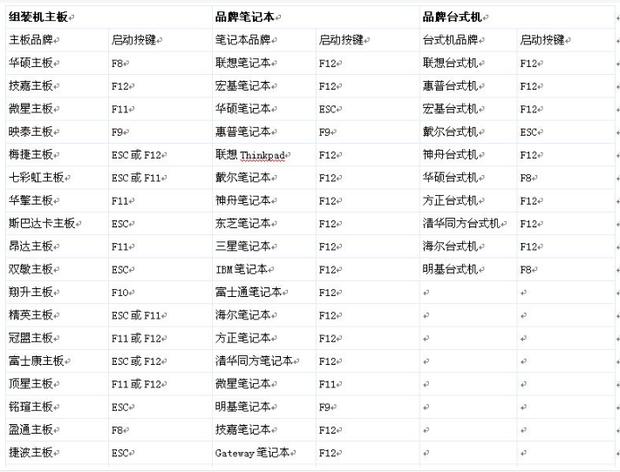
下面我用技嘉主板为例,给大家讲一下怎么设置U盘启动。
1、开机以后连续按F12,进入BIOS。鼠标移动到BIOS功能的选项卡上面,点击启动优先权#1,选择U盘,然后按F10,保存闭并退出BIOS。

2、等待电脑重启进入“通用U盘启动”界面。
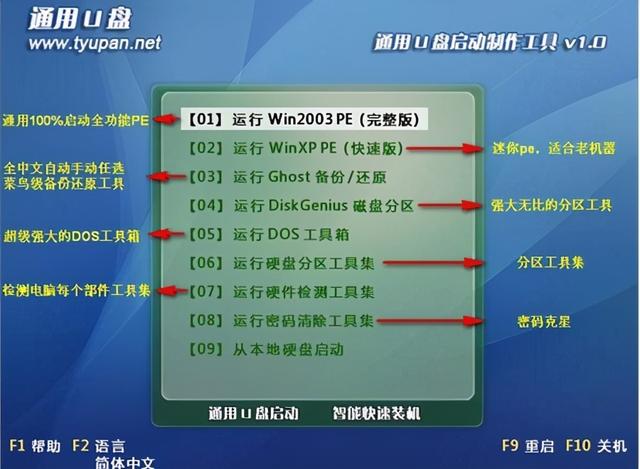
3、选择01选项,进入PE系统。打开OneKey Ghost。点击确定,等待系统重装完成。
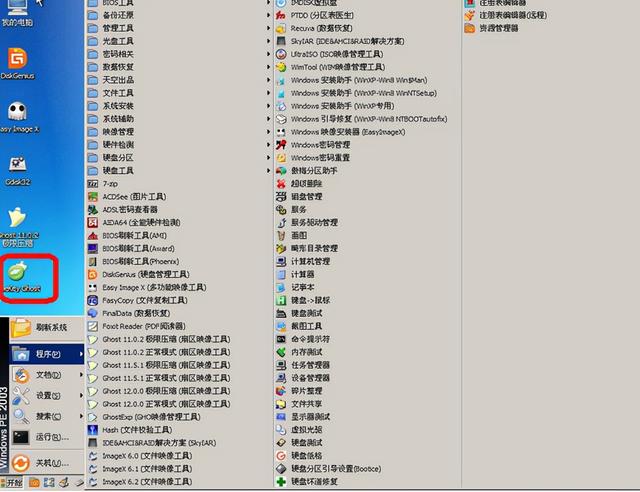
4、电脑重启以后就会出现开机界面了(所有步骤都是傻瓜式的,不用担心)
