一、纯净版win10PE系统制作
首先,我们下载Windows ADK,并安装,注意下载版本的区别,小编当前操作系统版本为win10 21H2,选择Windows ADK for Windows 10 版本 2004,根据提示安装即可。
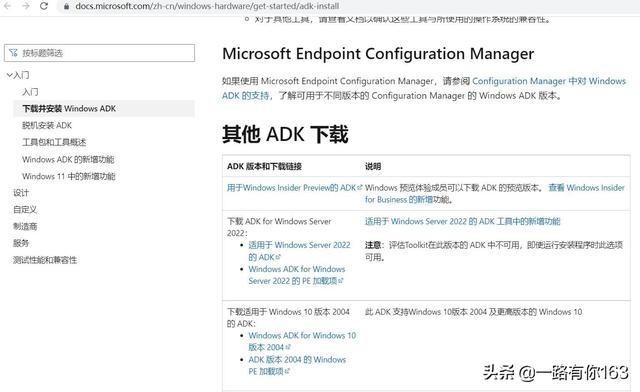
接下来,下载Windows PE加载项,同样注意下载版本的区别。根据上图,我们同样选择适合当前操作系统的版本,选择 ADK 版本 2004 的 Windows PE 加载项,根据提示安装即可。
在安装完成后,我们打开开始菜单,找到”Windows Kits“并展开,右键点击”部署和映像工具环境“,展开”更多“,选择”以管理员身份运行“,打开”部署和映像工具环境“。
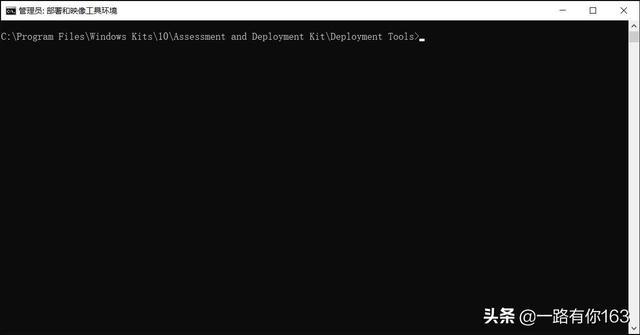
在其中我们按顺序输入以下命令
copype amd64 C:\WinPE_amd64 Dism /Mount-Image /ImageFile:"C:\WinPE_amd64\media\sources\boot.wim" /index:1 /MountDir:"C:\WinPE_amd64\mount" MakeWinPEMedia /ISO C:\WinPE_amd64 C:\WinPE_amd64\WinPE_amd64.iso
完成后,我们就可以在C:\WinPE_amd64目录下看到有一个名为WinPE_amd64.iso镜像文件,就是我们制作的win10官方纯净版系统。
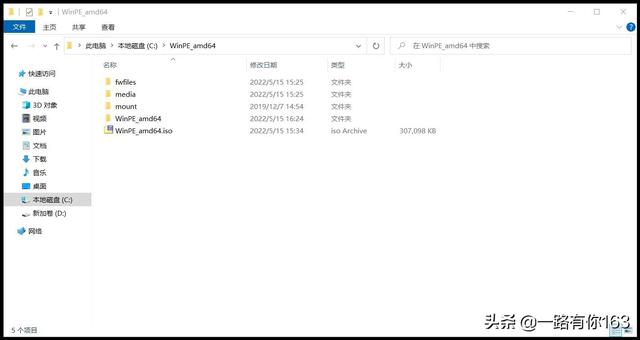
该PE系统仅支持安装64位操作系统,如果需要安装32位的win10系统,需要重新制作x86 win10PE镜像文件。
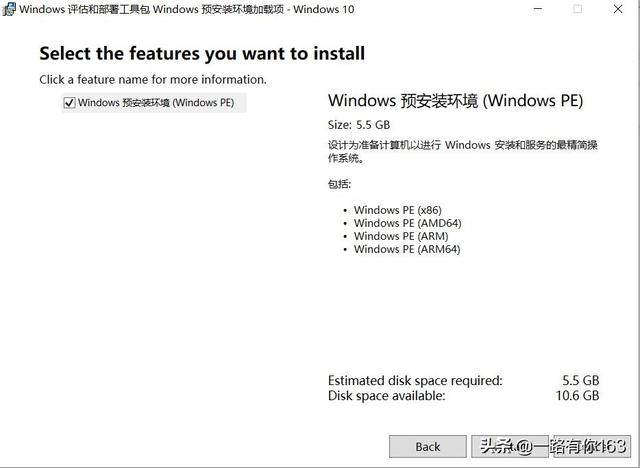
详细教程参照:win10PE uefi+gpt u盘启动盘制作及纯净版win10系统安装教程(一) | IT技术资料分享
二、纯净版win10PE U盘启动盘制作
我们可以通过diskpart命令制作U盘启动引导环境,依次执行以下命令即可。
diskpart //进入diskpart命令 list disk //显示电脑中的磁盘 如果电脑中只挂载一个硬盘,通常0代表电脑中磁盘,1代表u盘,注意根据磁盘大小进行判断 select disk 1 //选择U盘(当前操作系统U盘磁盘编号为1) clean //清除数据 convert gpt //将磁盘转换为gpt格式 creat partition efi size=100 //创建efi系统分区 create partition msr size=128 //创建msr系统分区,似乎不需要 create partition primary //将剩下的空间作为主分区并创建
执行以上命令后,会弹出是否格式化U盘分区,根据提示进行格式化即可。最后将已制作好的WinPE_amd64.iso镜像文件解压,并复制粘贴到U盘主分区根目录下,重启电脑,设置从U盘启动即可进入到win10PE系统了。
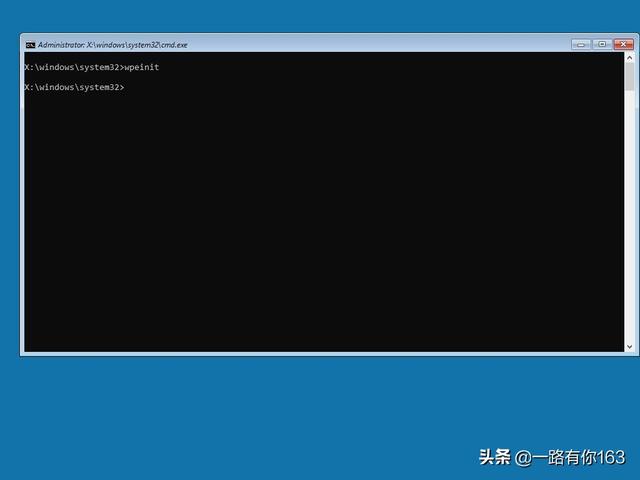
如上图所示,只有一个cmd命令提示符窗口,其他的什么都没有。
详细教程参照:win10PE uefi+gpt u盘启动盘制作及纯净版win10系统安装教程(二) | IT技术资料分享
三、纯净版win10操作系统安装
本文以安装win10 21H2 x64版本为例
首先我们先提前将win10操作系统安装包下载下来,并将其解压至除C盘以外的其他分区中,
当然也可以解压至U盘中,由于U盘在本PE系统中不显示盘符,需要在进入到PE系统后通过diskpart命令重新分配盘符才能够显示。
解压完成后,将文件夹重命名为英文或数字,为方便操作,越短越好,这里小编将其重命名为win1021h2,其系统安装启动程序setup.exe路径为 \win1021h2\setup.exe
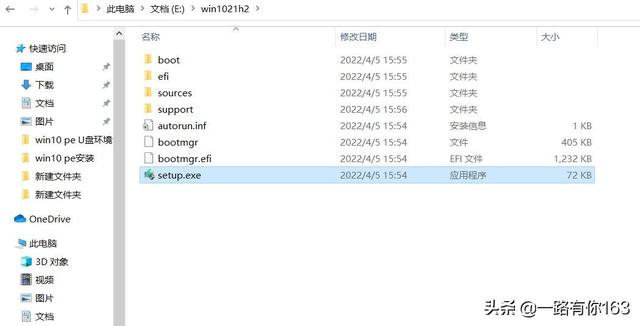
重启电脑进入win10PE系统后,在命令提示符中输入
notepad
回车,打开记事本,然后依次点击记事本“File“-”Open...“,我们可以看到打开了类似于我的电脑界面。将”Files of type“ 更改为”All Files“,然后双击”This PC“ 并找到之前解压的win10操作系统安装文件,并定位到\win1021h2\setup.exe (此处未显示.exe后缀名)在这里由于进入的操作系统与原来的不一样,磁盘盘符会发生变化,需要注意查找,这里的磁盘盘符为D。
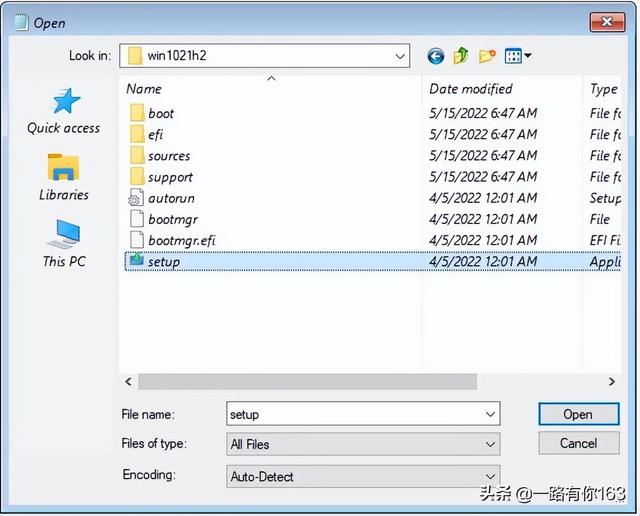
到这里,我们就知道了win10系统安装启动程序setup.exe路径在win10PE中为
D:\win1021h2\setup.exe
返回到命令提示符窗口,输入
D:
回车,切换路径至D盘
输入:
cd win1021h2
回车,进入”D:\win1021h2\“ 目录
接下来输入:
start setup.exe
回车,然后久违的win10操作系统安装界面就出现了,由于win10PE系统没有中文语言支持,初步安装过程全程英文界面。
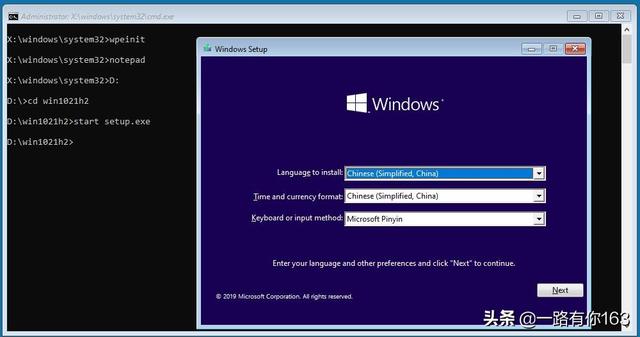
补充:如果记得路径的话可以直接使用命令
start D:\win1021h2\setup.exe